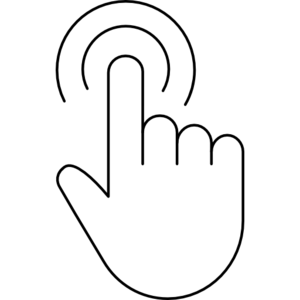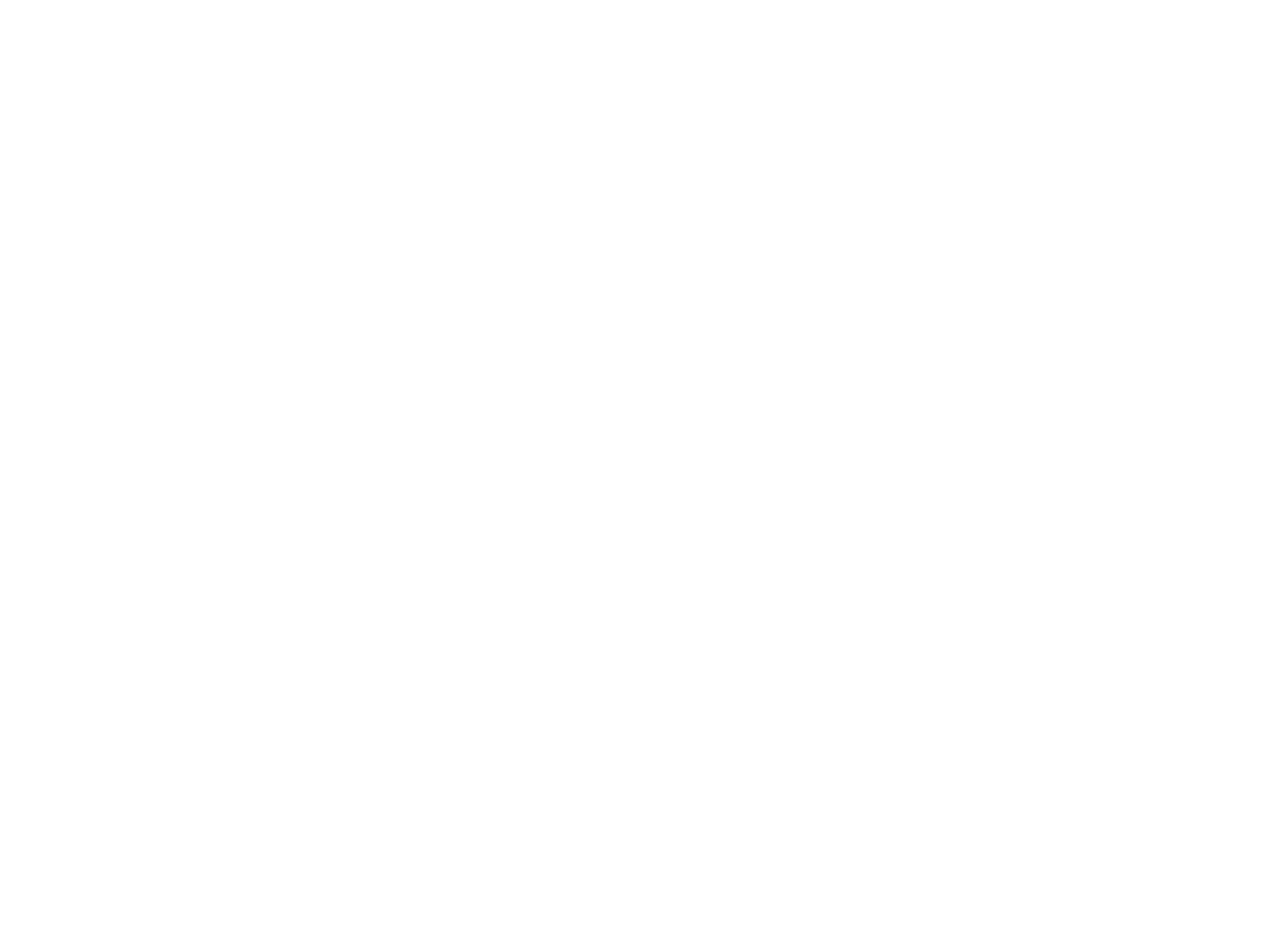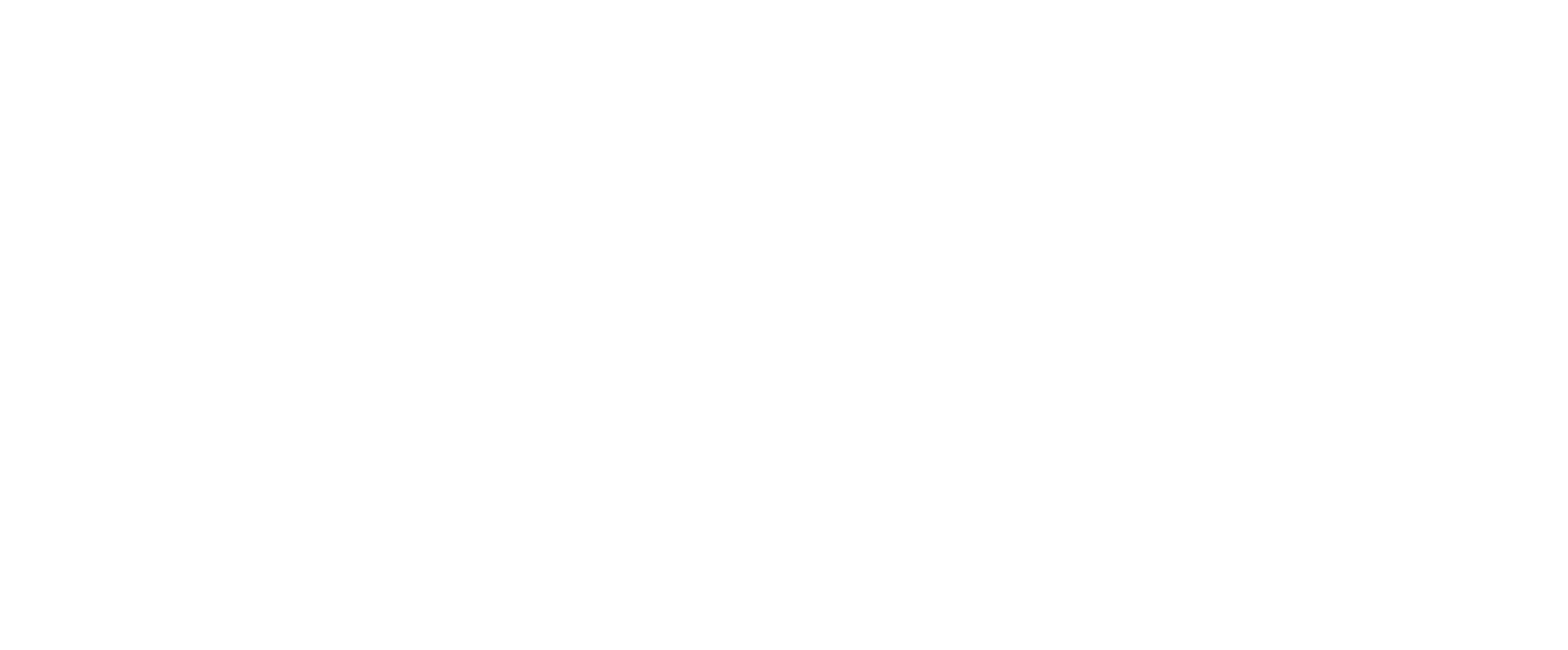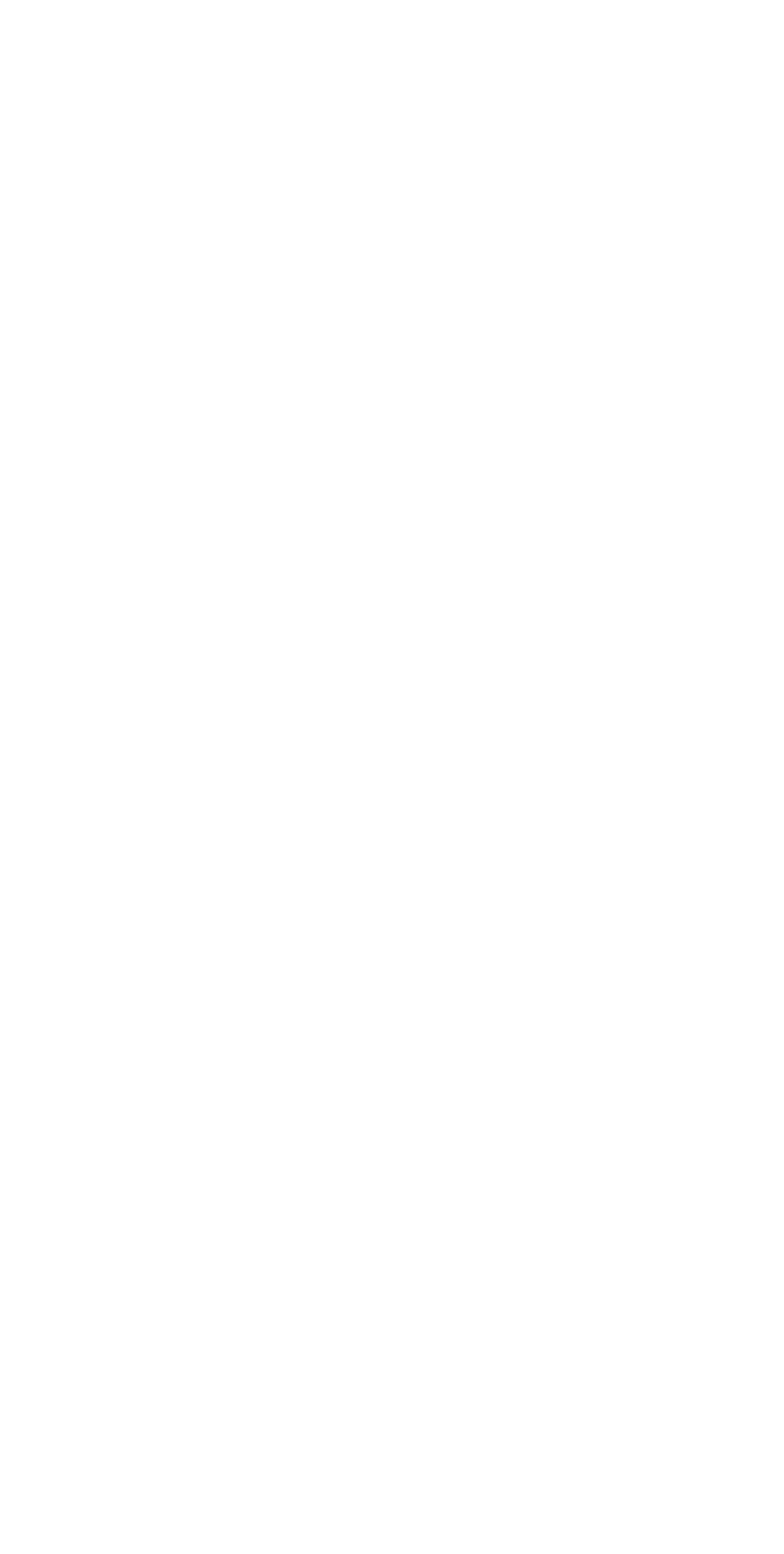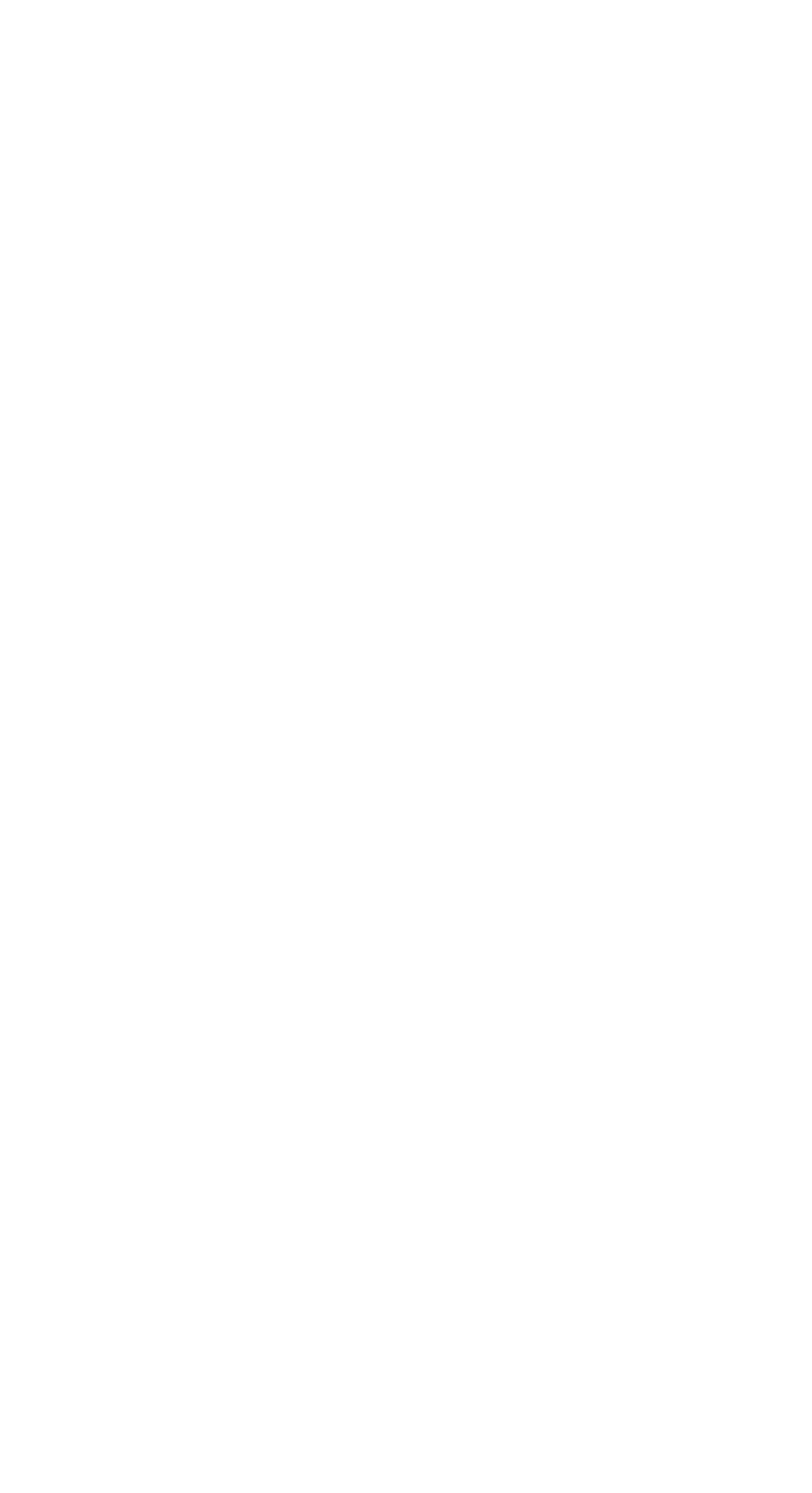kodland



Panduan untuk karyawan
Tilda Publishing

______________________________________
Di bawah ini Anda akan menemukan instruksi yang diperlukan untuk pekerjaan tersebut. Klik pada instruksi yang diperlukan untuk pergi ke bagian yang Anda minati.
Di bawah ini Anda akan menemukan instruksi yang diperlukan untuk pekerjaan tersebut. Klik pada instruksi yang diperlukan untuk pergi ke bagian yang Anda minati.
Menyiapkan Bitwarden (Vaultwarden)
Pengaturan telepon
- Bagaimana cara mengatur Callgear (telepon)? (telepon dasar)
Sistem lain (messenger perusahaan, akun Google, Notion, mail.ru)
Tilda Publishing

Urutan masuk ke sistem perusahaan:
- Pengelola kata sandi Bitwarden (Vaultwarden)
- Email perusahaan lite-host.in (masuk melalui pengelola kata sandi)
- Messenger perusahaan Slack
- Telepon Callgear (jika posisi Anda mengharuskannya)
Untuk karyawan baru
Technical support
Jika Anda memiliki masalah dengan sistem internal, Anda dapat menghubungi dukungan teknis internal untuk mendapatkan bantuan (untuk melakukan ini, tinggalkan permintaan dalam formulir). Silakan gunakan bahasa Inggris!
Penting! Jelaskan permintaan Anda sedetail mungkin agar kami dapat membantu Anda dengan cepat.
Klik tombol di bawah untuk menuju ke sistem tiket:
Penting! Jelaskan permintaan Anda sedetail mungkin agar kami dapat membantu Anda dengan cepat.
Klik tombol di bawah untuk menuju ke sistem tiket:
Tentang Bitwarden (Vaultwarden)
Hai! Kami senang menyambut Anda ke tim besar kami!
Kami rasa Anda telah menerima pesan dengan akses ke bitwarden. Ini terlihat seperti ini:
Contoh akses apa yang Anda terima:
Login: n.surname@kodland.team
Kata sandi utama: kodland.surname
(Kata sandi utama Anda terlihat seperti: kodland+dot+ nama belakang Anda)
Kami rasa Anda telah menerima pesan dengan akses ke bitwarden. Ini terlihat seperti ini:
Contoh akses apa yang Anda terima:
Login: n.surname@kodland.team
Kata sandi utama: kodland.surname
(Kata sandi utama Anda terlihat seperti: kodland+dot+ nama belakang Anda)
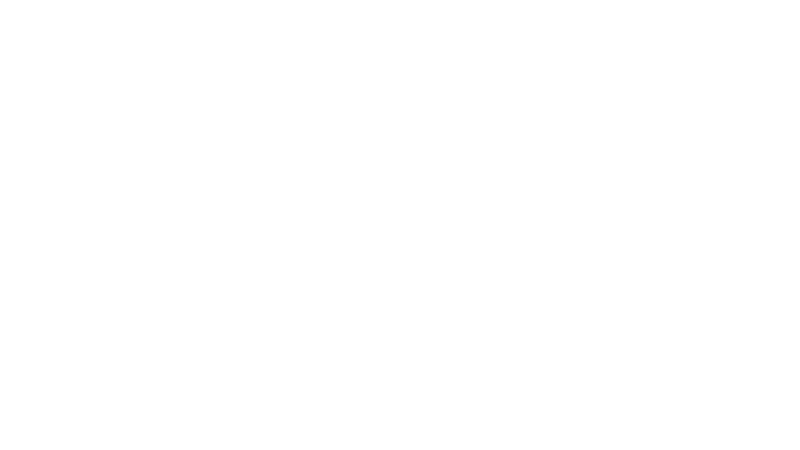
Bagaimana cara masuk versi WEB bitwarden?
Pengelola kata sandi Bitwarden diperlukan untuk menyimpan kata sandi. Ini memungkinkan pengguna untuk masuk ke situs yang berbeda, tetapi kata sandi masih disembunyikan untuk pengguna
Penting! Jangan simpan kata sandi pribadi Anda di Bitwarden!
Di bawah ini adalah instruksi untuk menginstal dan menggunakan pengelola kata sandi
Untuk masuk ke bitwarden, gunakan tautan ini ➡ https://vw.kodland.org/#/login
❗ Perhatikan baik-baik gambar dan baca deskripsi di bawahnya, agar semuanya berhasil
Penting! Jangan simpan kata sandi pribadi Anda di Bitwarden!
Di bawah ini adalah instruksi untuk menginstal dan menggunakan pengelola kata sandi
Untuk masuk ke bitwarden, gunakan tautan ini ➡ https://vw.kodland.org/#/login
❗ Perhatikan baik-baik gambar dan baca deskripsi di bawahnya, agar semuanya berhasil
Ketika Anda mengklik tautan, Anda masuk ke halaman otorisasi. Di sini Anda perlu memasukkan "Login" dan "kata sandi utama", misalnya, i.surname@kodland .team dan kodland.surname . Setelah masuk, klik "Masuk".

Sekarang Anda melihat kata sandi yang Anda perlukan untuk bekerja.
- Kata sandi bersama dari departemen Anda;
- Kata sandi pribadi yang hanya dapat Anda lihat (Surat - akses ke surat perusahaan Anda).

Ekstensi browser (HARUS!)
Selanjutnya, Anda perlu menginstal ekstensi browser. Ikuti petunjuknya dan Anda akan berhasil ;)
Pilih browser Anda dan instal ekstensi ⤵️
Google chrome
Yandex Browser
Mozilla
Opera
1. Setelah menginstal ekstensi, Anda akan melihat jendela seperti itu. Buka Pengaturan ⬇️
2. Masukkan URL di bidang https://vw.kodland.org dan klik simpan :)
3. Sekarang Anda dapat masuk. Klik masuk dan masukkan" login " dan " kata sandi utama " .
(Lihat gambar⬇️)
Pilih browser Anda dan instal ekstensi ⤵️
Google chrome
Yandex Browser
Mozilla
Opera
1. Setelah menginstal ekstensi, Anda akan melihat jendela seperti itu. Buka Pengaturan ⬇️
2. Masukkan URL di bidang https://vw.kodland.org dan klik simpan :)
3. Sekarang Anda dapat masuk. Klik masuk dan masukkan" login " dan " kata sandi utama " .
(Lihat gambar⬇️)
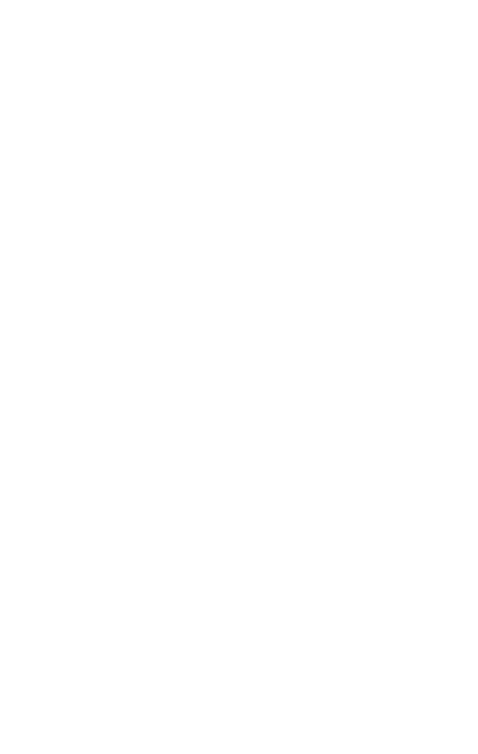
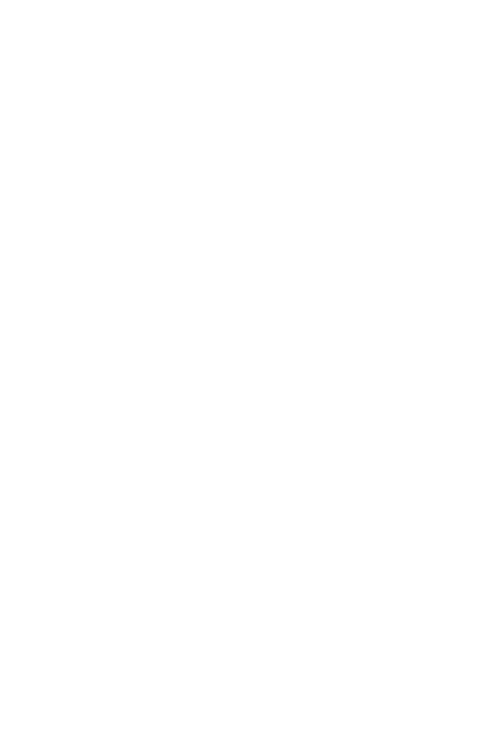
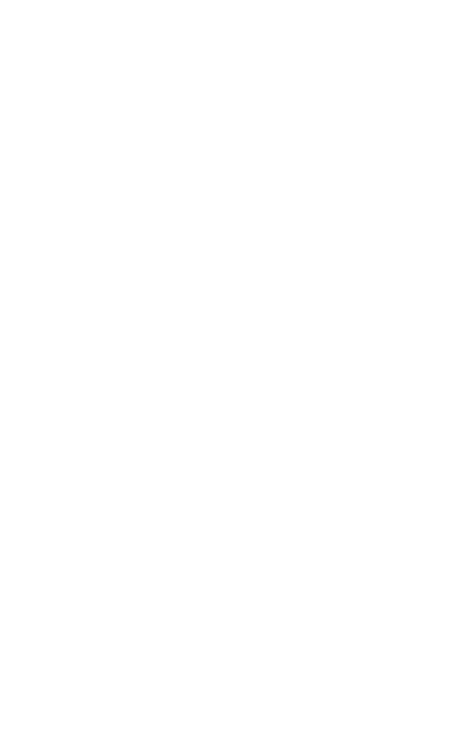
Semuanya sudah siap! Sekarang Anda dapat melihat semua kata sandi yang dibagikan untuk Anda :)
Selanjutnya, tentang bekerja di pengelola kata sandi Bitwarden
⬇️
⬇️
⬇️
Selanjutnya, tentang bekerja di pengelola kata sandi Bitwarden
⬇️
⬇️
⬇️
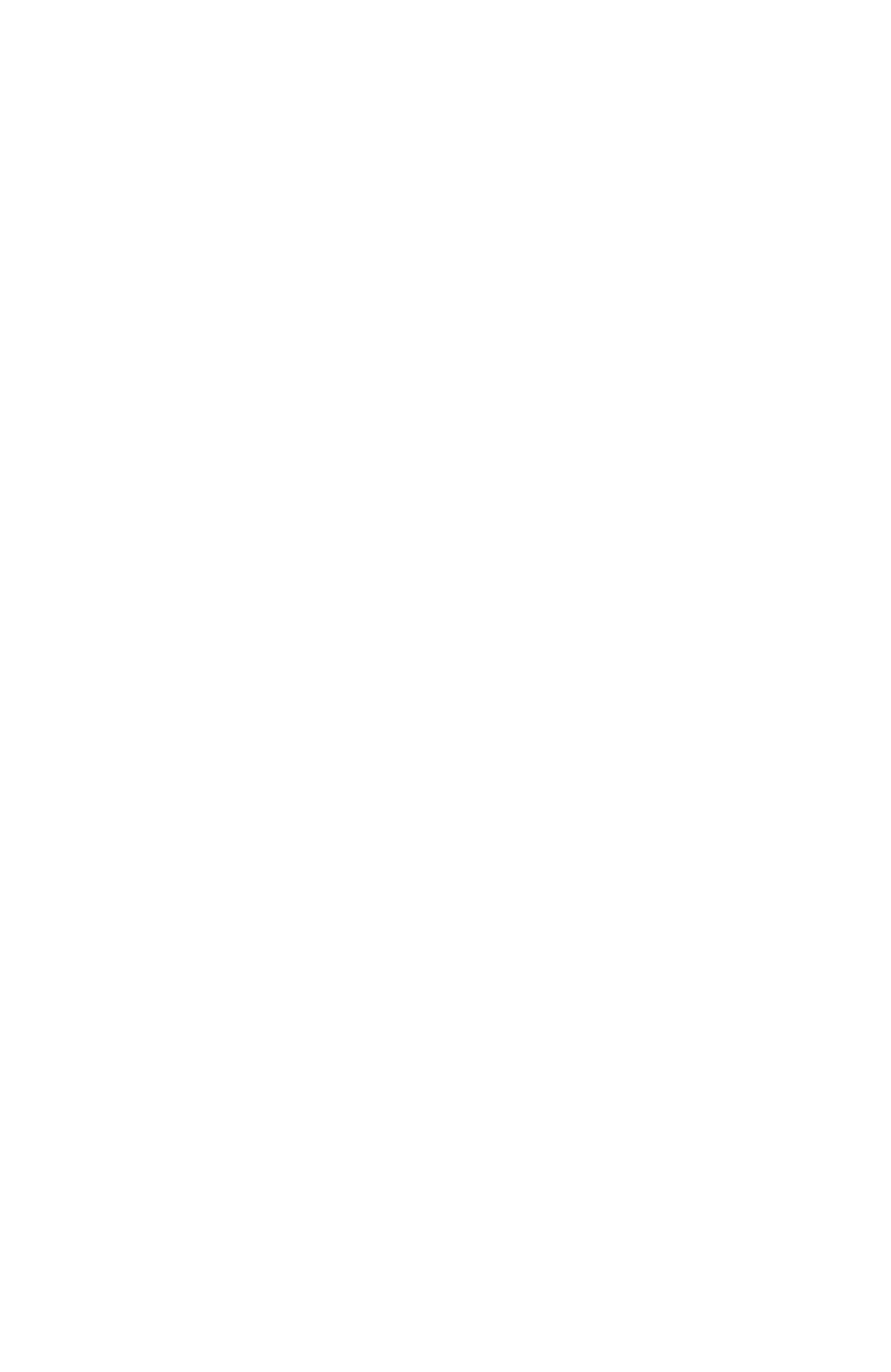
❓ Bagaimana cara bekerja dengan pengelola kata sandi dan sistem masuk?
Cara pertama (utama)
Langkah 1
Klik " pengaturan "
⬇️
Klik " pengaturan "
⬇️
Langkah 2
Lalu " lainnya " – " Opsi "
⬇️
Lalu " lainnya " – " Opsi "
⬇️
Langkah 3
Setelah itu pada akhirnya Anda dapat menemukan Autofill – Auto-fill on page load, centang kotak
⬇️
Setelah itu pada akhirnya Anda dapat menemukan Autofill – Auto-fill on page load, centang kotak
⬇️



Cara kedua
Langkah 1
Untuk masuk ke sistem yang diperlukan dari ekstensi, klik " luncurkan "
⬇️
Untuk masuk ke sistem yang diperlukan dari ekstensi, klik " luncurkan "
⬇️
Langkah 2
Sistem yang diperlukan dibuka. Di kolom input login, klik kanan - pilih bitwarden - isi otomatis - login
⬇️
Sistem yang diperlukan dibuka. Di kolom input login, klik kanan - pilih bitwarden - isi otomatis - login
⬇️
Langkah 3
Setelah itu, login dan kata sandi akan diisi. Tinggal menekan tombol " Enter "
⬇️
Setelah itu, login dan kata sandi akan diisi. Tinggal menekan tombol " Enter "
⬇️

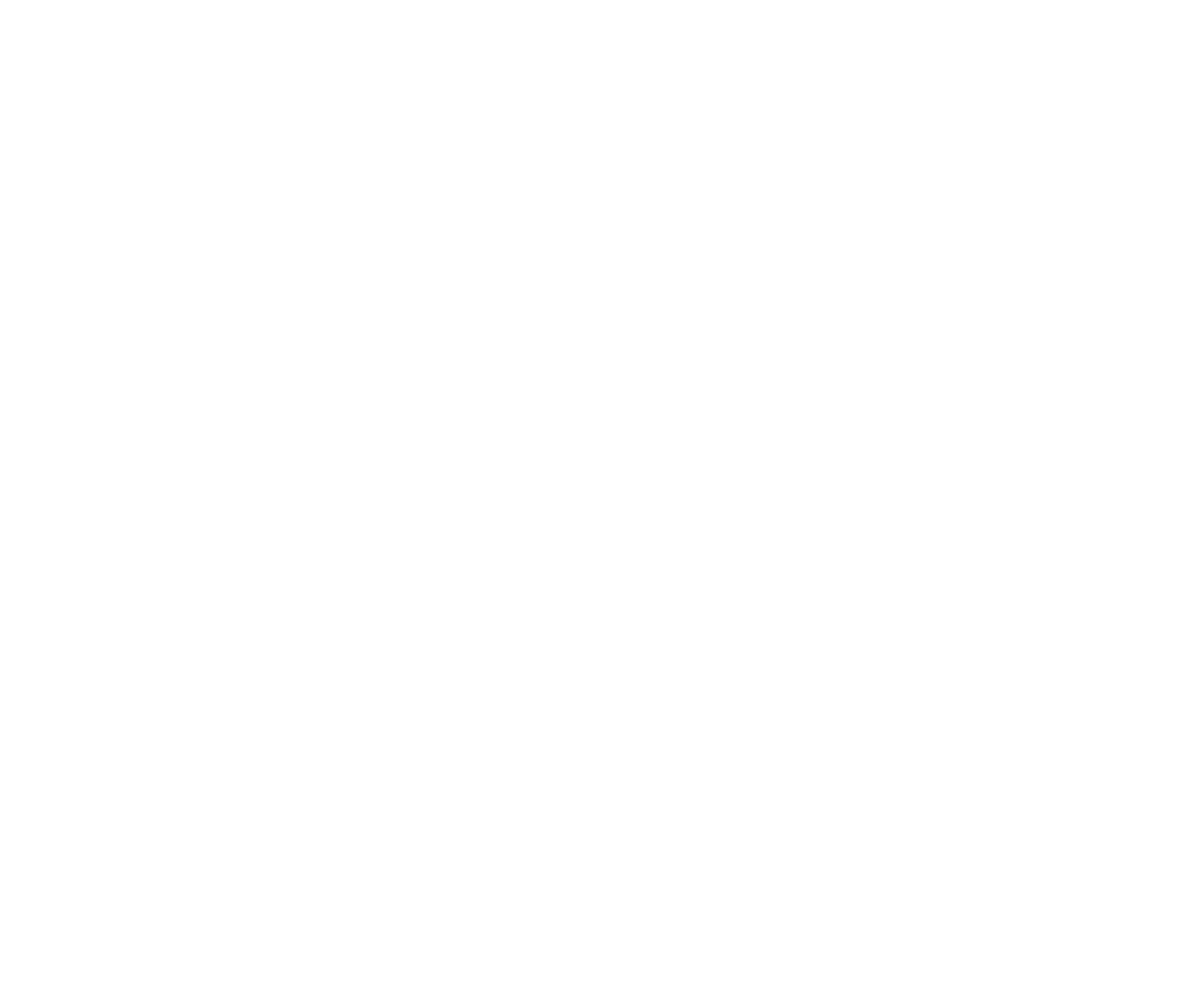
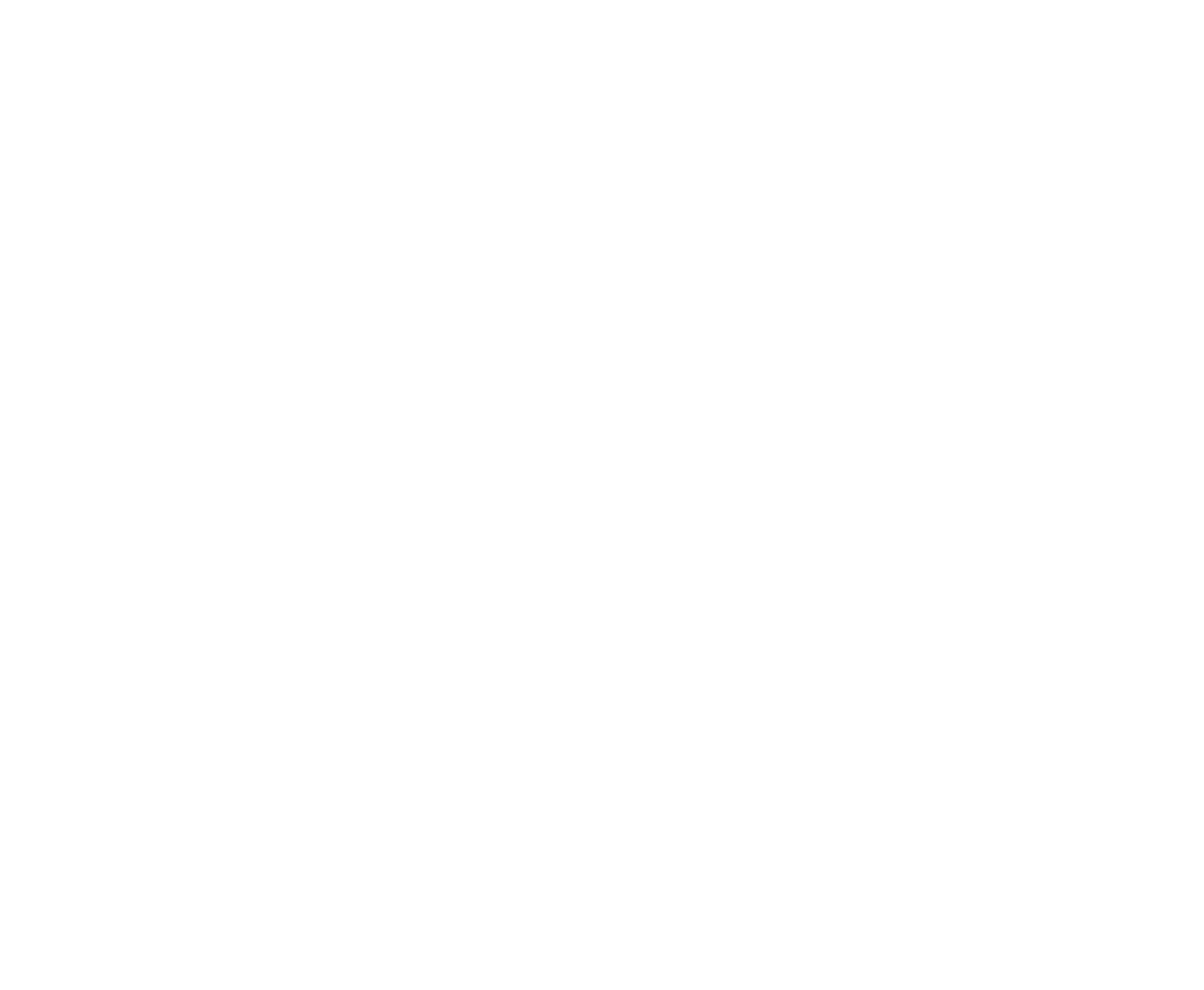
Cara ketiga
Langkah 1
Buka ekstensi bitwarden dan klik juga " luncurkan "
⬇️
Buka ekstensi bitwarden dan klik juga " luncurkan "
⬇️
Langkah 2
Setelah mengklik, Anda menemukan diri Anda di halaman otorisasi dari sistem yang diinginkan. Untuk mengisi login dan kata sandi, klik kata sandi yang diinginkan di " tab "
⬇️
Setelah mengklik, Anda menemukan diri Anda di halaman otorisasi dari sistem yang diinginkan. Untuk mengisi login dan kata sandi, klik kata sandi yang diinginkan di " tab "
⬇️
Langkah 3
Setelah itu, login dan kata sandi akan diisi. Tinggal menekan tombol " Enter "
⬇️
Setelah itu, login dan kata sandi akan diisi. Tinggal menekan tombol " Enter "
⬇️

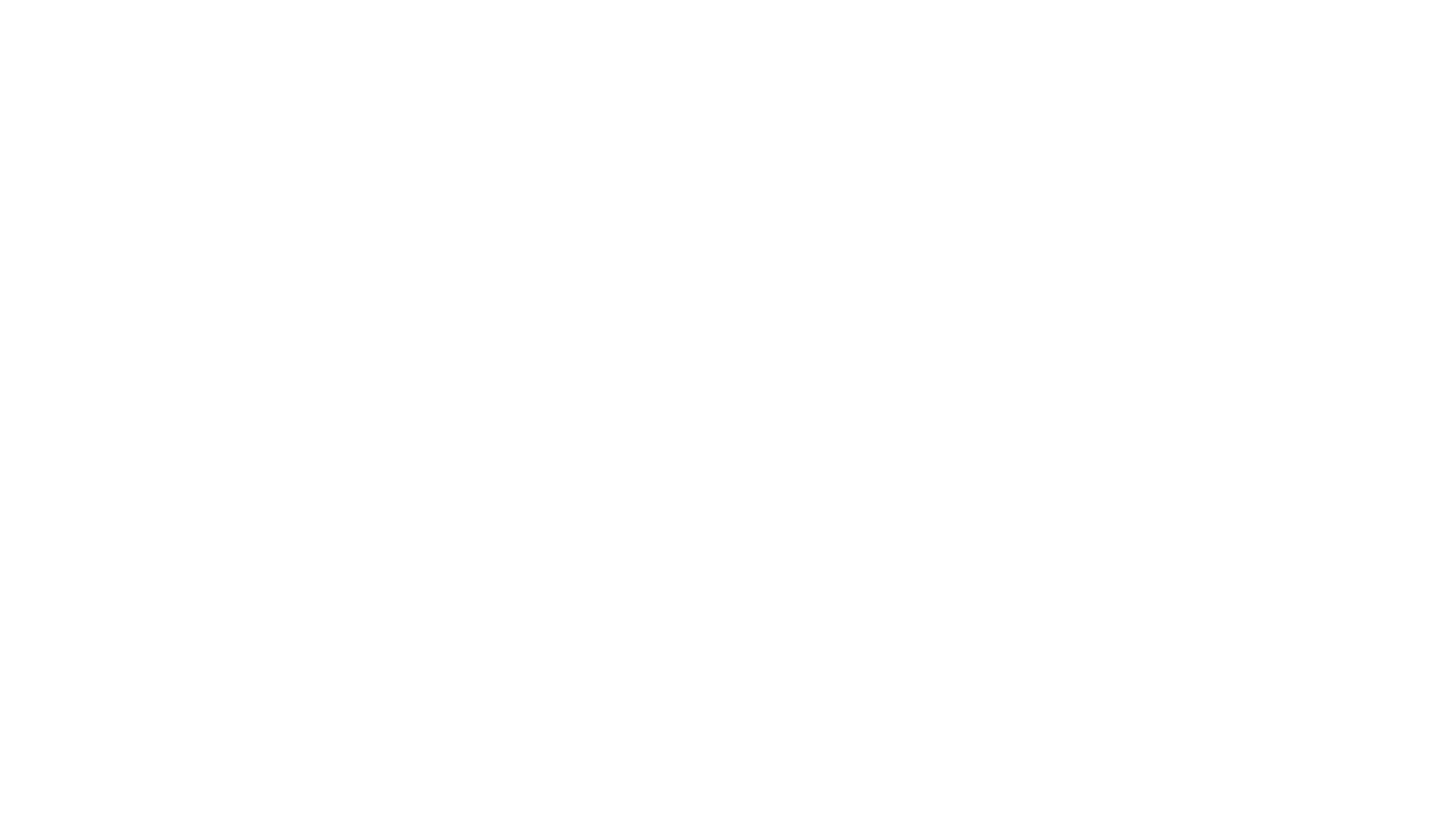

Bagaimana cara menyinkronkan ekstensi bitwarden saat kata sandi baru ditambahkan?
Settings — vault — sync — sync vault now


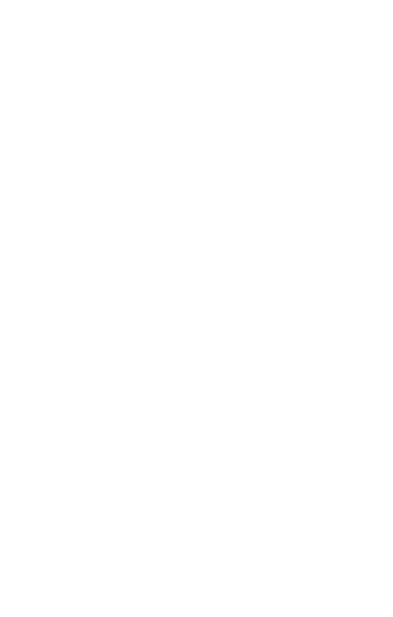
Bagaimana cara menerjemahkan halaman bahasa Rusia secara otomatis❓
Untuk Google Chrome-tautan https://youtu.be/kbe2y9JEOGE (tanpa suara)
Untuk Firefox-tautan https://youtu.be/ucs1I_IJUGU (tanpa suara)
Untuk Firefox-tautan https://youtu.be/ucs1I_IJUGU (tanpa suara)
Bagaimana cara masuk ke kotak surat perusahaan lite-host.in?
1. Buka Lite-host.in
Karyawan baru:
Anda masuk melalui Bitwarden (Mail "Nama Anda")
Karyawan saat ini:
Anda masuk dengan login dan kata sandi melalui tautan https://webmail.lite-host.in
(Login dan kata sandi yang Anda terima dari dukungan teknis di Slack)
Karyawan baru:
Anda masuk melalui Bitwarden (Mail "Nama Anda")
Karyawan saat ini:
Anda masuk dengan login dan kata sandi melalui tautan https://webmail.lite-host.in
(Login dan kata sandi yang Anda terima dari dukungan teknis di Slack)

2. Anda telah masuk ke email Anda

3. Masukkan tautan: https://webmail.lite-host.in/?_task=settings. Ubah bahasa sesuai keinginan Anda, langkah demi langkah, seperti yang ditunjukkan pada gambar dan simpan.

4. Bahasa telah diubah.
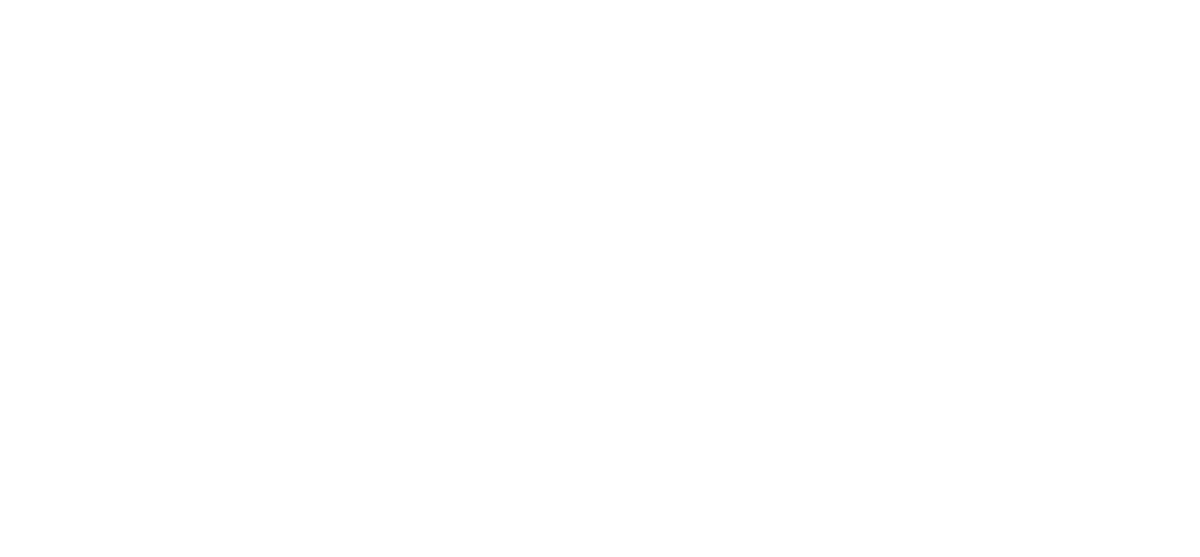
Bagaimana cara masuk ke Slack?
✨ Slack - utusan perusahaan untuk berkomunikasi dengan rekan kerja.
Setiap karyawan memiliki akses ke bitwarden ➡ di mana Anda dapat melihat email Anda seperti Mail Name Surname
Slack di komputer:
Web version of Slack
Slack for Windows
Slack di ponsel:
Android
IOS
Setiap karyawan memiliki akses ke bitwarden ➡ di mana Anda dapat melihat email Anda seperti Mail Name Surname
Slack di komputer:
Web version of Slack
Slack for Windows
Slack di ponsel:
Android
IOS
❗PENTING
Jika Anda tidak melihat undangan Slack, periksa folder SPAM untuk melihat apakah email undangan Anda mungkin ada di sana.
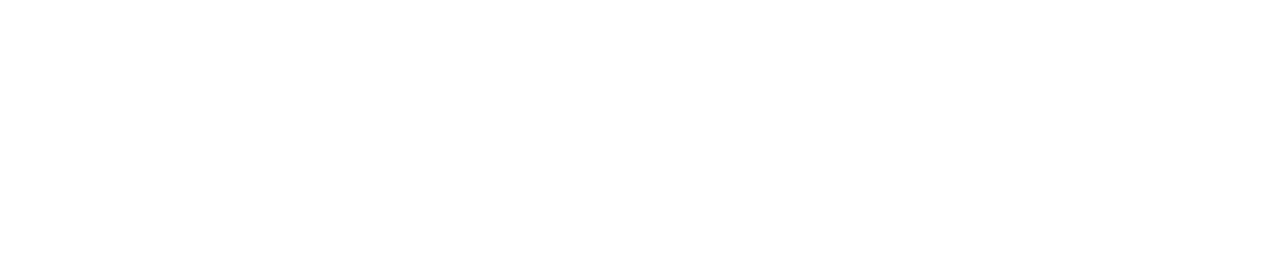
Surat dengan tautan untuk otorisasi akan dikirim ke email perusahaan Anda
1. Anda mendapat pesan dengan tautan otorisasi
1. Anda mendapat pesan dengan tautan otorisasi
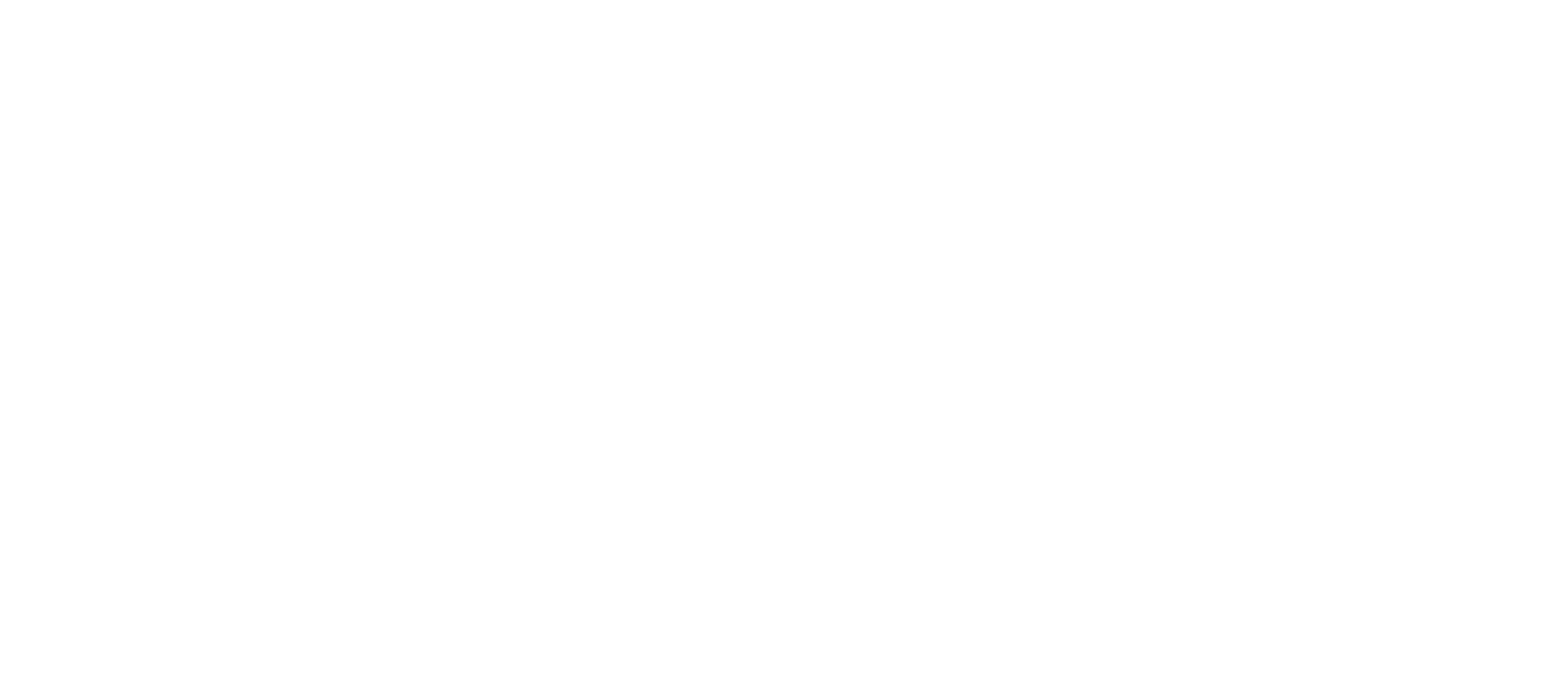
2. Buka pesan dan klik GABUNG SEKARANG (JOIN SLACK)
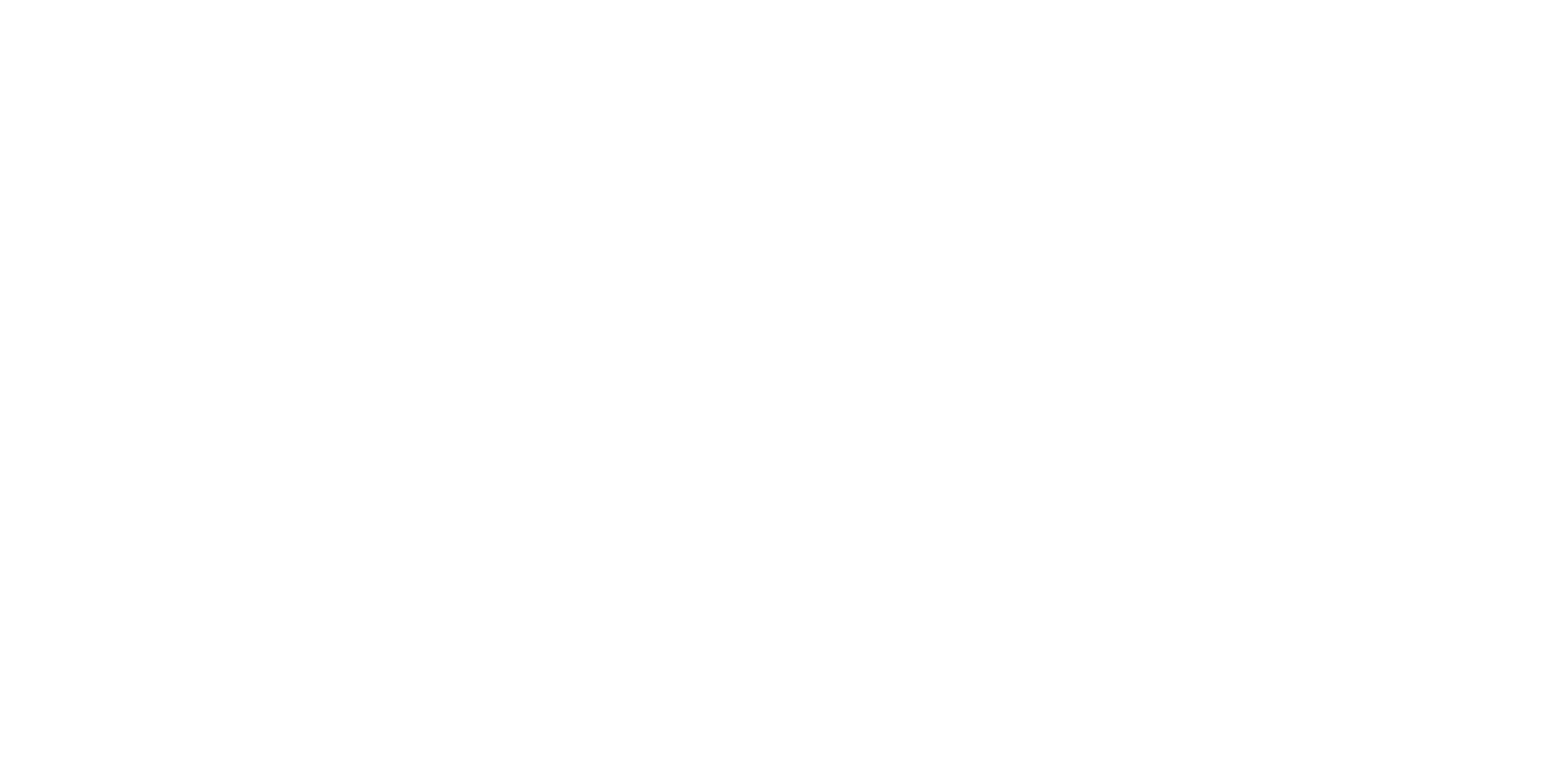
3. Setelah itu pilih Continue using email address
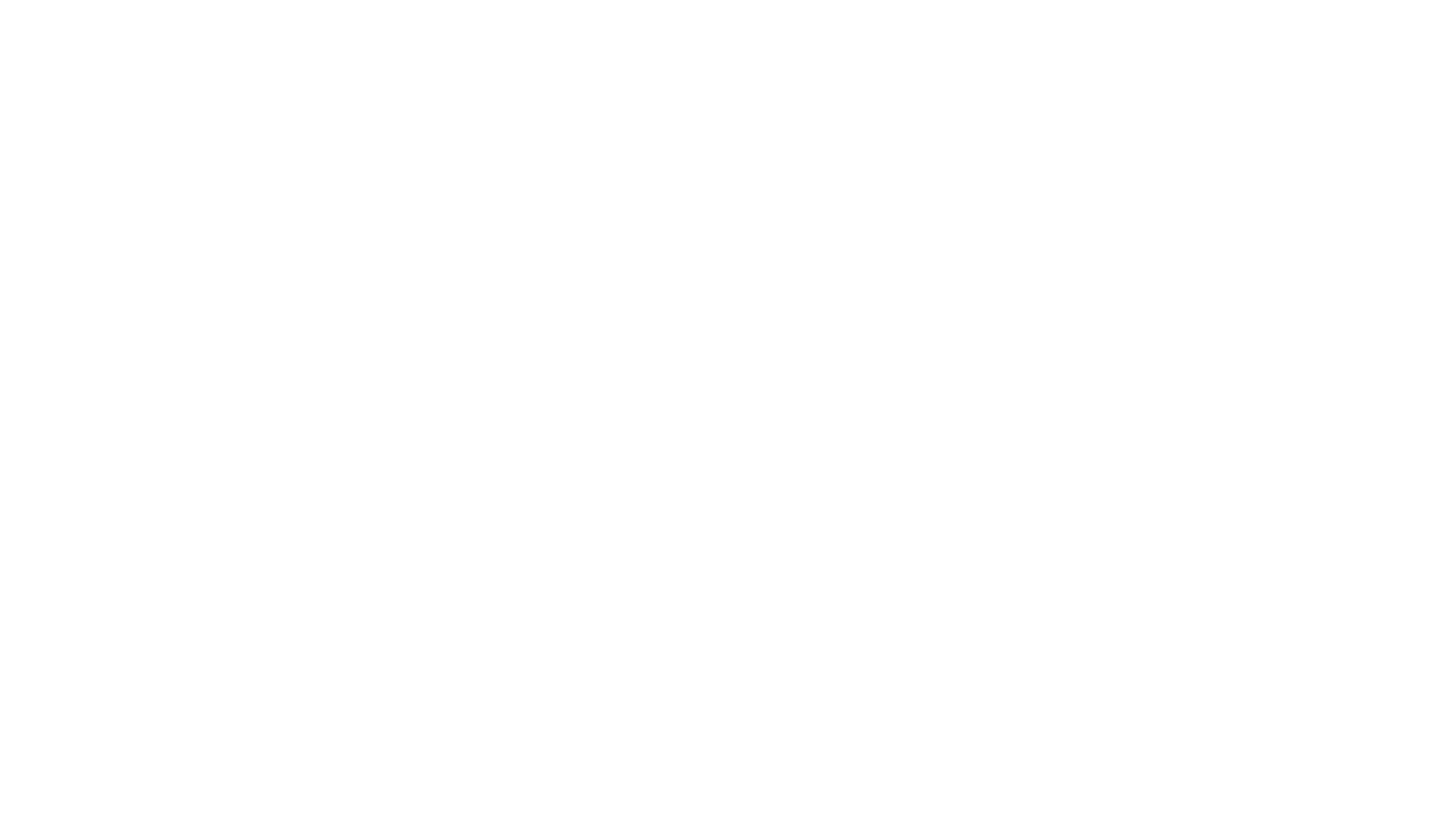
4. Isi nama dan kata sandi Anda. Klik Buat akun
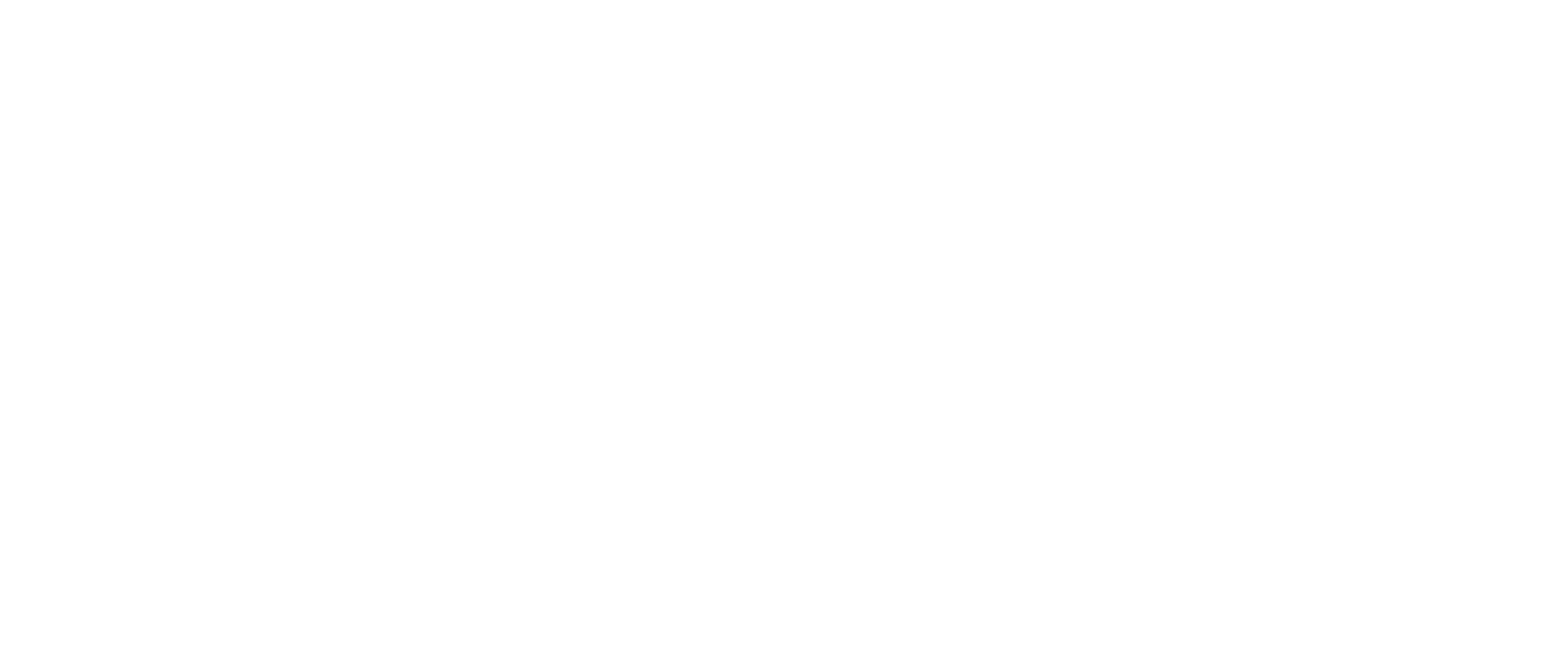
Jika Anda memiliki versi desktop - klik Open slack
Jika Anda hanya menggunakan versi web - klik batal dan gunakan Slack di browser
Jika Anda hanya menggunakan versi web - klik batal dan gunakan Slack di browser
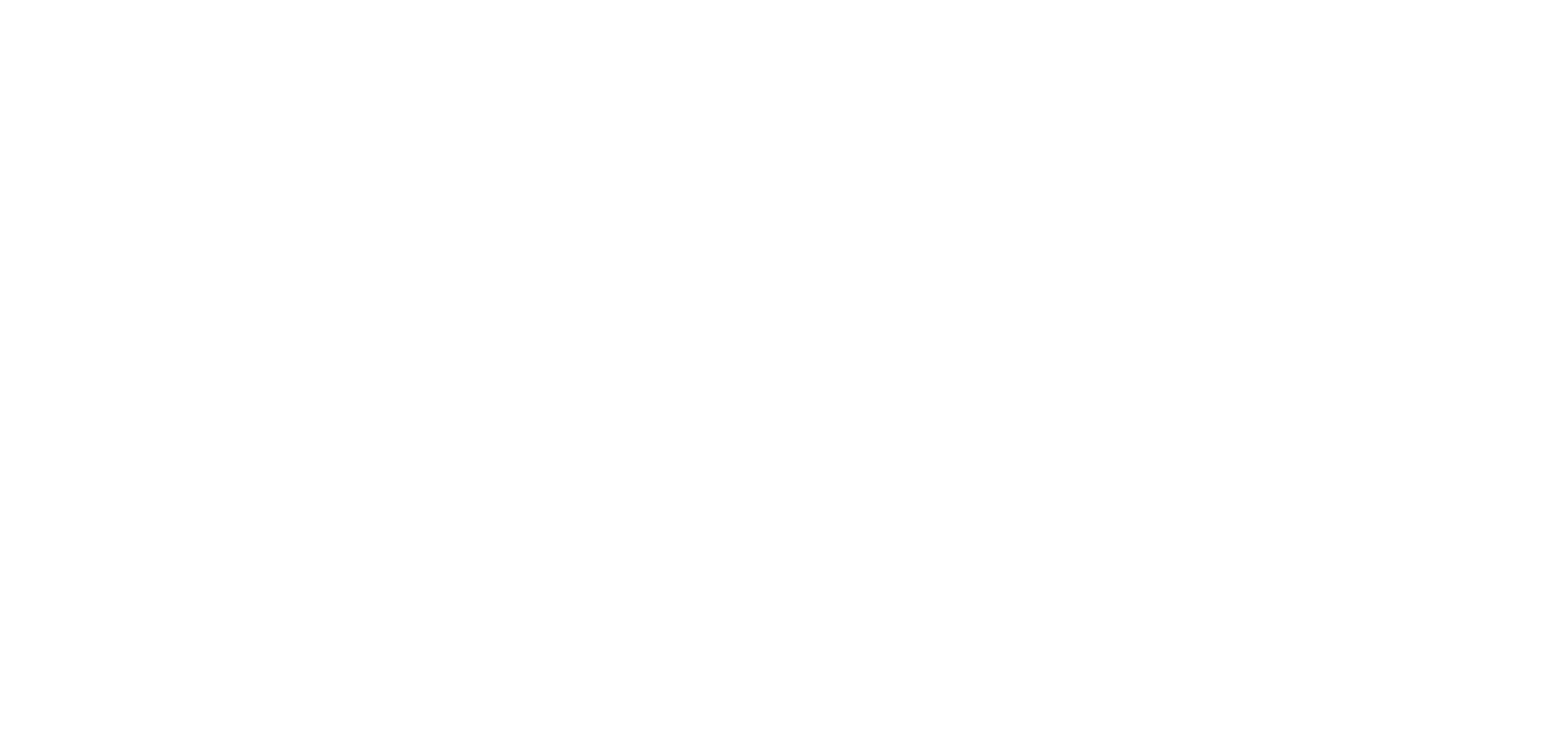
Selamat! Anda berada di ruang kerja Kodland!
Cara membuat akun google perusahaan
- uka halaman google.com
- Pilih Buat akun - Untuk penggunaan pribadi
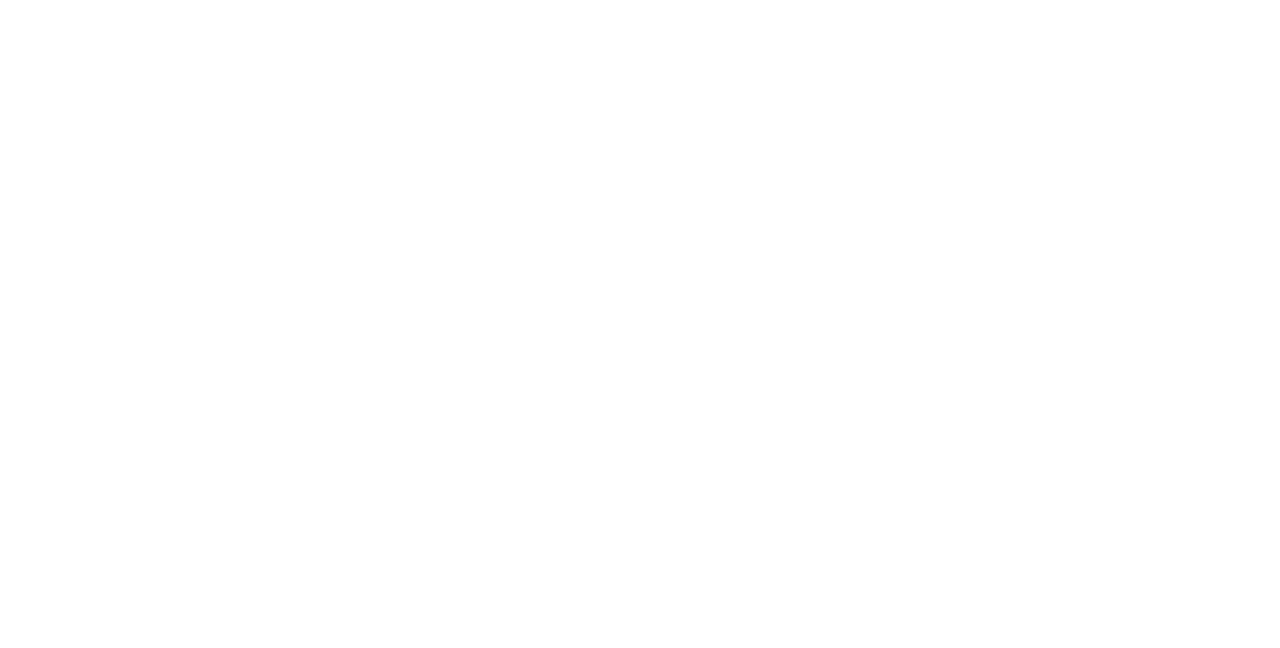
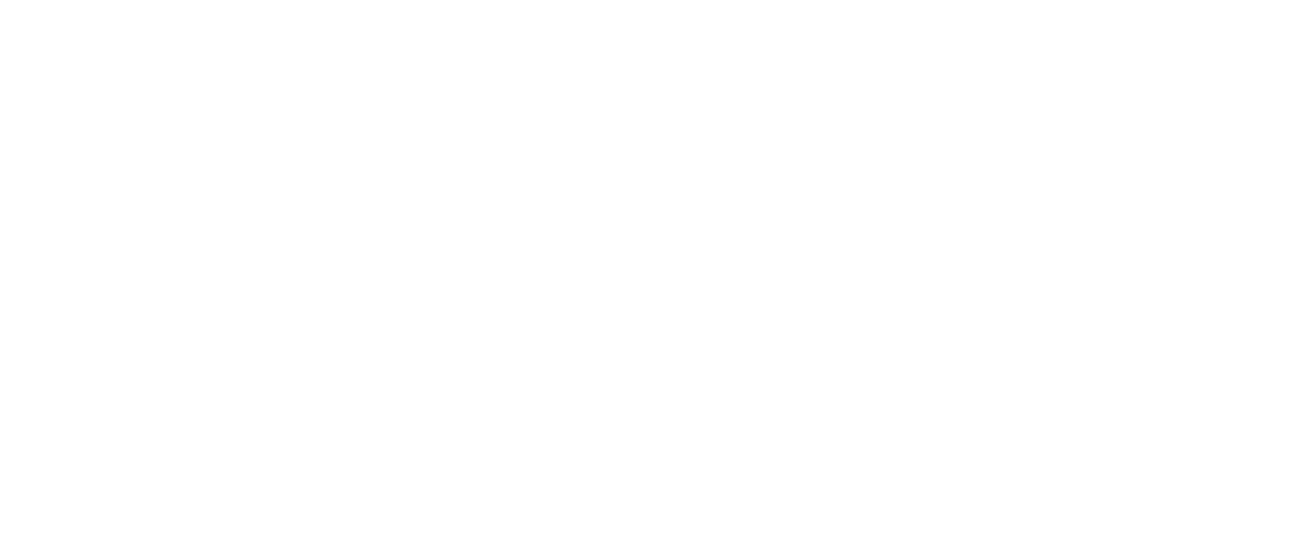
DALAM FORMULIR YANG TERBUKA, MASUKKAN DATA ANDA (NAMA DAN NAMA BELAKANG)
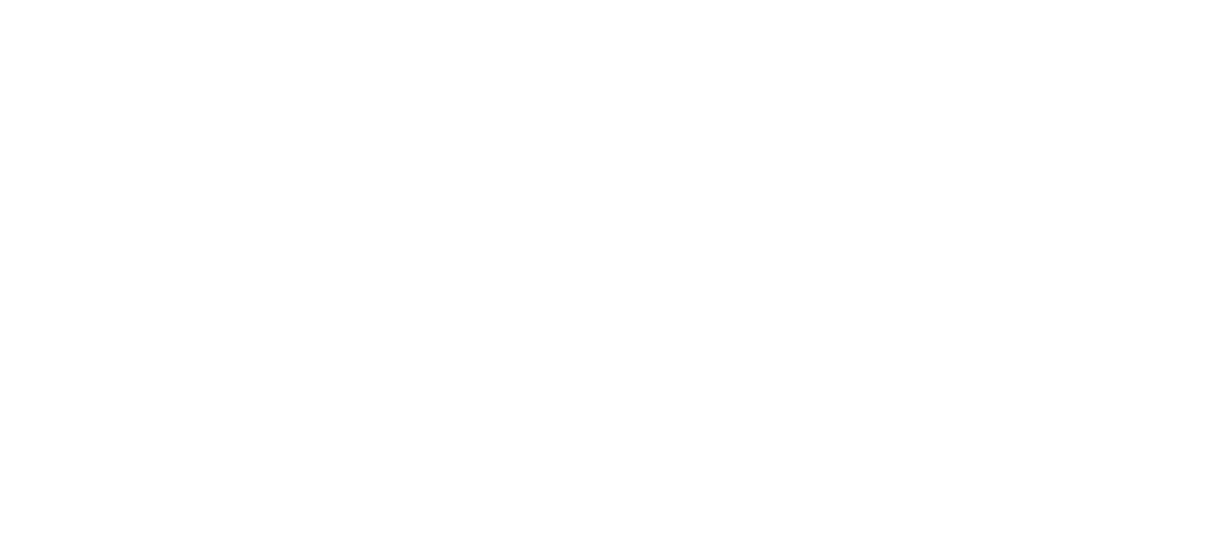
DAN TANGGAL LAHIR
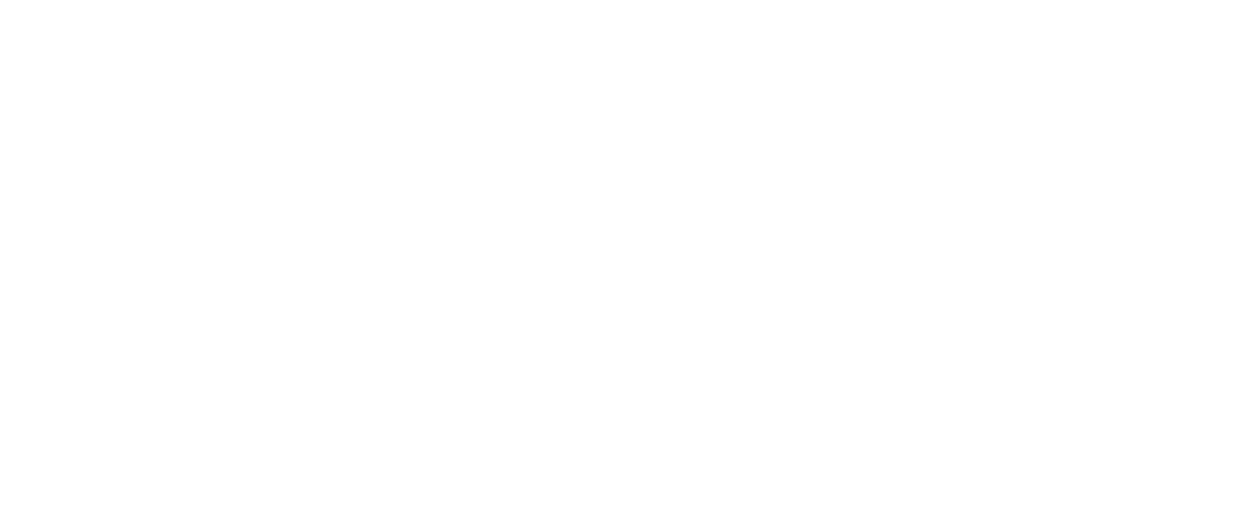
PADA LANGKAH BERIKUTNYA ANDA HARUS KLIK GUNAKAN ALAMAT EMAIL YANG ADA, ENTER CORP. EL. EMAIL DENGAN TIM DOMAIN @KODLAND. KLIK BERIKUTNYA.
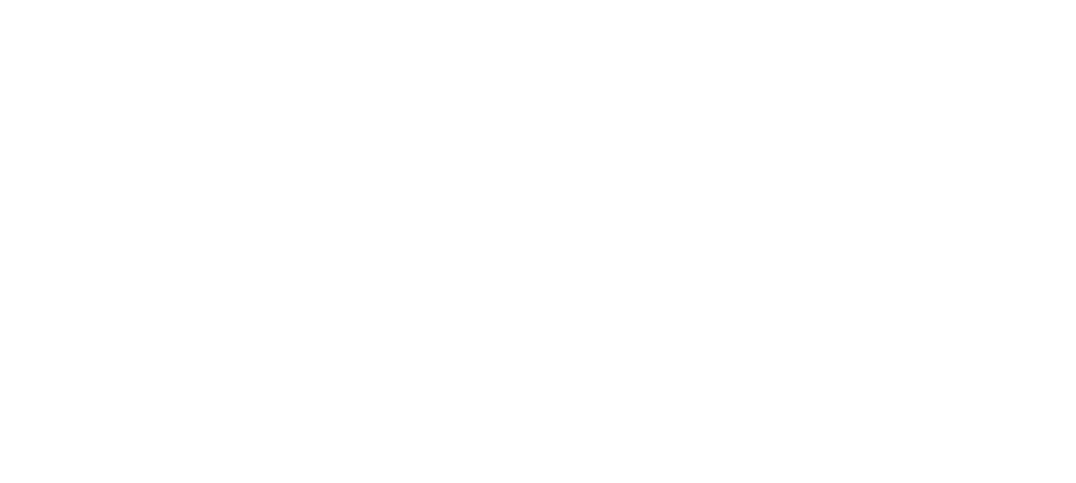
ANDA HARUS MASUKKAN EMAIL PERUSAHAAN ANDA DENGAN DOMAIN @KODLAND.TEAM
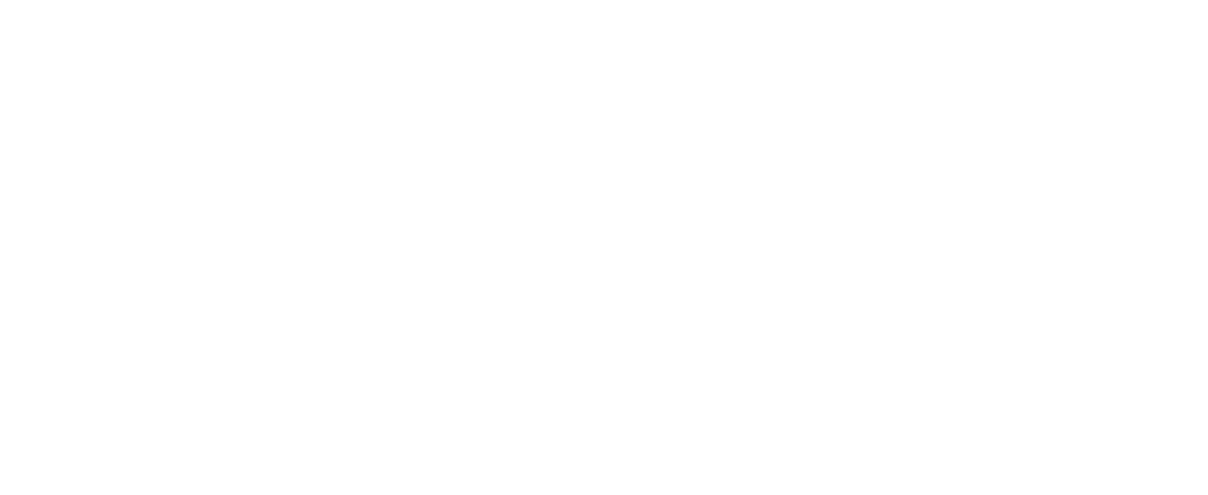
BUAT KATA SANDI
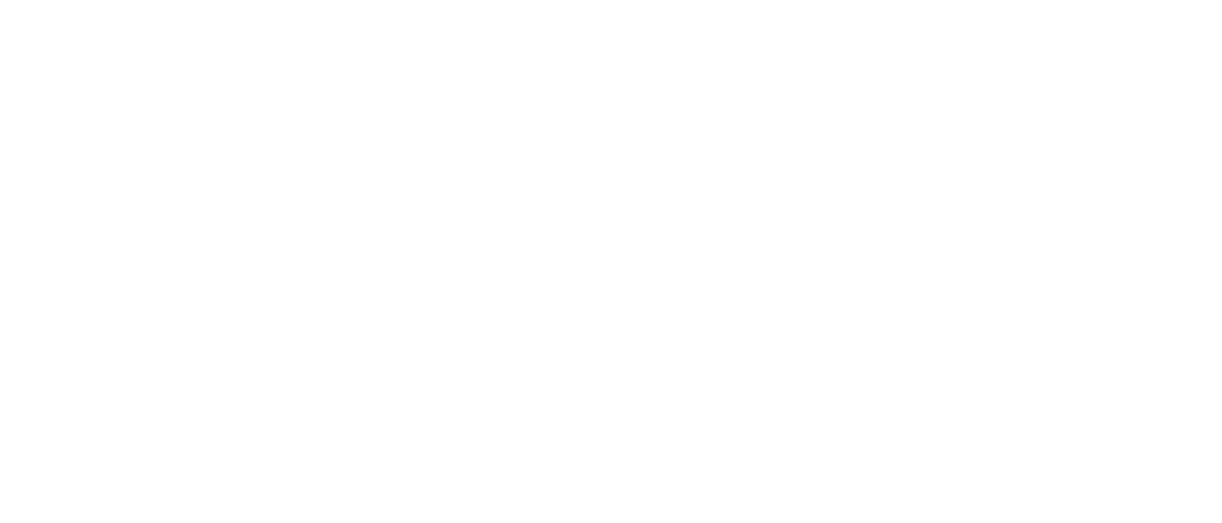
SELANJUTNYA UNTUK KONFIRMASI, ANDA HARUS MASUKKAN NOMOR ANDA (PILIH KODE NEGARA YANG BENAR)
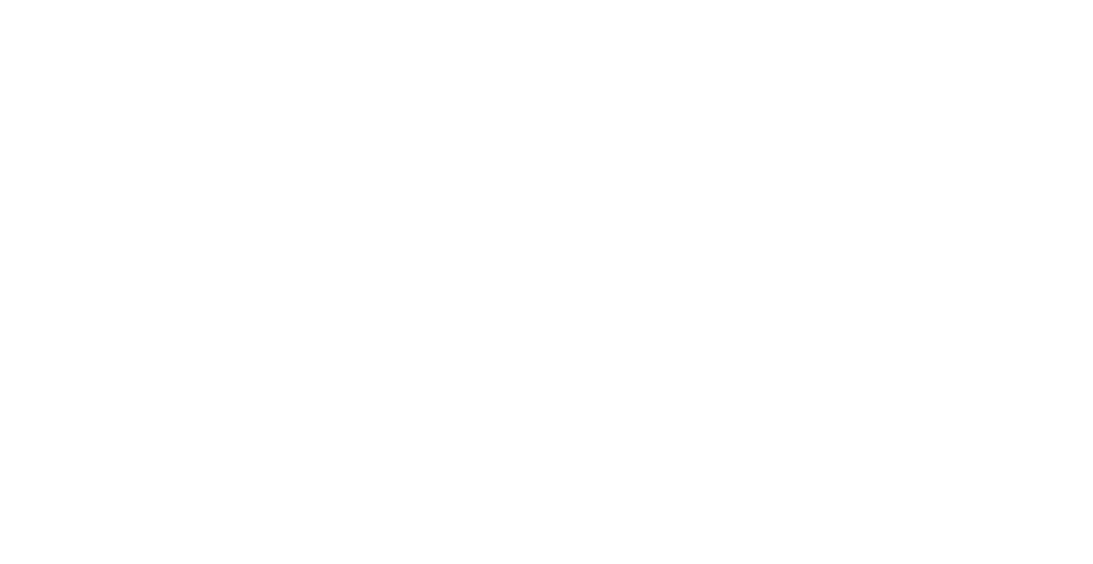
MASUKKAN KODE KONFIRMASI DARI SMS
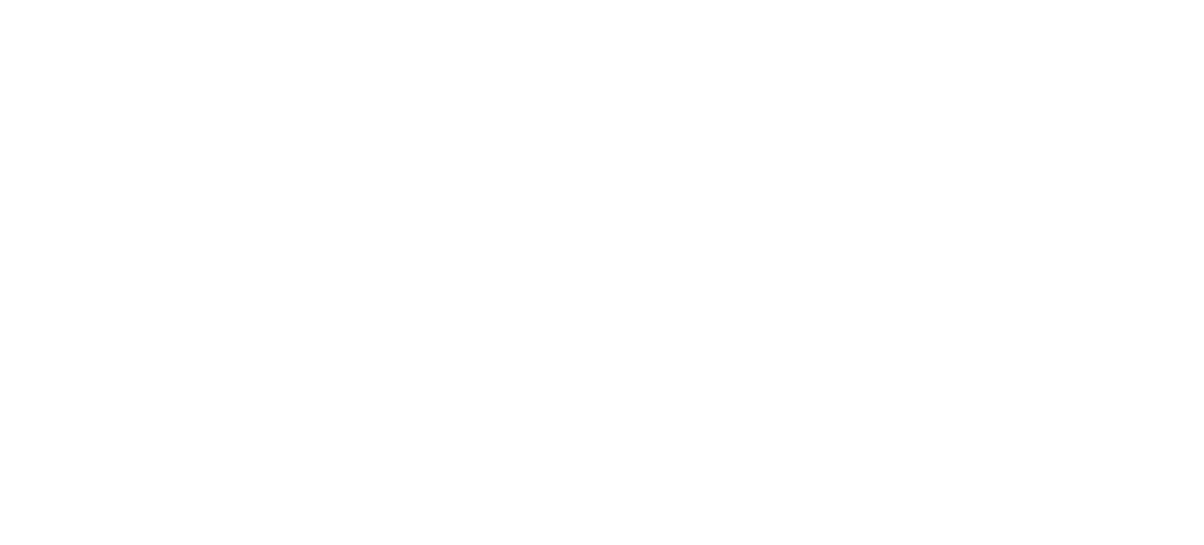
ANDA TIDAK PERLU MENAMBAHKAN NOMOR ANDA - KLIK "SKIP"
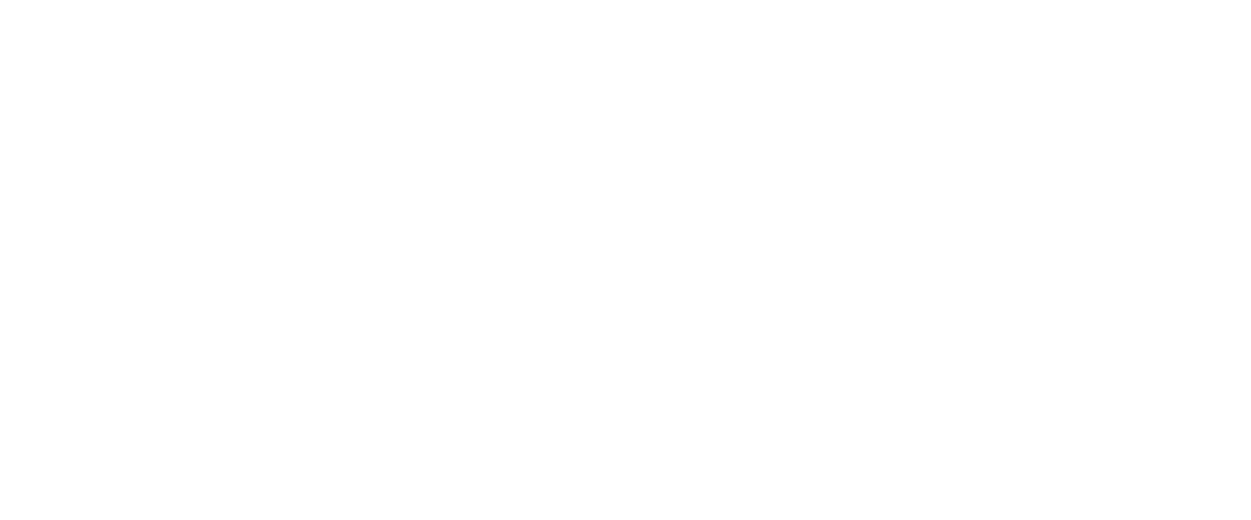
PERIKSA EMAIL ANDA YANG DIMASUKKAN DENGAN BENAR DAN KLIK BERIKUTNYA
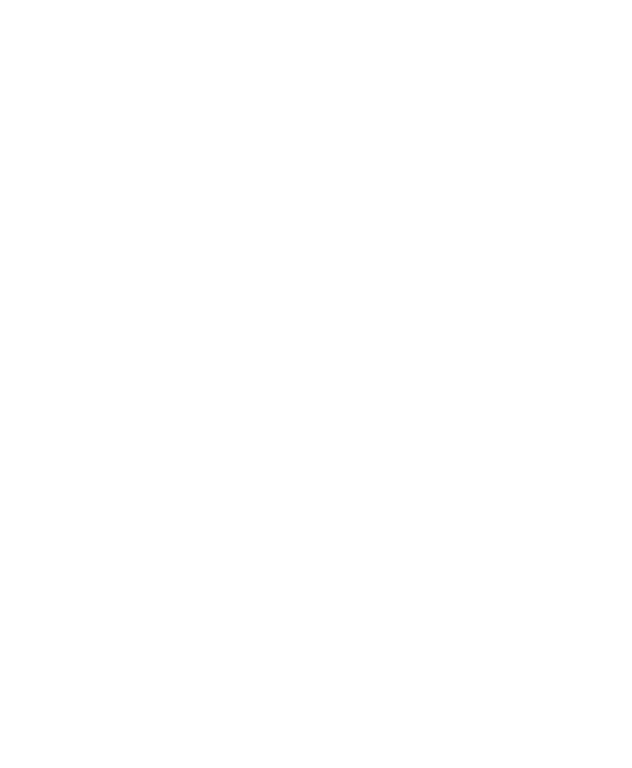
MENERIMA PERSYARATAN PRIVASI
Siap! Akun Google telah berhasil dibuat.
PENTING! Anda tidak perlu melampirkan atau membuat email cadangan apa pun.
Saat diminta untuk menambahkan Gmail ke akun Google Anda, Anda cukup menutup tab tersebut.
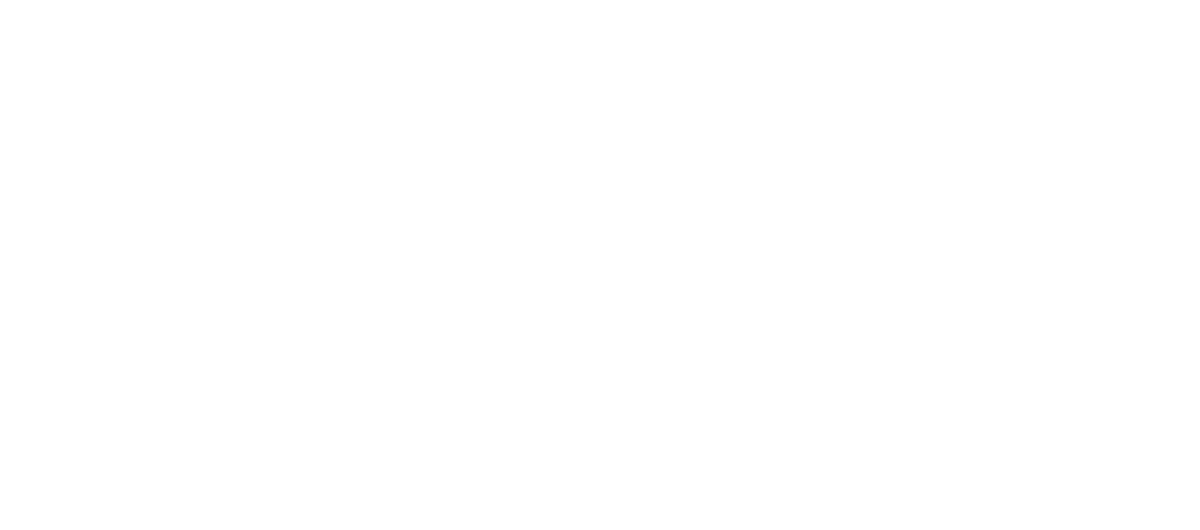
Bagaimana cara masuk ke Notion?
Kodland memiliki akun umum dan pribadi.
1. Akun umum ada di Bitwarden (nama sesuai departemennya * Notion "nama departemen/segmen"*).
2.Akses ke akun pribadi dikeluarkan melalui surat perusahaan (surat undangan dikirim ke pos). Jika Anda memiliki akun pribadi, Anda akan melihat undangan melalui pos. Dalam kasus lain, Anda harus menggunakan UMUM)
1. Akun umum ada di Bitwarden (nama sesuai departemennya * Notion "nama departemen/segmen"*).
2.Akses ke akun pribadi dikeluarkan melalui surat perusahaan (surat undangan dikirim ke pos). Jika Anda memiliki akun pribadi, Anda akan melihat undangan melalui pos. Dalam kasus lain, Anda harus menggunakan UMUM)
Pengertian akun umum
Untuk masuk ke akun berbagi gagasan melalui Bitwarden, Anda harus menggunakan salah satu metode masuk yang dijelaskan di atas.
*Tangkapan layar menunjukkan contoh akun. Setiap departemen / segmen memiliki sendiri!
*Tangkapan layar menunjukkan contoh akun. Setiap departemen / segmen memiliki sendiri!
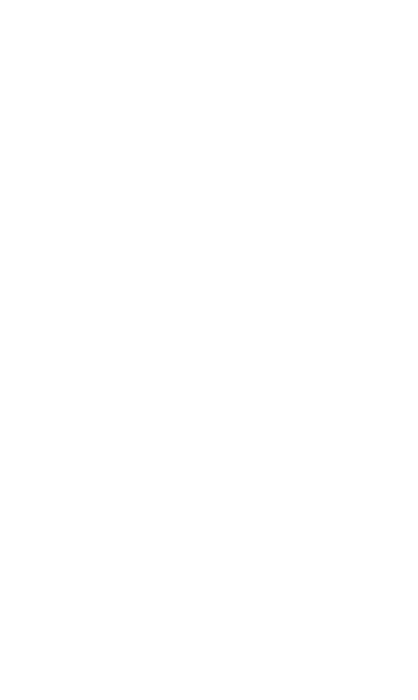
Akun Personal Notion
1. Buka email perusahaan Anda. Di dalamnya, buka surat dari Notion dan klik Bergabunglah dengan tim Anda di Notion
2. Masukkan email perusahaan Anda. Anda akan menerima kode melalui surat, salin dan tempel ke Notion. Setelah itu klik Continue with login code
3. Masukkan nama Anda dan buat kata sandi untuk Anda sendiri. Klik Lanjutkan. Selamat, Anda berada di akun pribadi.



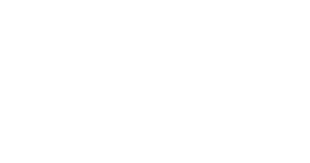
❓ Bagaimana cara mengatur UIS (telepon)?
Bagaimana cara menemukan login dan kata sandi saya?
Anda perlu mendapatkan login dan kata sandi, yang akan diberikan oleh spesialis dukungan teknis atau kepala departemen. Ini terlihat seperti "kata sandi login Callgear"
Aplikasi Softphone versi web (di browser)
▶ Untuk membuka softphone di browser, ikuti tautannya
1. Anda harus masuk dengan login dan kata sandi Anda.
2. Anda perlu memberikan akses untuk mikrofon. Setelah itu Anda dapat menempelkan nomor dan menelepon.
Softphone Aplikasi Desktop (Windows OS dan MAC OS)
▶ Untuk MAC Anda dapat mengunduh dari tautan
- Anda harus masuk dengan login Anda (email perusahaan Anda) dan kata sandi
2. Anda dapat menempelkan nomor dan panggilan.
Jika Anda memiliki akun pribadi AmoCRM
Jika Anda memiliki akun pribadi - Anda dapat menelepon melalui AmoCRM.
Anda perlu mengklik nomor klien dan memilih Callgear
Anda perlu mengklik nomor klien dan memilih Callgear
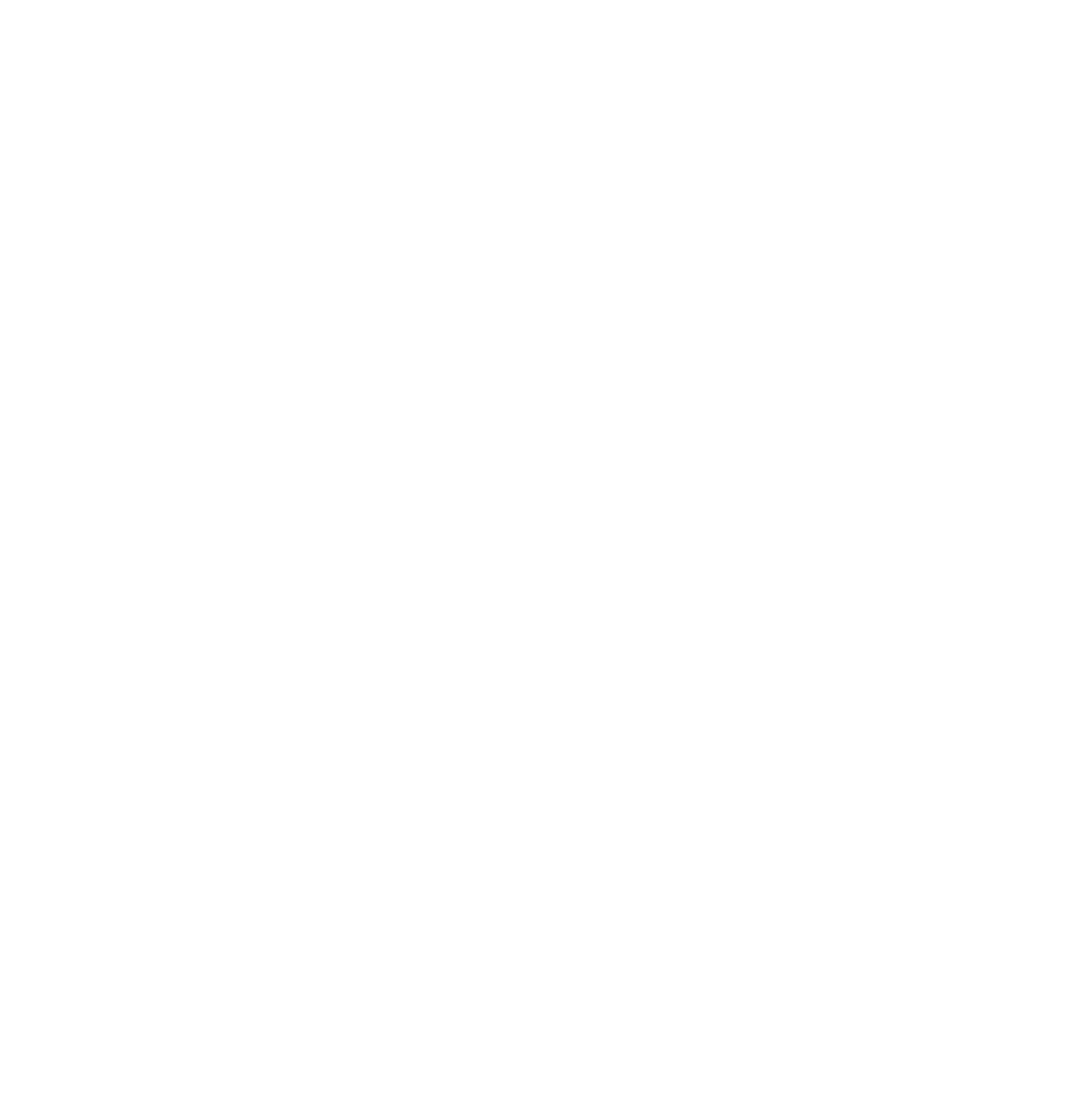
Instruksi lain dapat Anda temukan di Notion. ➡ Ikuti tautan ⬅