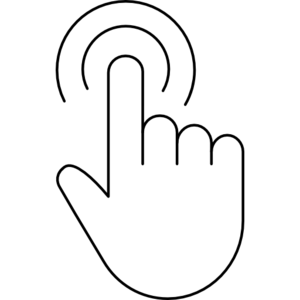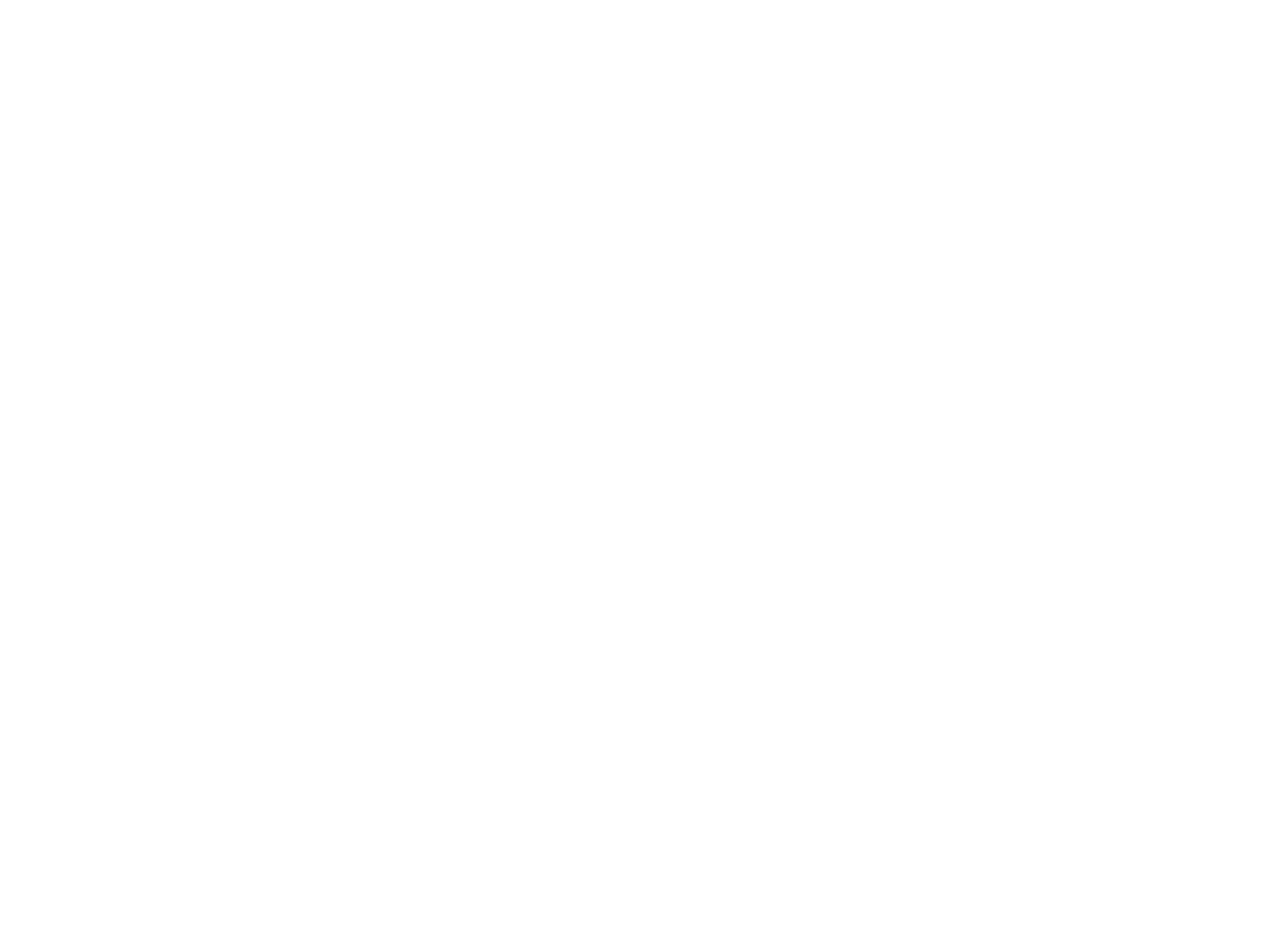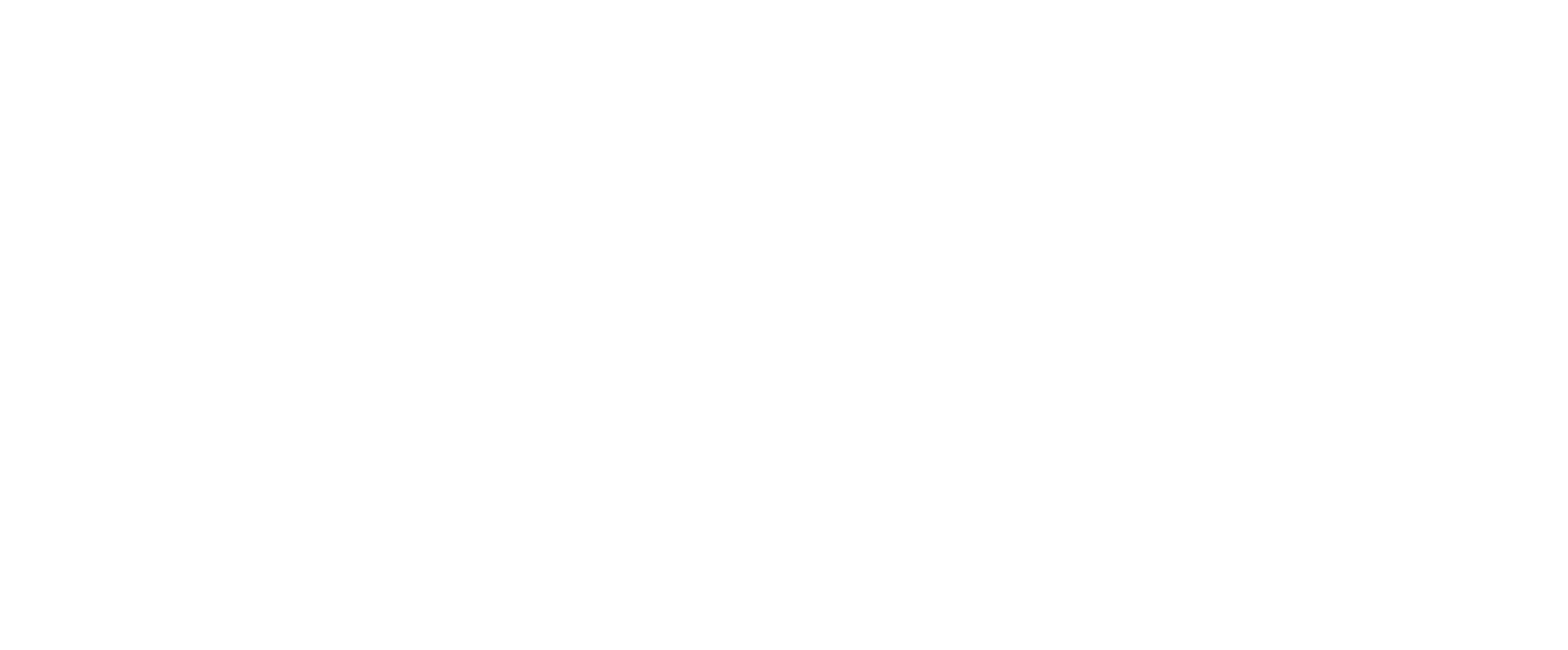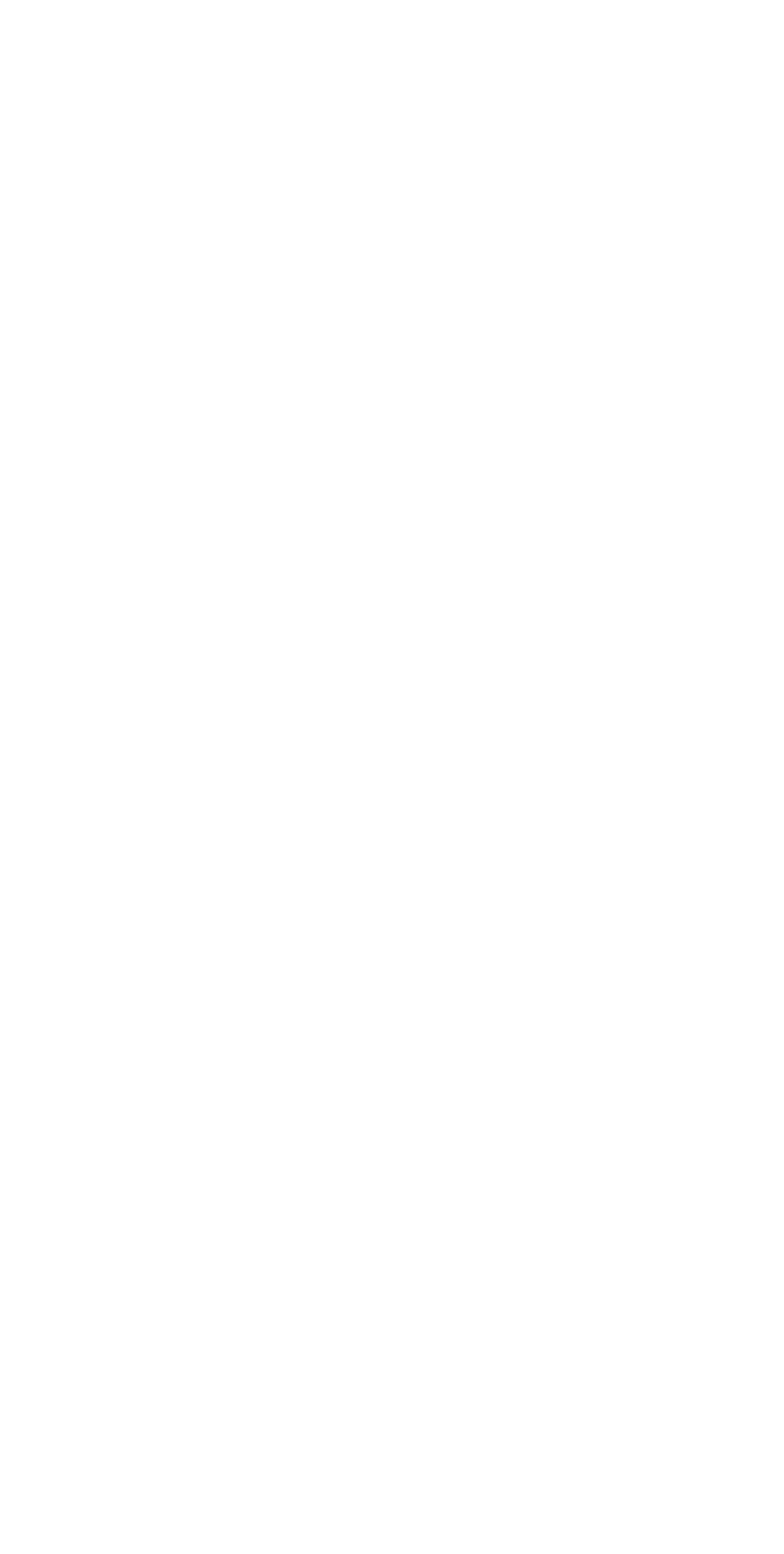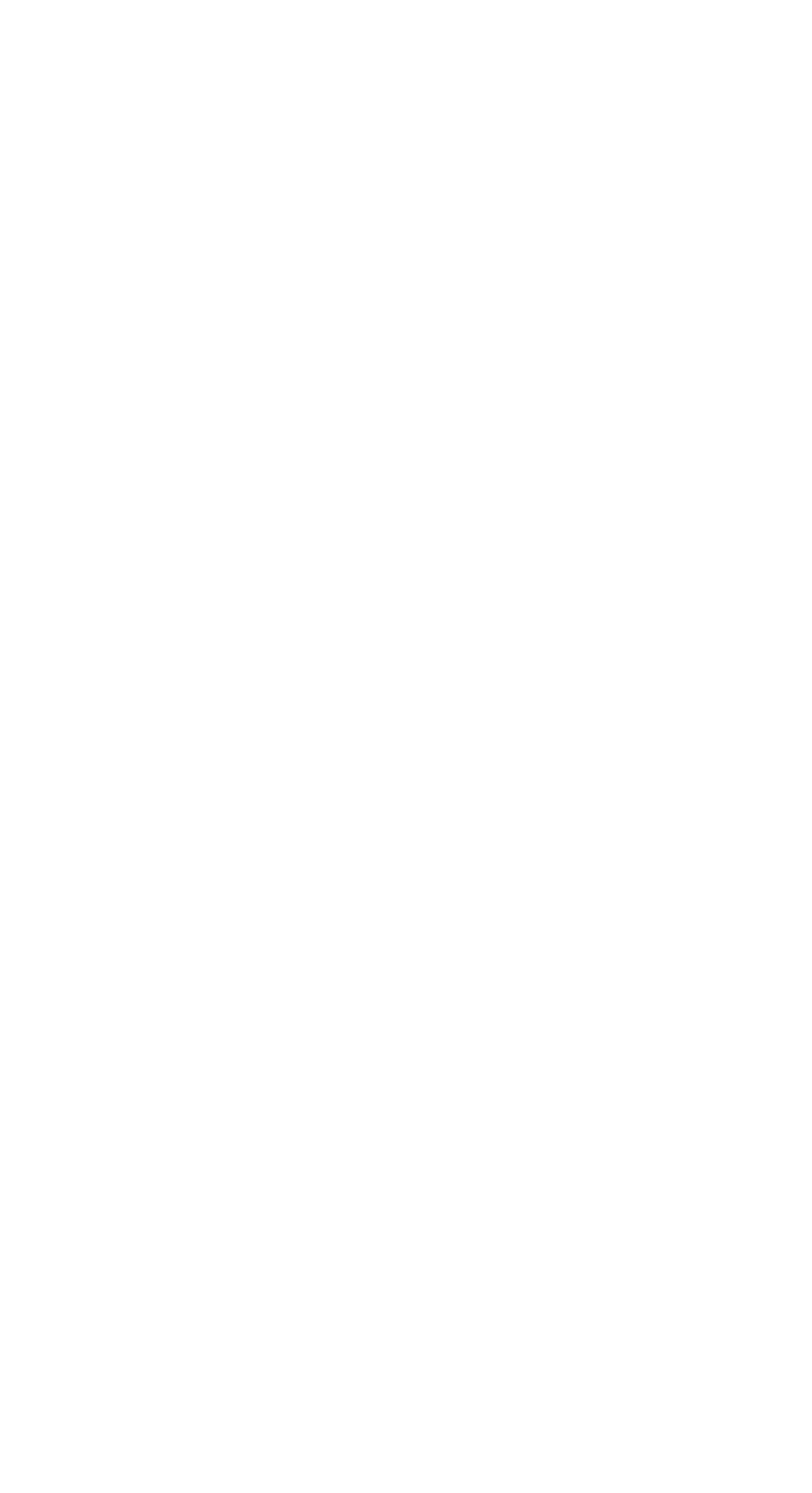kodland



Guías para empleadas
Tilda Publishing

______________________________________
A continuación encontrará las instrucciones necesarias para el trabajo. Haga clic en la instrucción necesaria para ir a la sección que le interesa.
A continuación encontrará las instrucciones necesarias para el trabajo. Haga clic en la instrucción necesaria para ir a la sección que le interesa.
Configurando Bitwarden (Vaultwarden)
- Acerca de Bitwarden (Vaultwarden)
- ¿Cómo iniciar sesión en la versión WEB de bitwarden?
- 🖥 Extensión del navegador (¡NECESARIAMENTE!)
- ¿Cómo trabajar con un administrador de contraseñas y sistemas de inicio de sesión?🔸 Primera vía (principal)
🔸 Segunda vía
🔸 Tercera vía - 🛠 ¿Cómo sincronizar la extensión bitwarden cuando se agregan nuevas contraseñas?
Configuración de telefonía
- ¿Cómo configurar Callgear (telefonía)? (telefonía básica)
Otros sistemas (mensajería corporativa, cuenta de Google, Notion, mail.ru)
Tilda Publishing

El orden de ingreso a los sistemas corporativos es:
- Gestor de contraseñas Bitwarden (Vaultwarden)
- Correo corporativo lite-host.in (iniciar sesión a través del gestor de contraseñas)
- Mensajería corporativa Slack
- Telefonía Callgear (si tu puesto lo requiere)
Para un nuevo empleado
Technical support
Si tiene problemas con los sistemas internos, puede ponerse en contacto con el soporte técnico interno para obtener ayuda (para ello, deje una solicitud en el formulario). ¡Por favor utilice el idioma inglés!
¡Importante! Describe tu solicitud con el mayor detalle posible para que podamos ayudarte rápidamente.
Haga clic en el botón a continuación para ir al sistema de tickets:
¡Importante! Describe tu solicitud con el mayor detalle posible para que podamos ayudarte rápidamente.
Haga clic en el botón a continuación para ir al sistema de tickets:
Acerca de Bitwarden (Vaultwarden)
¡Hola! ¡Nos complace darle la bienvenida a nuestro gran equipo!
Suponemos que ya ha recibido un mensaje con acceso a bitwarden. Tiene este aspecto:
Ejemplo de acceso a lo que recibe:
Inicio de sesión: n.apellido@kodland.team
Contraseña maestra: kodland.apellido
(Su contraseña maestra se parece a: kodland+dot+ su apellido)
Suponemos que ya ha recibido un mensaje con acceso a bitwarden. Tiene este aspecto:
Ejemplo de acceso a lo que recibe:
Inicio de sesión: n.apellido@kodland.team
Contraseña maestra: kodland.apellido
(Su contraseña maestra se parece a: kodland+dot+ su apellido)
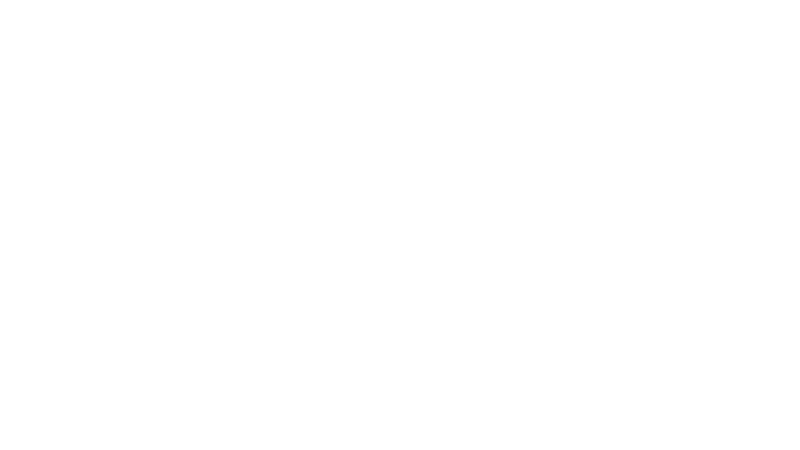
¿Cómo iniciar sesión en la versión WEB de bitwarden?
Bitwarden password manager required for storing passwords. It allows users to log in to different sites, but password still hidden for users
Importante! ¡No guardes tus contraseñas personales en Bitwarden!
A continuación hay instrucciones para instalar y usar un administrador de contraseñas.
Para iniciar sesión en bitwarden, use este enlace ➡ https://vw.kodland.org/#/login
❗ Carefully look at the pictures and read the description below them, so that everything works out
Importante! ¡No guardes tus contraseñas personales en Bitwarden!
A continuación hay instrucciones para instalar y usar un administrador de contraseñas.
Para iniciar sesión en bitwarden, use este enlace ➡ https://vw.kodland.org/#/login
❗ Carefully look at the pictures and read the description below them, so that everything works out
Al hacer clic en el enlace accede a la página de autorización. Aquí debe ingresar "Iniciar sesión" y "contraseña maestra", por ejemplo, i.surname@kodland .team y kodland.surname . Después de ingresar, haga clic en "Iniciar sesión".

Ahora ves las contraseñas que necesitarás para trabajar.
- Contraseñas compartidas de su departamento;
- Contraseñas personales que solo tú puedes ver (Correo - acceso a tu correo corporativo).

Extensión del navegador (¡NECESARIAMENTE!)
A continuación, debe instalar la extensión del navegador. Siga las instrucciones y tendrá éxito;)
Elija su navegador e instale la extensión ⤵️
Google chrome
Yandex Browser
Mozilla
Opera
1. Después de instalar la extensión, verá una ventana de este tipo. Vaya a Configuración ⬇️
2. Ingrese la URL en el campo https://vw.kodland.org y haga clic en guardar :)
3. Ahora puede iniciar sesión. Haga clic en iniciar sesión e ingrese su" iniciar sesión " y " contraseña maestra " .
(Ver imágenes ⬇️)
Elija su navegador e instale la extensión ⤵️
Google chrome
Yandex Browser
Mozilla
Opera
1. Después de instalar la extensión, verá una ventana de este tipo. Vaya a Configuración ⬇️
2. Ingrese la URL en el campo https://vw.kodland.org y haga clic en guardar :)
3. Ahora puede iniciar sesión. Haga clic en iniciar sesión e ingrese su" iniciar sesión " y " contraseña maestra " .
(Ver imágenes ⬇️)
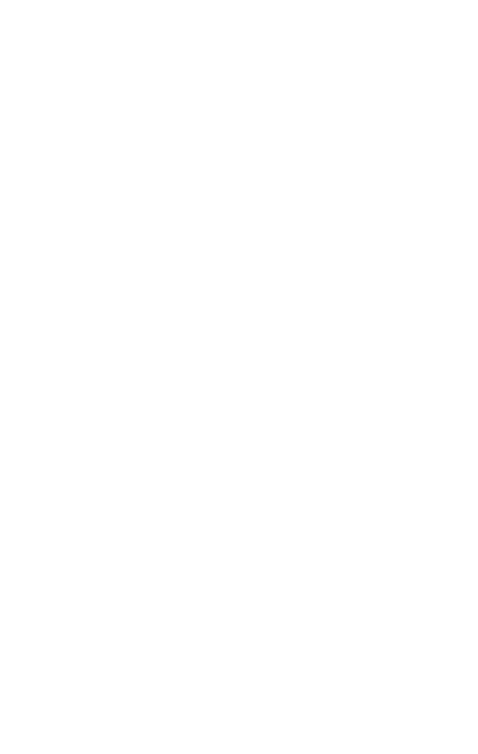
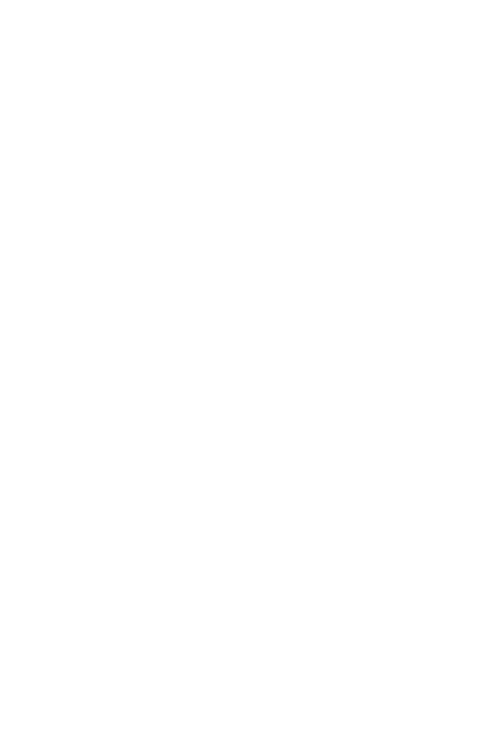
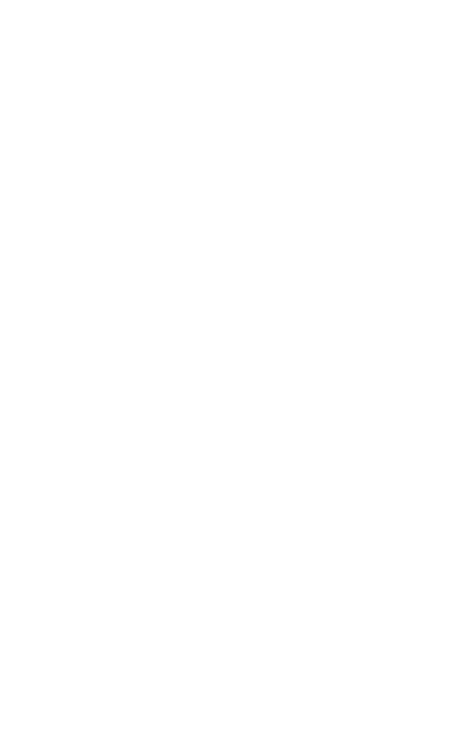
¡Todo está listo! Ahora puede ver todas las contraseñas compartidas para usted :)
A continuación, sobre cómo trabajar en el administrador de contraseñas de Bitwarden
⬇️
⬇️
⬇️
A continuación, sobre cómo trabajar en el administrador de contraseñas de Bitwarden
⬇️
⬇️
⬇️
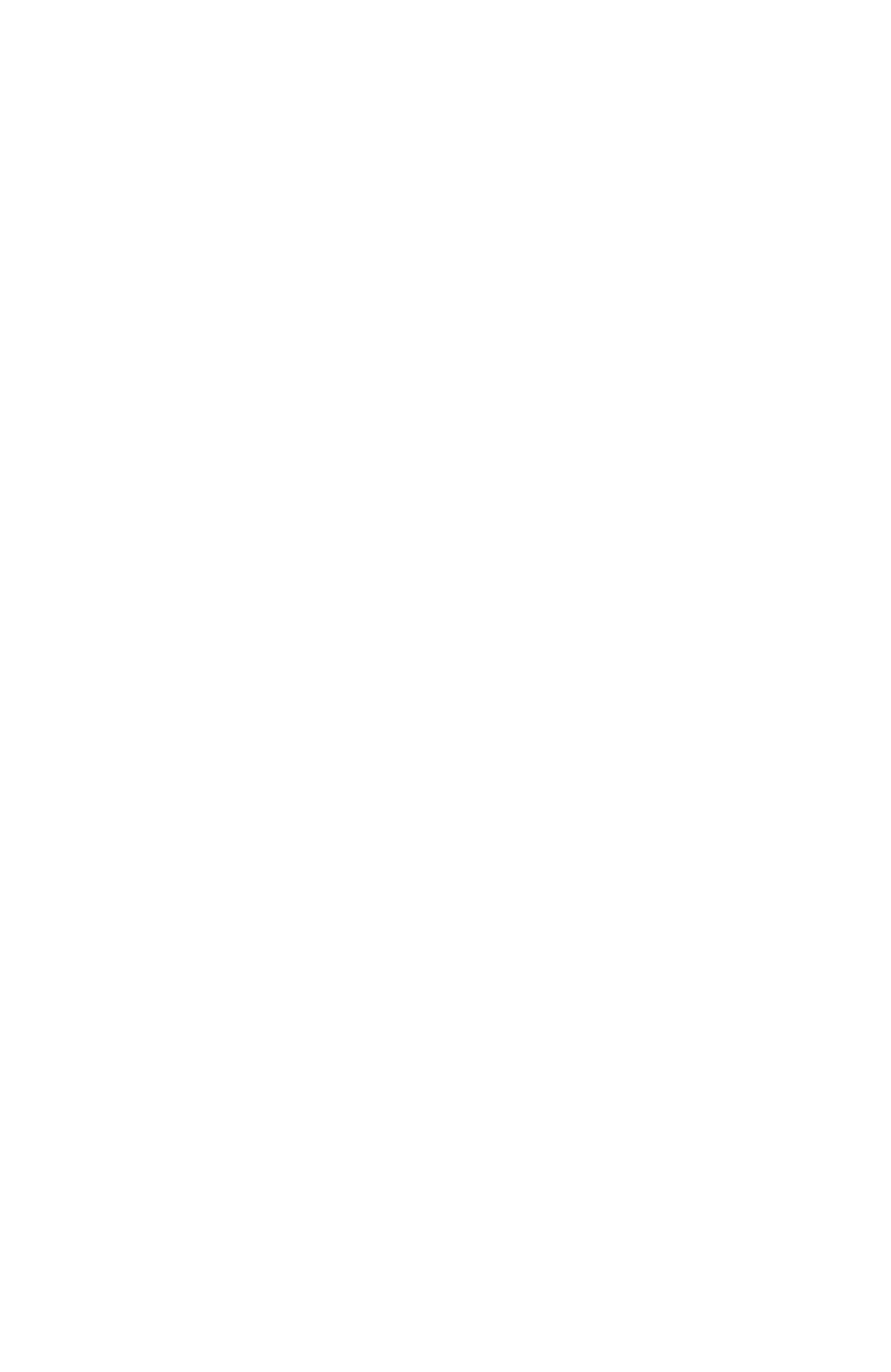
❓ ¿Cómo trabajar con un administrador de contraseñas y sistemas de inicio de sesión?
Primera vía (principal)
Paso 1
Haga clic en "configuración"
⬇️
Haga clic en "configuración"
⬇️
Paso 2
Luego "otro" – "Opciones"
⬇️
Luego "otro" – "Opciones"
⬇️
Paso 3
Después de eso, al final, puede encontrar Autocompletar - Autocompletar al cargar la página, marque la casilla
⬇️
Después de eso, al final, puede encontrar Autocompletar - Autocompletar al cargar la página, marque la casilla
⬇️



Segunda forma
Paso 1
Para ingresar al sistema necesario desde la extensión, haga clic en " iniciar "
⬇️
Para ingresar al sistema necesario desde la extensión, haga clic en " iniciar "
⬇️
Paso 2
Se abrió el sistema necesario. En el campo de entrada de inicio de sesión, haga clic con el botón derecho - seleccione bitwarden - autocompletar - iniciar sesión
⬇️
Se abrió el sistema necesario. En el campo de entrada de inicio de sesión, haga clic con el botón derecho - seleccione bitwarden - autocompletar - iniciar sesión
⬇️
Paso 3
Después de eso, se completará el nombre de usuario y la contraseña. Solo queda presionar el botón " Entrar "
⬇️
Después de eso, se completará el nombre de usuario y la contraseña. Solo queda presionar el botón " Entrar "
⬇️

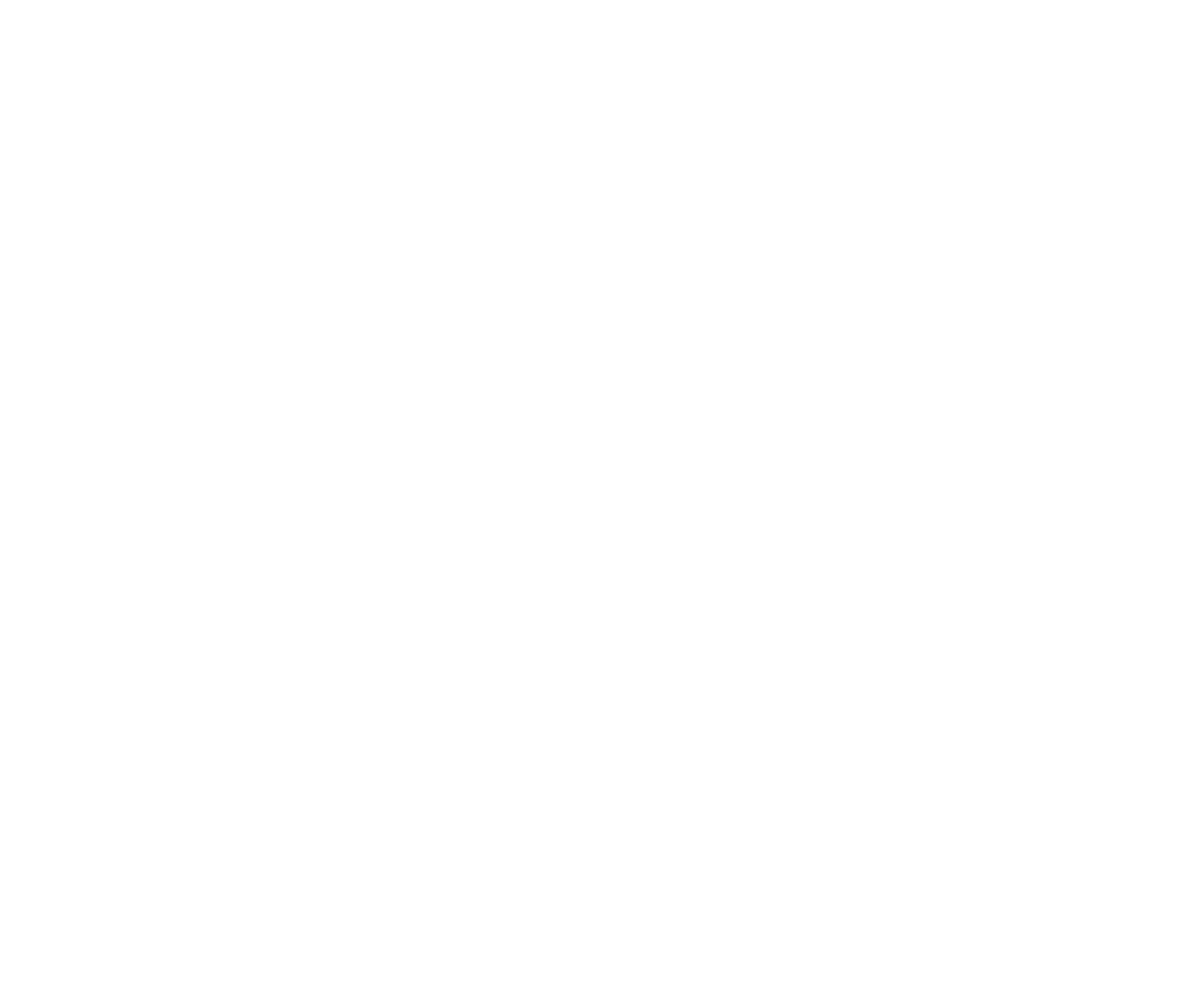
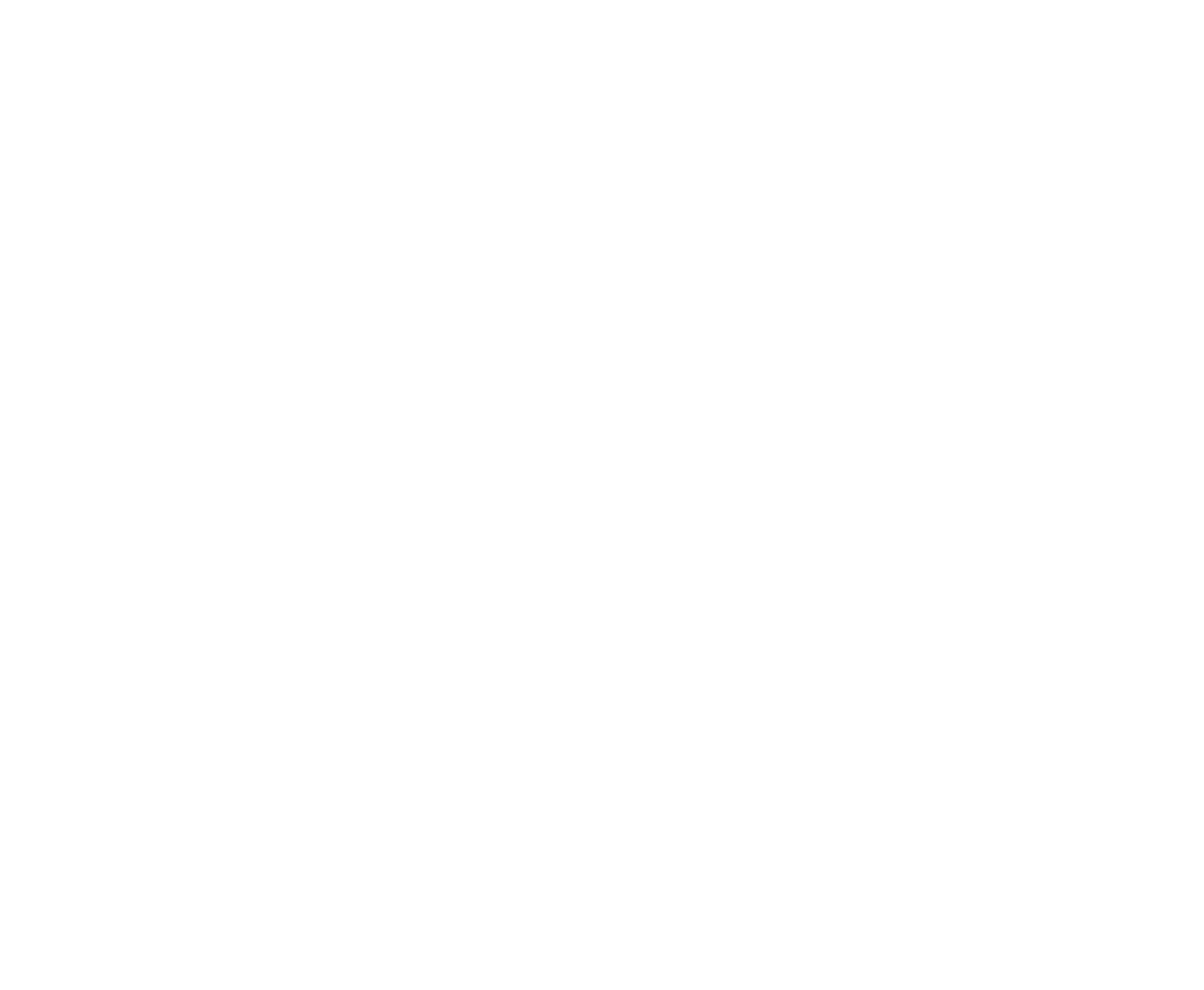
Tercera vía
Paso 1
Vaya a la extensión bitwarden y también haga clic en " iniciar "
⬇️
Vaya a la extensión bitwarden y también haga clic en " iniciar "
⬇️
Paso 2
Después de hacer clic, se encuentra en la página de autorización del sistema deseado. Para completar el nombre de usuario y la contraseña, haga clic en la contraseña deseada en la " pestaña "
⬇️
Después de hacer clic, se encuentra en la página de autorización del sistema deseado. Para completar el nombre de usuario y la contraseña, haga clic en la contraseña deseada en la " pestaña "
⬇️
Paso 3
Después de eso, se completará el nombre de usuario y la contraseña. Solo queda presionar el botón " Entrar "
Después de eso, se completará el nombre de usuario y la contraseña. Solo queda presionar el botón " Entrar "

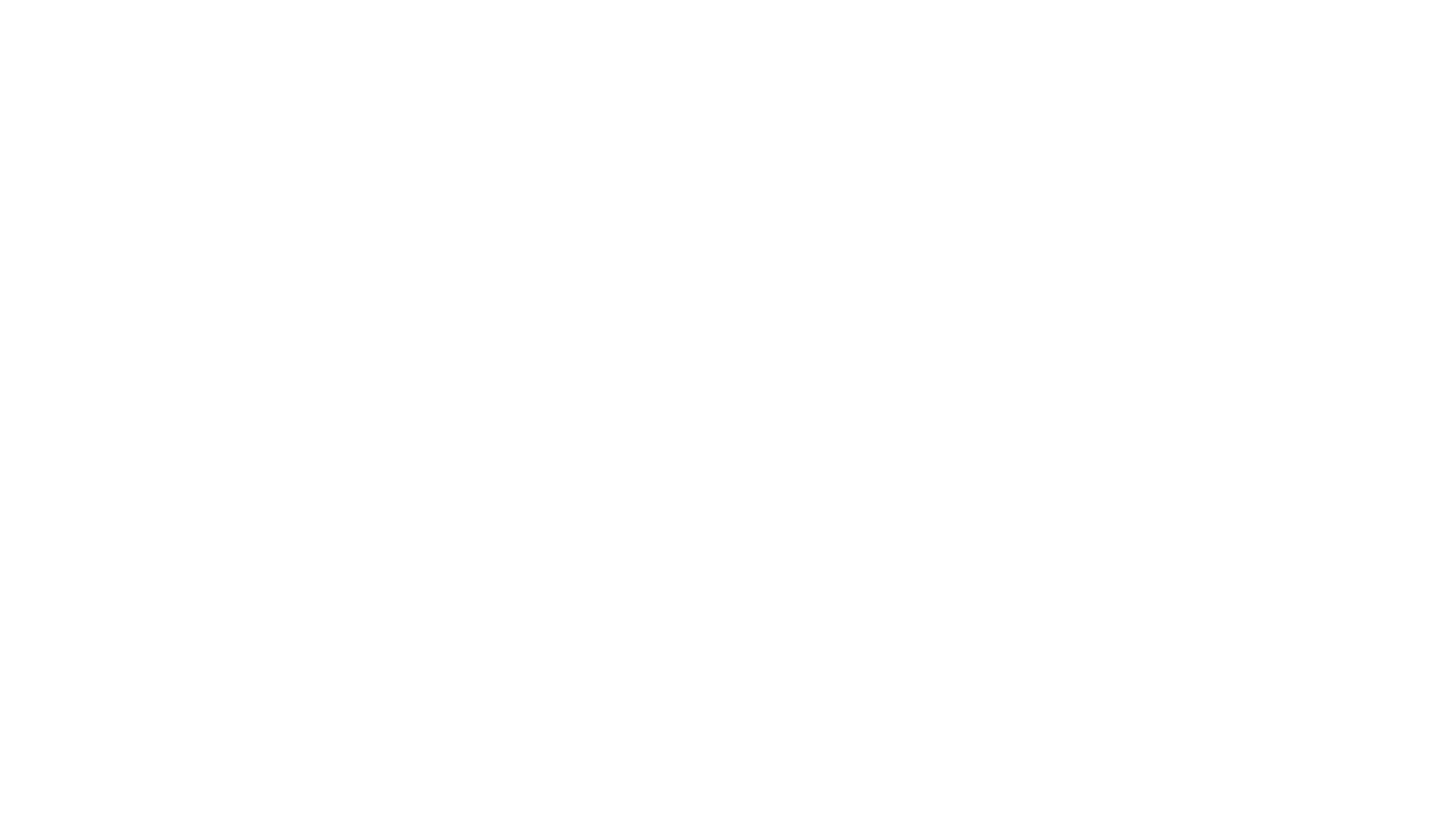

¿Cómo sincronizar la extensión bitwarden cuando se agregan nuevas contraseñas?
Settings — vault — sync — sync vault now


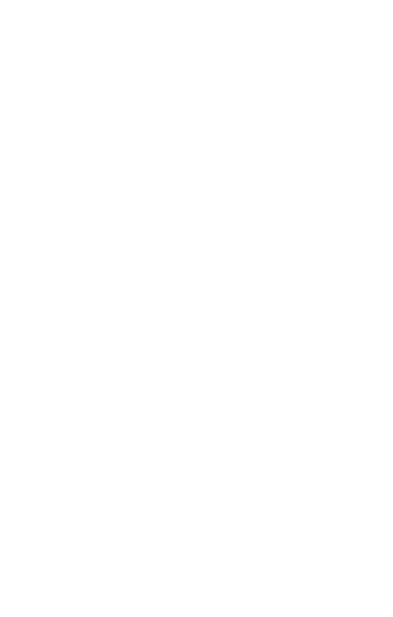
Translate Cómo traducir páginas en ruso automáticamente❓
Para Google Chrome-enlace https://youtu.be/kbe2y9JEOGE (sin sonido)
Para Firefox-enlace https://youtu.be/ucs1I_IJUGU (sin sonido)
Para Firefox-enlace https://youtu.be/ucs1I_IJUGU (sin sonido)
¿Cómo iniciar sesión en el buzón corporativo lite-host.in?
1. Vaya a Lite-host.in
Empleados nuevos:
Inicie sesión a través de Bitwarden (Acceda a "Mail su nombre")
Empleados actuales:
Inicie sesión con su nombre de usuario y contraseña a través del enlace https://webmail.lite-host.in
(El nombre de usuario y la contraseña los recibió del soporte técnico en Slack)
Empleados nuevos:
Inicie sesión a través de Bitwarden (Acceda a "Mail su nombre")
Empleados actuales:
Inicie sesión con su nombre de usuario y contraseña a través del enlace https://webmail.lite-host.in
(El nombre de usuario y la contraseña los recibió del soporte técnico en Slack)

2. Has iniciado sesión en tu correo electrónico.

3. Inserta el enlace: https://webmail.lite-host.in/?_task=settings. Cambia el idioma al que necesites, paso a paso, como se muestra en la captura de pantalla y guarda.

4. Se ha cambiado el idioma.
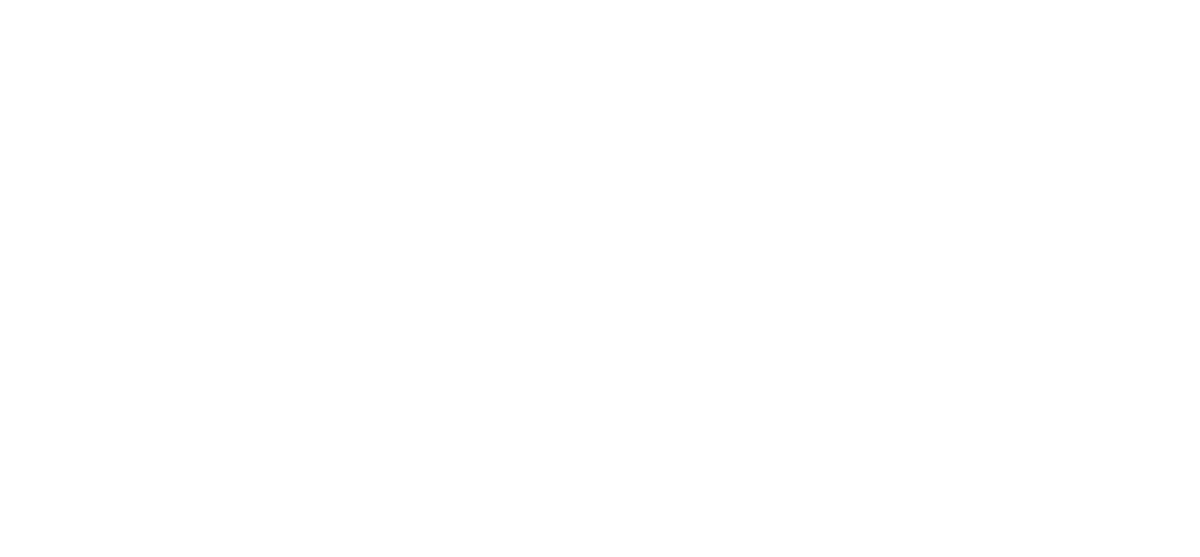
¿Cómo entrar en Slack?
✨ Slack: mensajero corporativo para comunicarse con colegas.
Cada empleado tiene acceso a bitwarden ➡ donde puede ver su correo como Correo Nombre Apellido
Slack en la computadora:
Web version of Slack
Slack for Windows
Slack en el teléfono::
Android
IOS
Cada empleado tiene acceso a bitwarden ➡ donde puede ver su correo como Correo Nombre Apellido
Slack en la computadora:
Web version of Slack
Slack for Windows
Slack en el teléfono::
Android
IOS
❗IMPORTANTE
Si no ve su invitación de Slack, revise su carpeta de SPAM para ver si su correo electrónico de invitación puede estar allí.
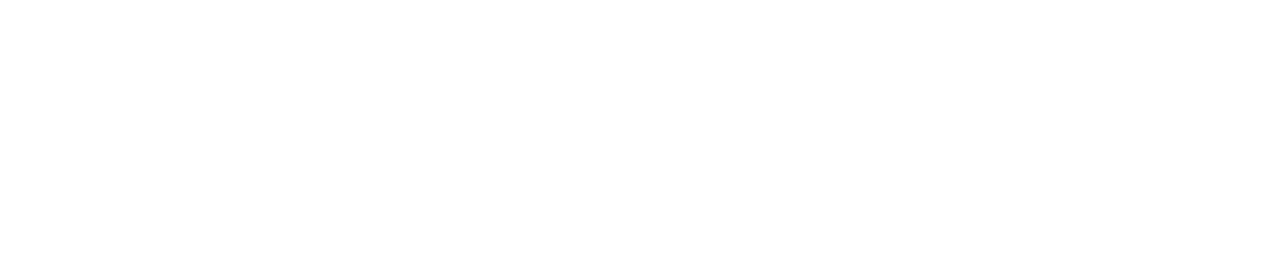
El correo con el enlace para la autorización se enviará a su correo electrónico corporativo
1. Recibió un mensaje con el enlace de autorización
1. Recibió un mensaje con el enlace de autorización
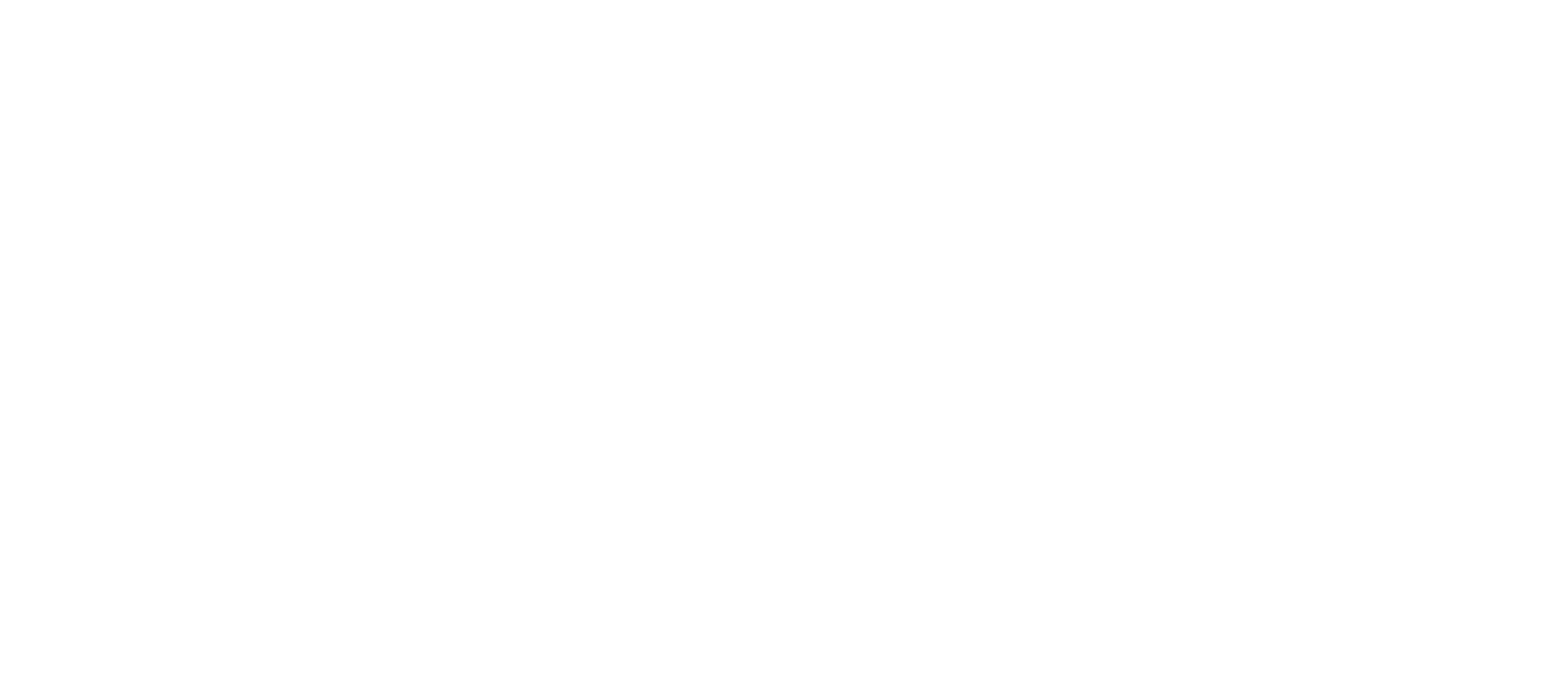
2. Abra el mensaje y haga clic en UNIRSE AHORA
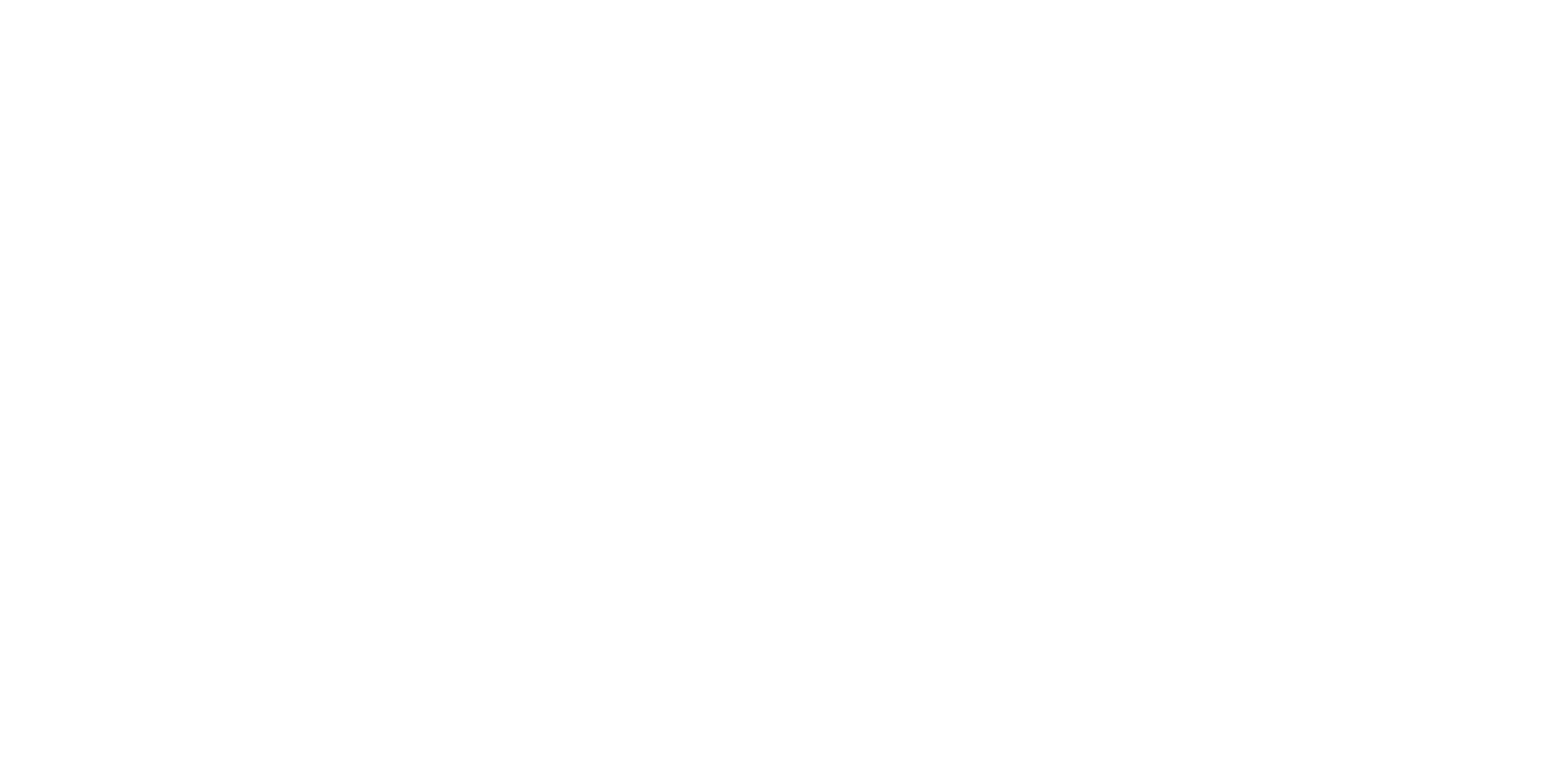
3. Después de eso, elija Continuar usando la dirección de correo electrónico.
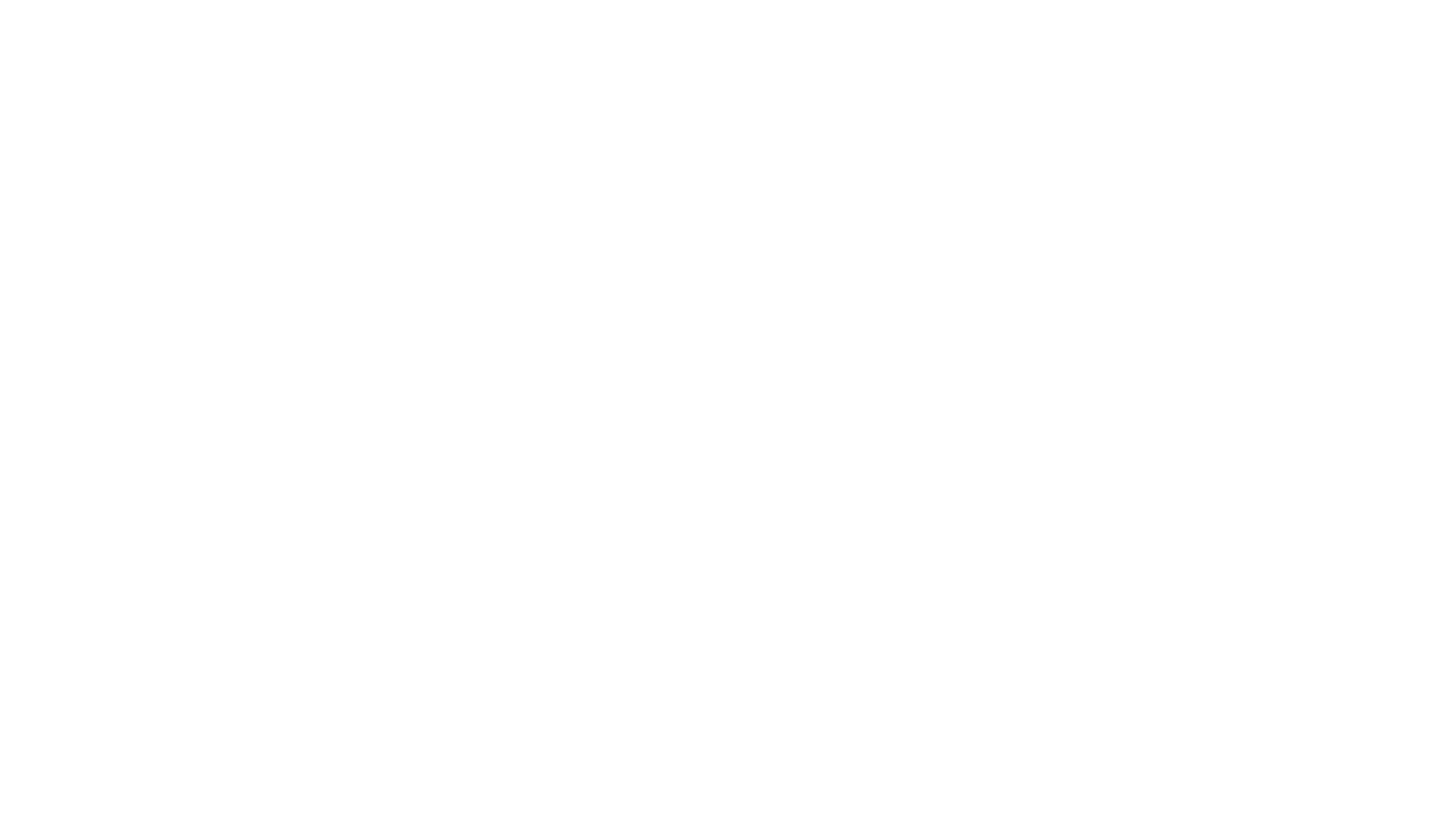
4. Complete su nombre y contraseña. Haz clic en Crear una cuenta
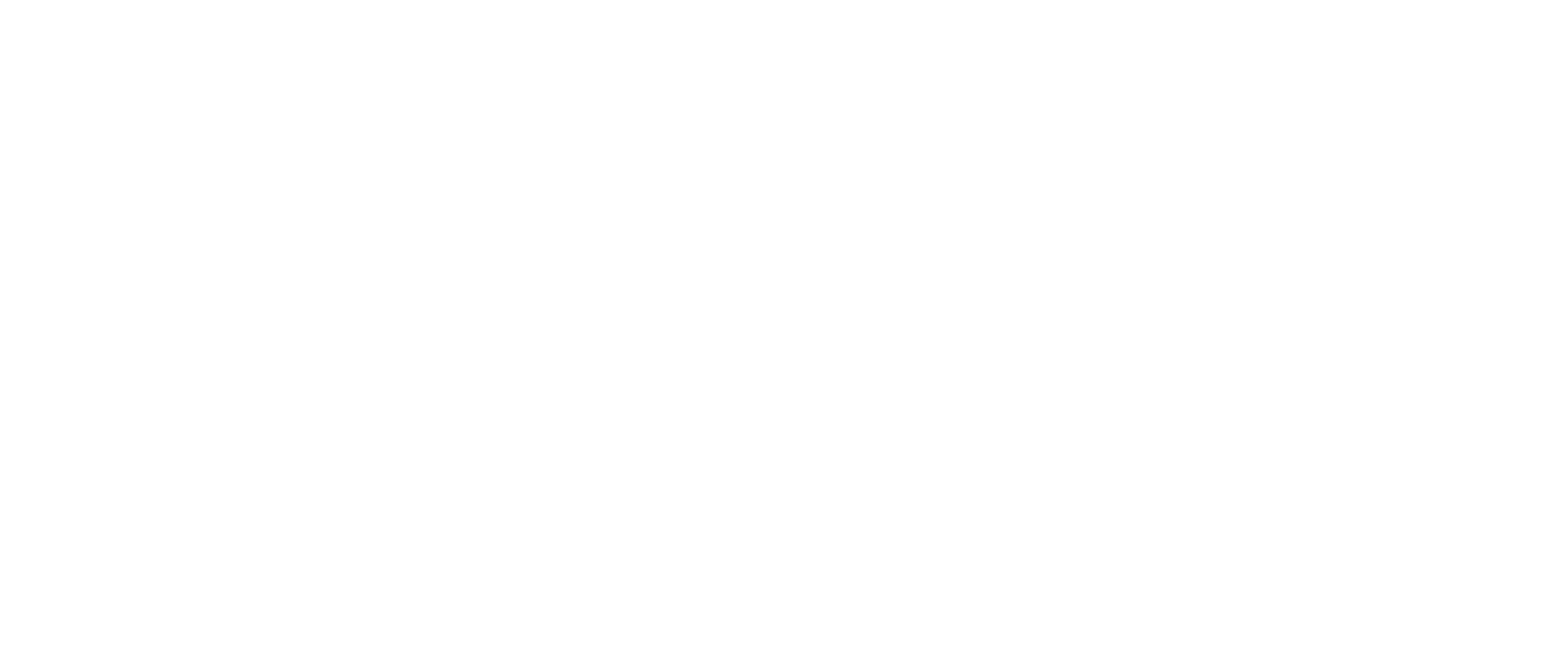
Si tiene una versión de escritorio, haga clic en Abrir Slack.
Si solo usa la versión web, haga clic en Cancelar y use Slack en el navegador.
Si solo usa la versión web, haga clic en Cancelar y use Slack en el navegador.
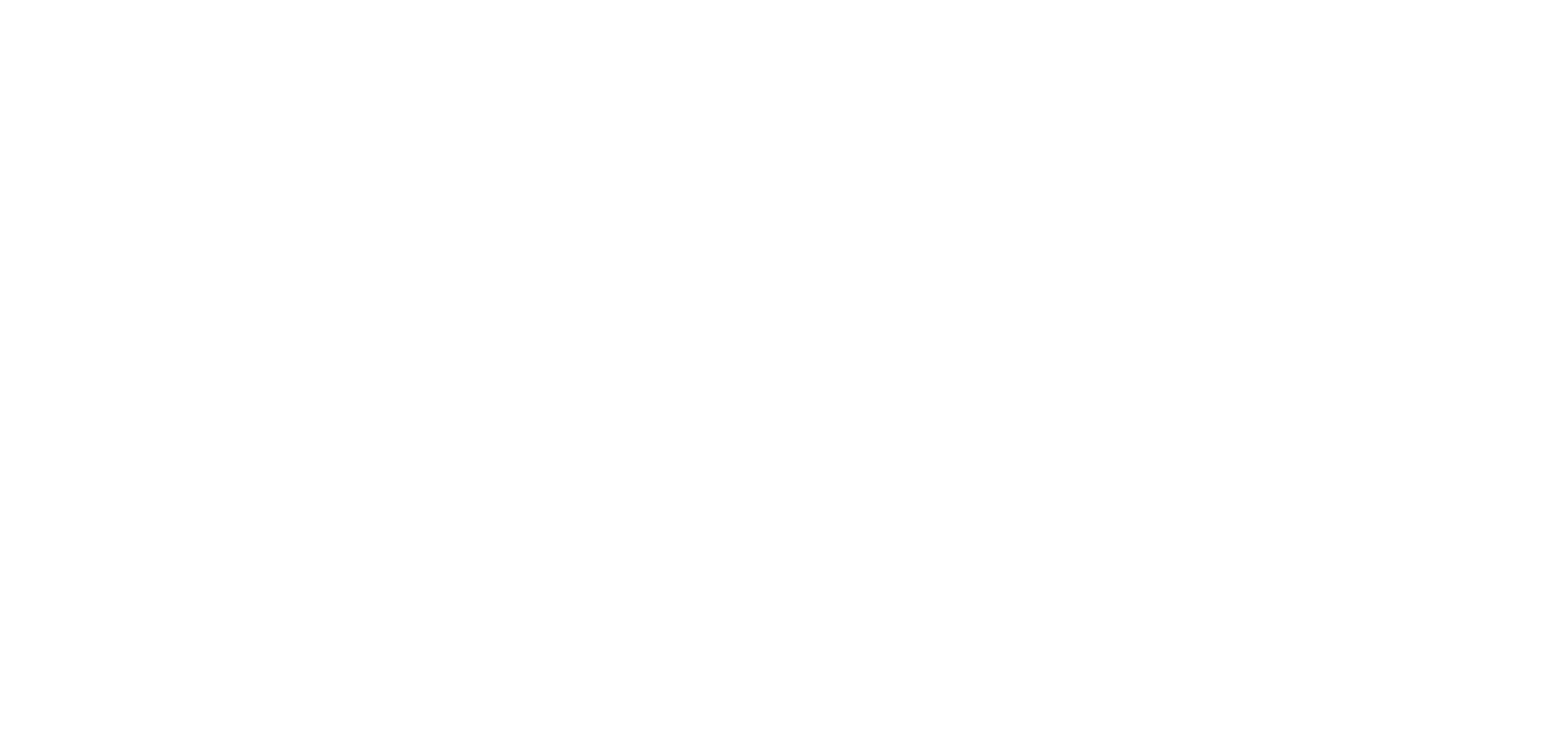
Congratulations! You are in Kodland workspace!
Cómo crear una cuenta corporativa de Google
- ir a la pagina google.com
- Seleccione Crear una cuenta - Para uso personal
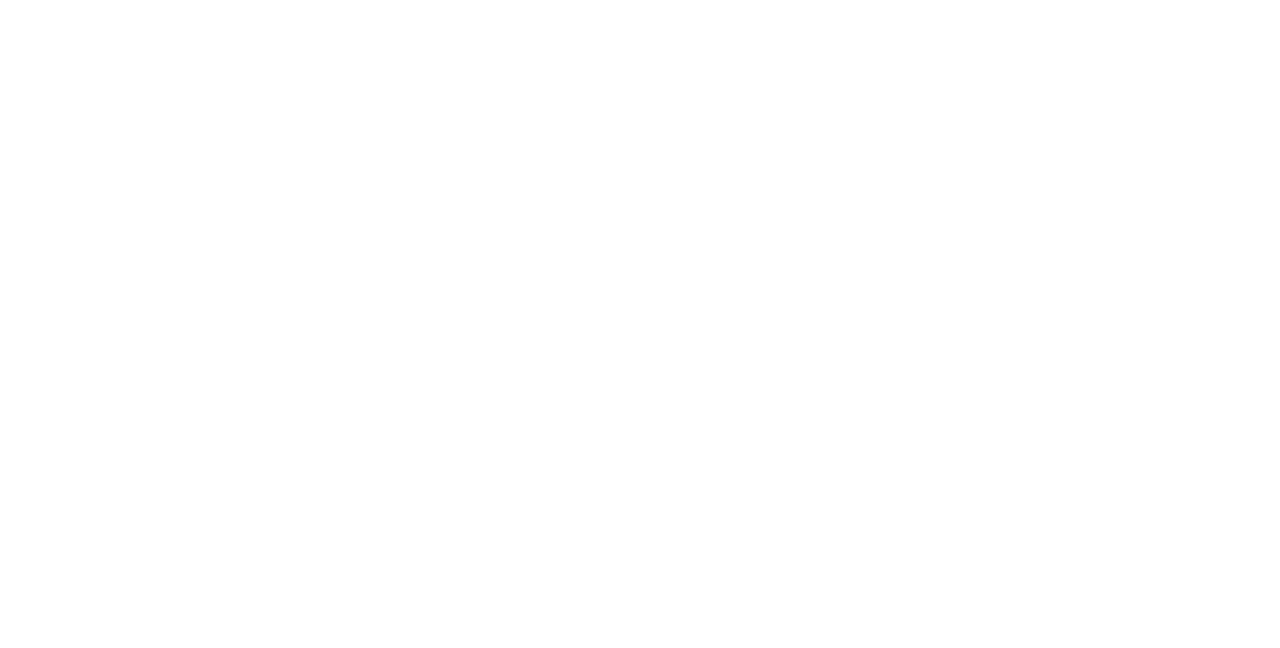
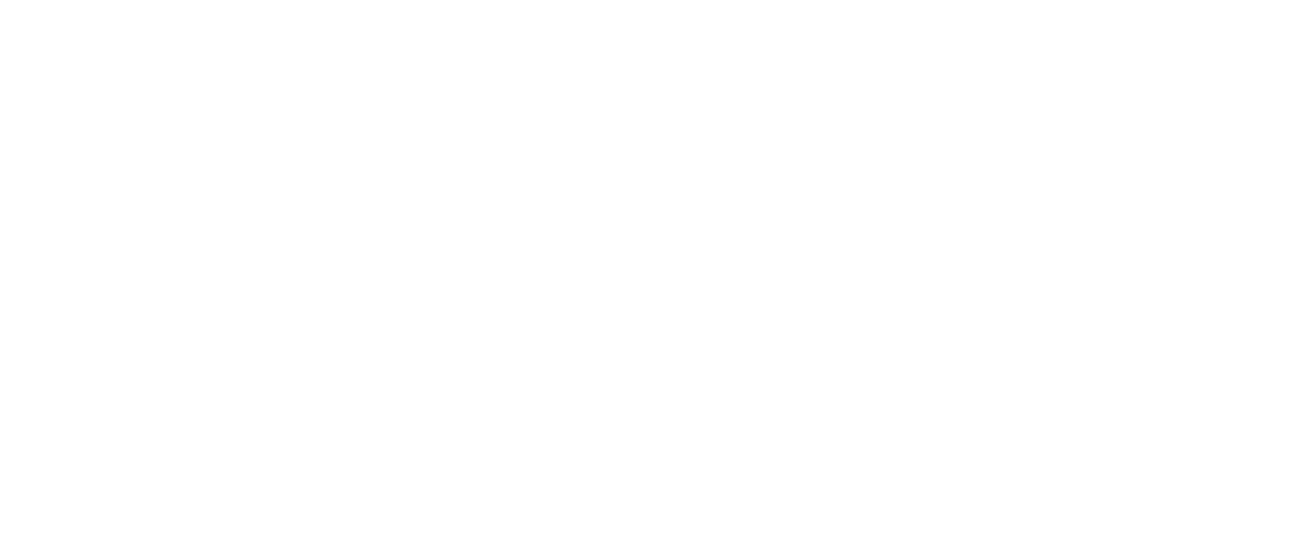
EN EL FORMULARIO QUE SE ABRE, INGRESA TUS DATOS (NOMBRE Y APELLIDO)
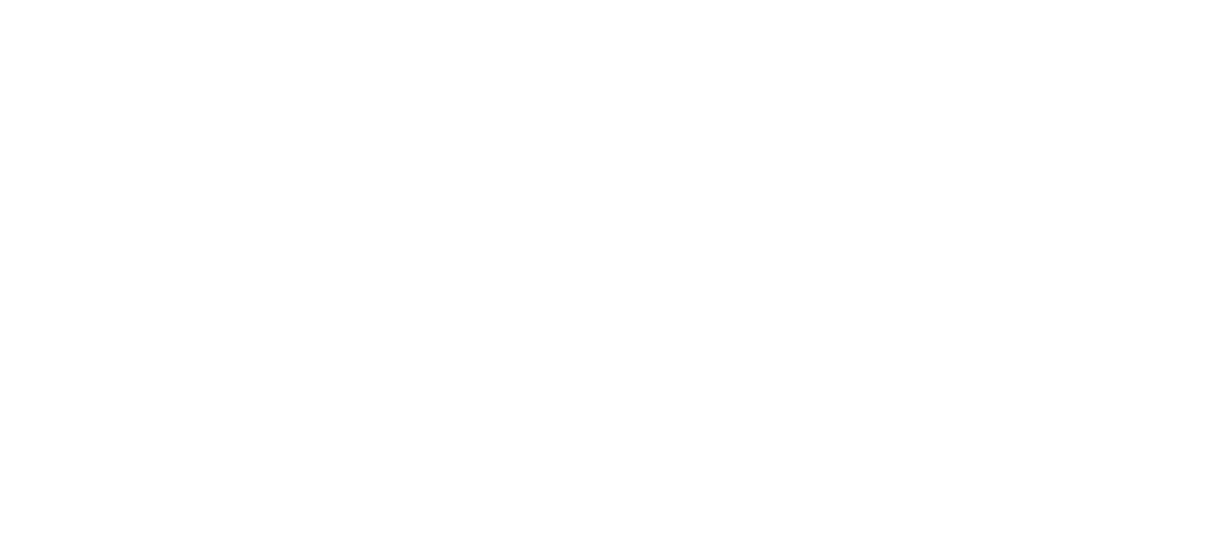
Y FECHA DE NACIMIENTO
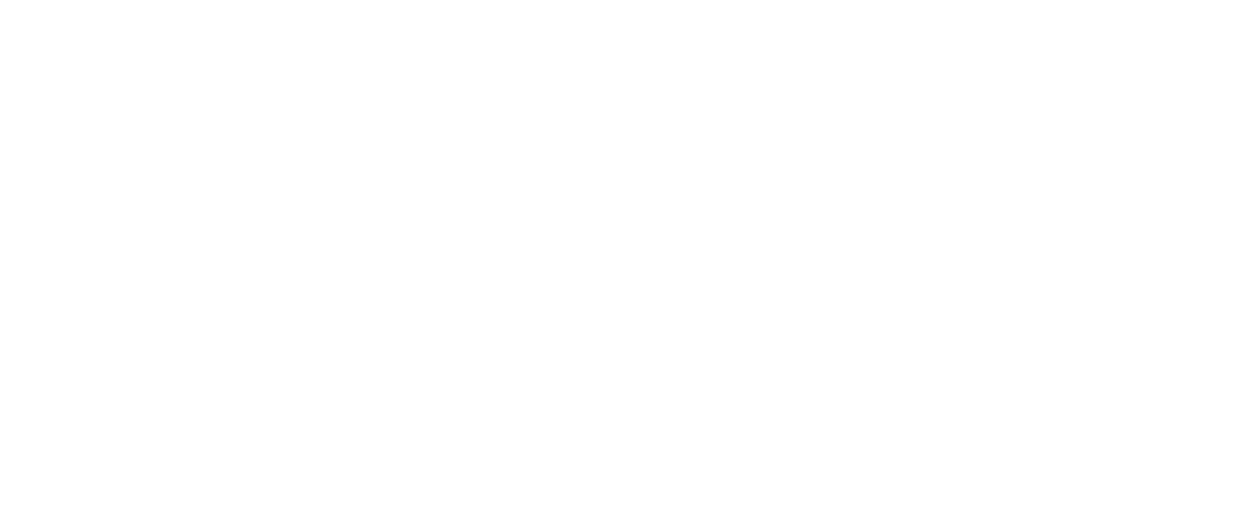
EN EL SIGUIENTE PASO DEBE HACER CLIC EN USAR UNA DIRECCIÓN DE CORREO ELECTRÓNICO EXISTENTE, INGRESAR CORP. EL. ENVÍA UN CORREO ELECTRÓNICO CON EL EQUIPO DE DOMINIO @KODLAND. HAGA CLIC EN SIGUIENTE.
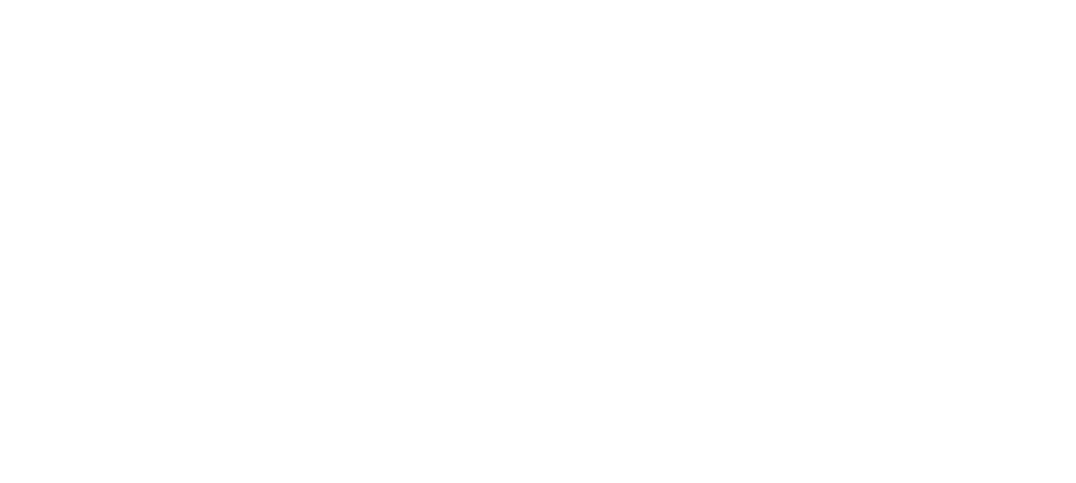
DEBES INGRESAR TU CORREO ELECTRÓNICO CORPORATIVO CON EL DOMINIO @KODLAND.TEAM
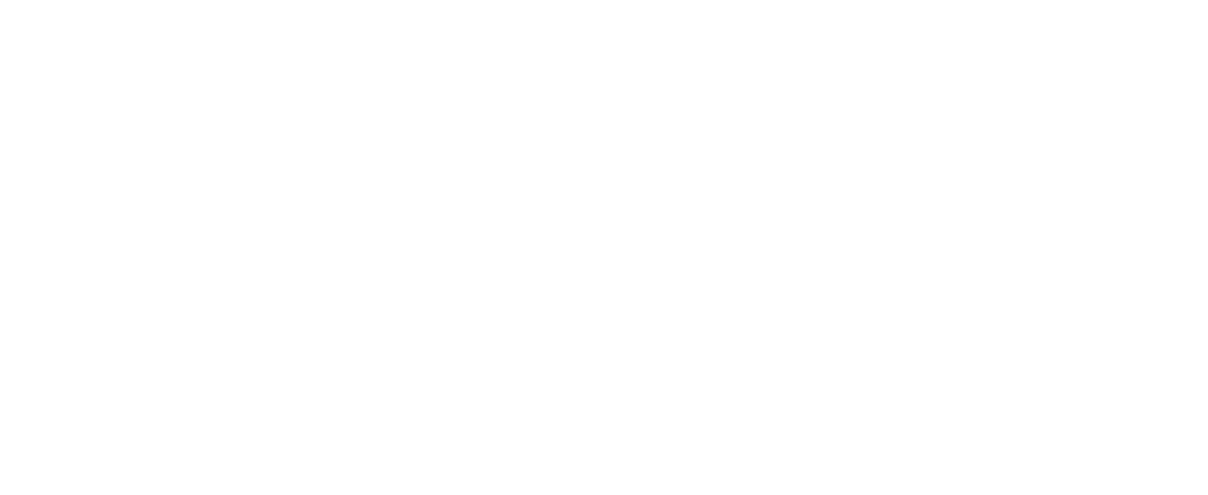
CREAR UNA CONTRASEÑA
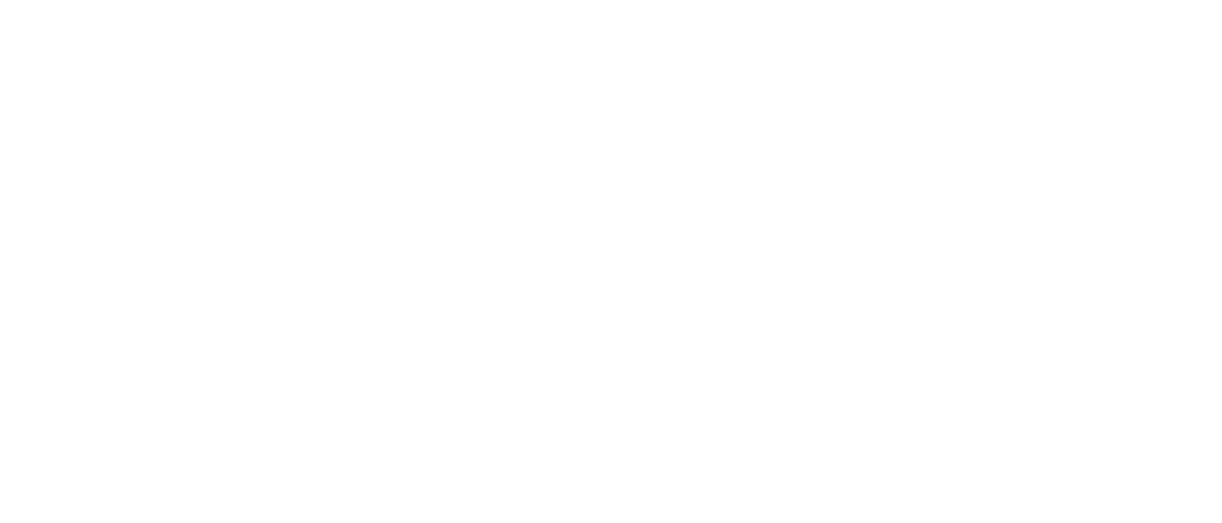
AL LADO DE CONFIRMAR, DEBE INGRESAR SU NÚMERO (SELECCIONE EL CÓDIGO DE PAÍS CORRECTO)
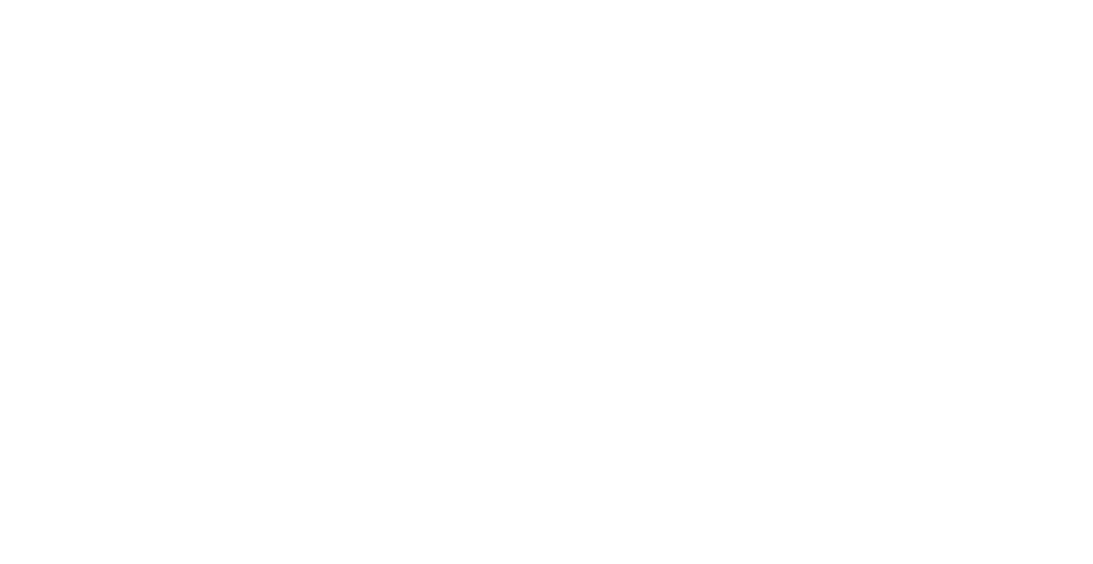
INTRODUCIR EL CÓDIGO DE CONFIRMACIÓN DESDE SMS
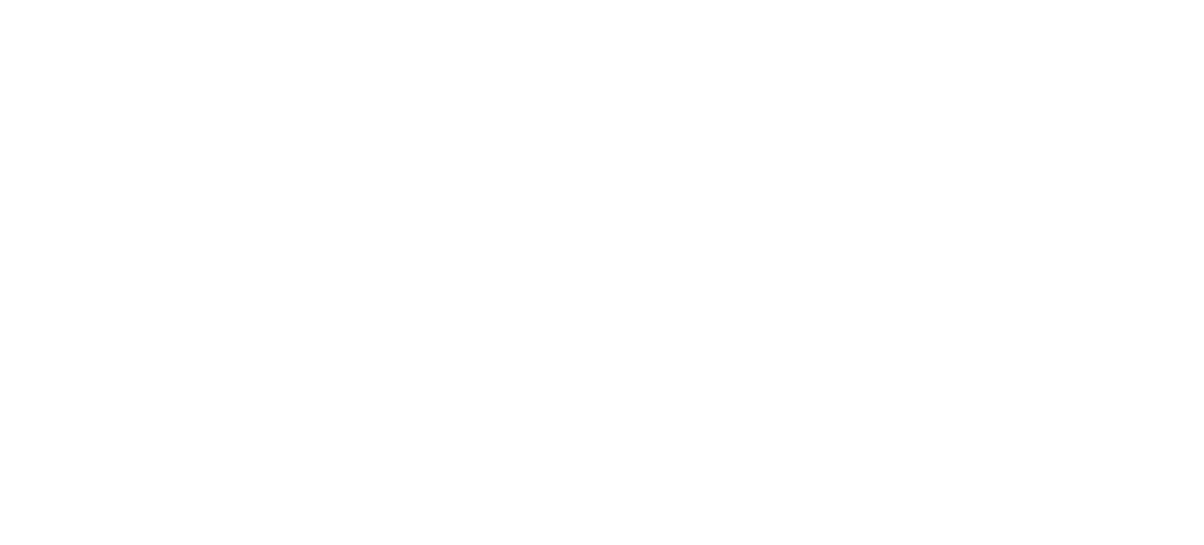
NO NECESITA AGREGAR SU NÚMERO - HAGA CLIC EN "SALTAR"
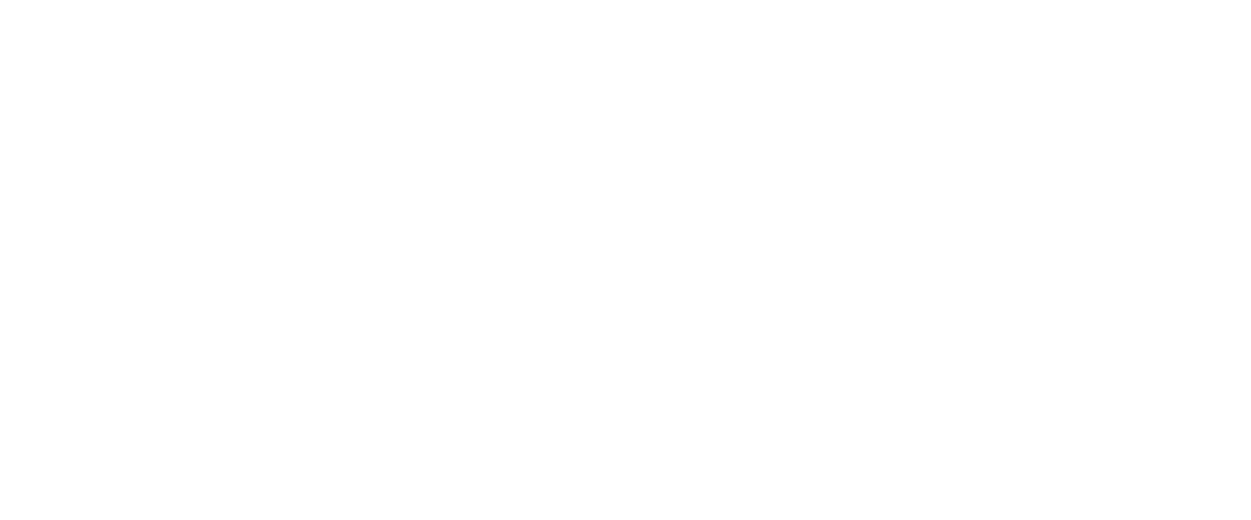
COMPRUEBE QUE SU CORREO ELECTRÓNICO ESTÁ INTRODUCIDO CORRECTAMENTE Y HAGA CLIC EN SIGUIENTE
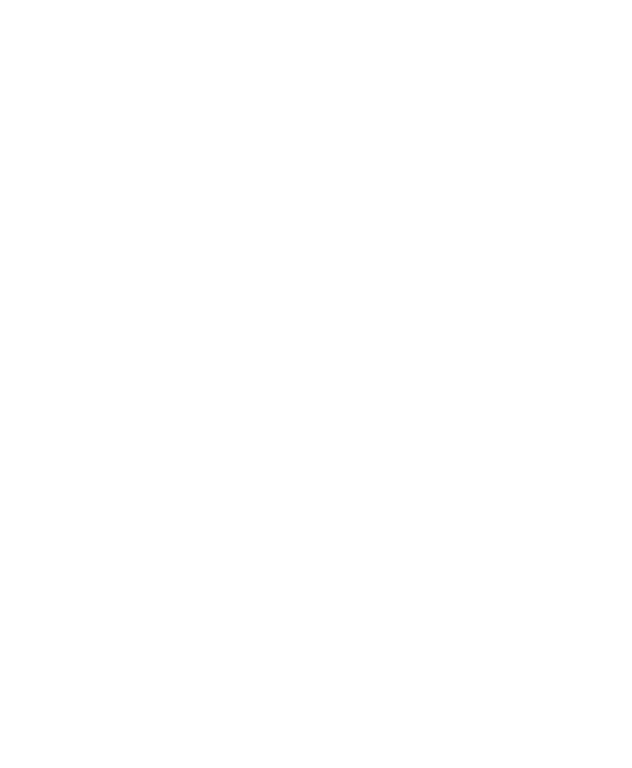
ACEPTA LOS TÉRMINOS DE PRIVACIDAD
¡Listo! La cuenta de Google se ha creado correctamente.
¡IMPORTANTE! No necesita adjuntar ni crear ningún correo electrónico adicional.
Cuando se le solicite agregar Gmail a su cuenta de Google, simplemente cierre la pestaña.
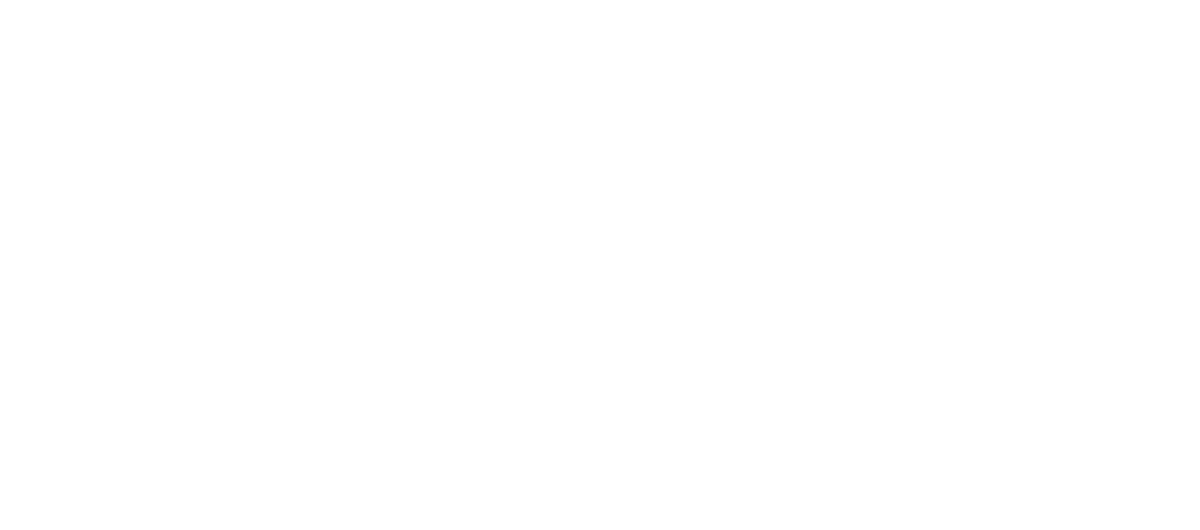
¿Cómo iniciar sesión en Notion?
Kodland tiene cuentas generales y privadas.
1. La cuenta general está en Bitwarden (nombre según su departamento *Notion "nombre de departamento/segmento"*).
2. El acceso a una cuenta personal se emite a través del correo corporativo (se envía una carta de invitación al correo). Si tiene una cuenta personal, verá una invitación en el correo. En otros casos, debe utilizar GENERAL)
1. La cuenta general está en Bitwarden (nombre según su departamento *Notion "nombre de departamento/segmento"*).
2. El acceso a una cuenta personal se emite a través del correo corporativo (se envía una carta de invitación al correo). Si tiene una cuenta personal, verá una invitación en el correo. En otros casos, debe utilizar GENERAL)
Cuenta Notion General
Para iniciar sesión en la cuenta compartida de notion a través de Bitwarden, debe utilizar uno de los métodos de inicio de sesión descritos anteriormente.
*La captura de pantalla muestra un ejemplo de una cuenta. ¡Cada departamento/segmento tiene el suyo propio!
*La captura de pantalla muestra un ejemplo de una cuenta. ¡Cada departamento/segmento tiene el suyo propio!
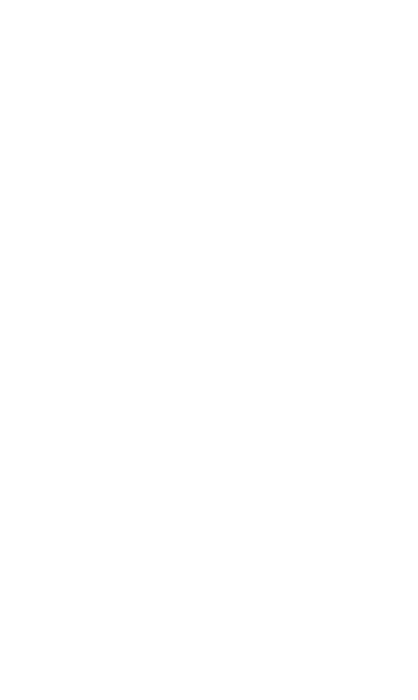
Cuenta Notion Personal
1. Abre tu correo corporativo. En él, ve a la carta de Notion y haz clic en Join your team on Notion
2. Introduzca su correo electrónico corporativo. Recibirás un código por correo, cópialo y pégalo en Notion. Después de eso, haga clic en Continuar con el código de inicio de sesión
3. Ingrese su nombre y cree una contraseña para usted. Haga clic en Continuar. Enhorabuena, estás en una cuenta personal.



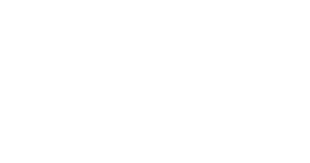
❓ ¿Cómo configurar Callgear (telefonía)?
¿Cómo encuentro mi nombre de usuario y contraseña?
Debe obtener un nombre de usuario y una contraseña, que le proporcionará un especialista de soporte técnico o un jefe de departamento. Parece "contraseña de inicio de sesión de Callgear".
Versión web de la aplicación Softphone (en el navegador)
▶ Para abrir el softphone en un navegador, siga el enlace
1. Debe iniciar sesión con su nombre de usuario y contraseña.
2. Debes dar acceso al micrófono. Después de eso puedes pegar el número y llamar.
Softphone de aplicación de escritorio (sistema operativo Windows y sistema operativo MAC)
▶ Para Windows puedes descargar desde el enlace
▶ Para MAC puedes descargar desde el enlace
- Debes iniciar sesión con tu nombre de usuario (tu correo electrónico corporativo) y contraseña.
2. Puedes pegar el número y llamar.
Si tienes cuenta personal AmoCRM
Si tiene una cuenta personal, puede llamar a través de AmoCRM.
Debe hacer clic en el número del cliente y elegir Callgear.
Debe hacer clic en el número del cliente y elegir Callgear.
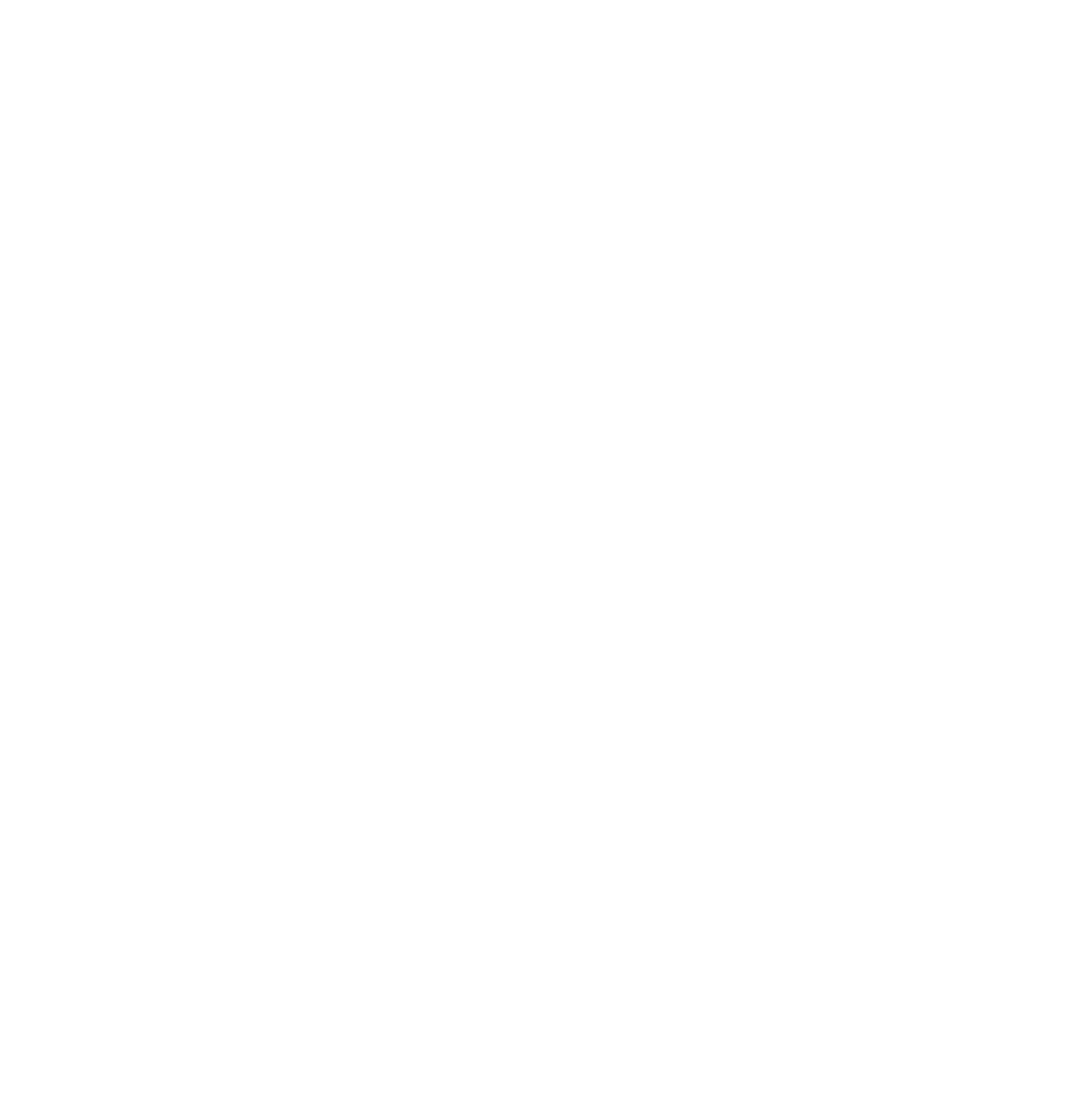
Otras instrucciones las puedes encontrar en Notion. Sigue el ➡ enlace ⬅