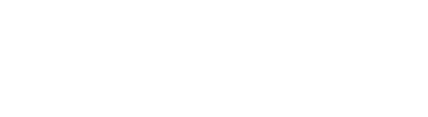
Bitwarden on your mobile device
Hi! We are glad to welcome you to our big team!
We guess you've already received message with access to bitwarden. It looks like this:
Example of access whats you receive:
Login: n.surname@kodland.team
Master password: kodland.surname
(Your master password looks like: kodland+dot+ your last name)
Important! Don't save your personal passwords in Bitwarden!
We guess you've already received message with access to bitwarden. It looks like this:
Example of access whats you receive:
Login: n.surname@kodland.team
Master password: kodland.surname
(Your master password looks like: kodland+dot+ your last name)
Important! Don't save your personal passwords in Bitwarden!
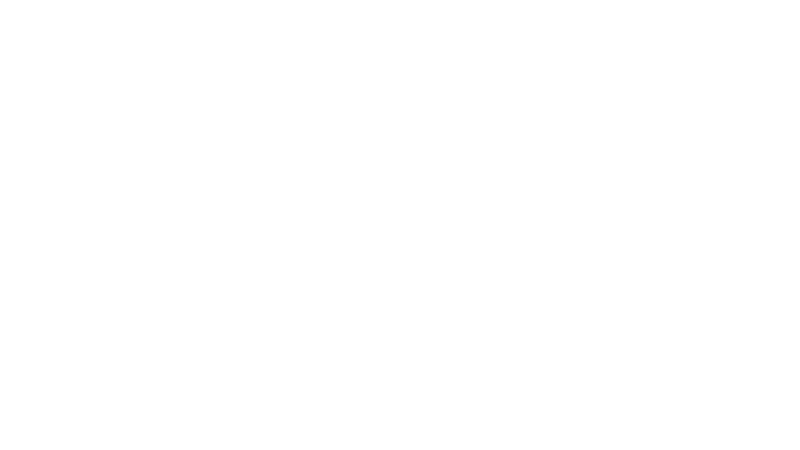
Bitwarden mobile apps let you take your password manager on the go. Download Bitwarden from the iOS App Store or Google Play Store, or by navigating to get.bitwarden.com on any device.
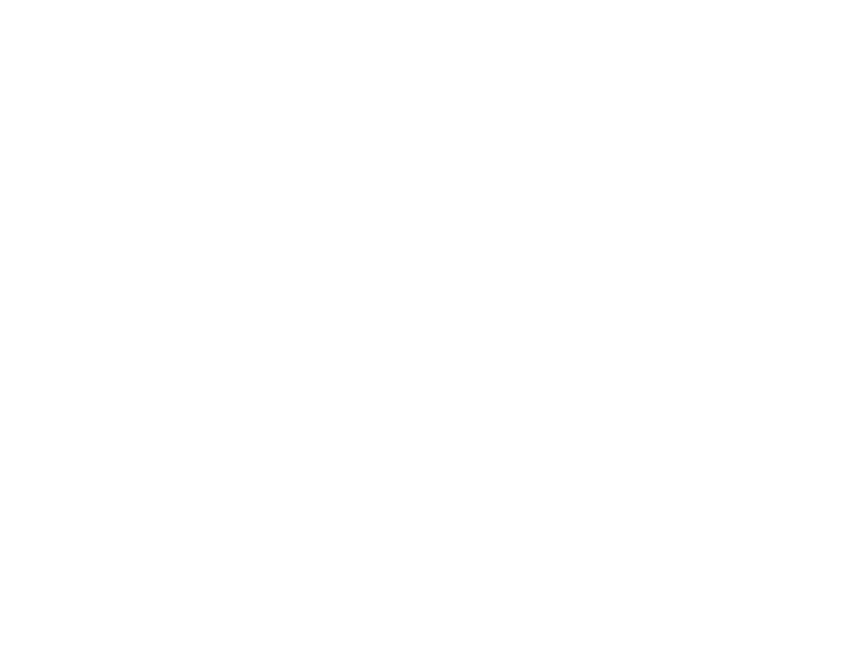
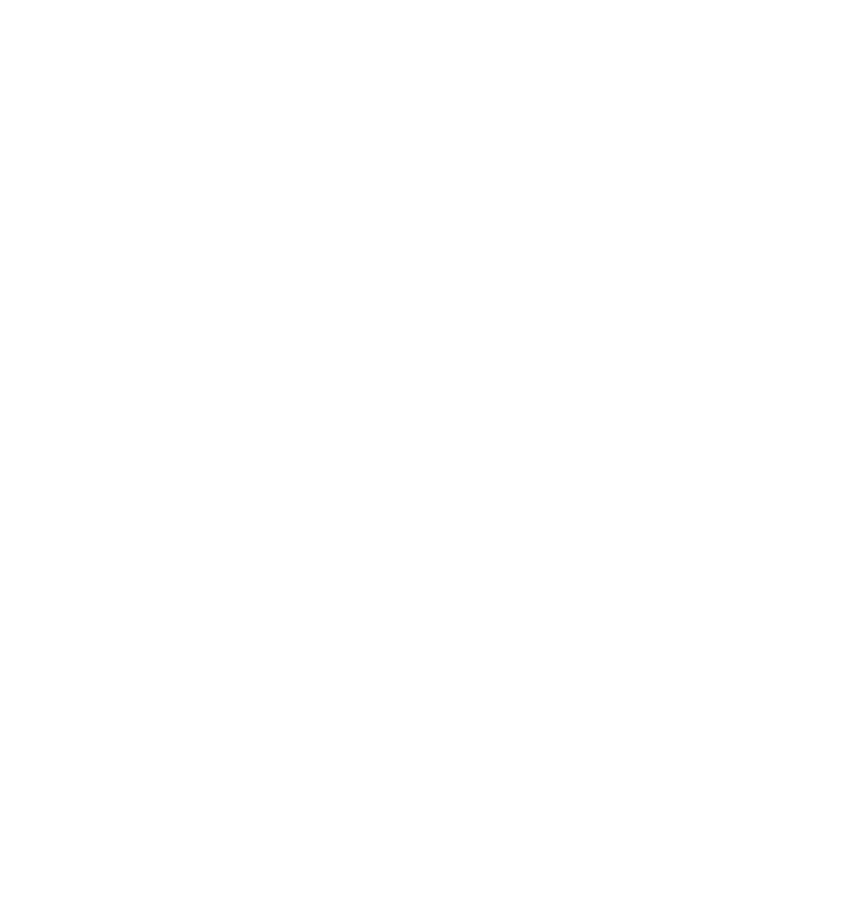
How to log in to Bitwarden?
1. Open the application
2. Click Settings
3. Enter the URL https://vw.kodland.org
4. Click save
5. Enter your login details and log in to the app
1. Open the application
2. Click Settings
3. Enter the URL https://vw.kodland.org
4. Click save
5. Enter your login details and log in to the app
How to use Bitwarden?
Choose your device
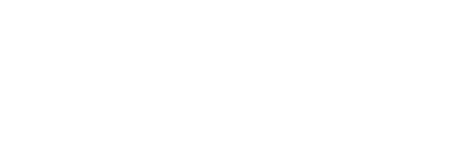
Setup auto-fill
Setup auto-fill to automatically enter logins from your Android device to a web browser (such as Chrome) or other app.
You can launch a website directly from Bitwarden by selecting the Launch button in any vault item with a valid URI ( See the attached image above )
Unlock with biometrics
Unlocking Bitwarden with biometrics allows for seamless access to your vault. If you haven't setup fingerprint unlock or face unlock on your Android device, you will need to do that first from the Android Settings app.
Login using auto-fill
Once you have setup auto-fill and biometrics, logging into an app or website using Bitwarden is simple.
Setup auto-fill to automatically enter logins from your Android device to a web browser (such as Chrome) or other app.
- In your Bitwarden app, tap the Settings tab located at the bottom of your screen.
Depending on which version of Android you are using, a number of auto-fill options could be listed.
- Tap your available auto-fill option, and toggle it on. A green Enabled message will indicate that auto-fill is active.
Once toggled, you might be required to change some Android-native settings, depending on your available or enabled auto-fill options.
You can launch a website directly from Bitwarden by selecting the Launch button in any vault item with a valid URI ( See the attached image above )
Unlock with biometrics
Unlocking Bitwarden with biometrics allows for seamless access to your vault. If you haven't setup fingerprint unlock or face unlock on your Android device, you will need to do that first from the Android Settings app.
- In Bitwarden, tap the Settings tab located at the bottom of your screen.
- Depending on what your device has available, tap:
- Unlock with Fingerprint
- Unlock with Face ID
- Unlock with Fingerprint
- You will be asked to verify with your fingerprint or face depending on your selection. A green Enabled label will indicate that an option is active.
Login using auto-fill
Once you have setup auto-fill and biometrics, logging into an app or website using Bitwarden is simple.
- Tap the email/username or password input box in the app or website.
- Depending on which auto-fill option your device uses, tap the available overlay.
- You will be prompted for your face authentication or fingerprint. If you aren't using biometrics, enter your master password.
- If you have connected a login to this website or app using the URI field, that login will appear in this window. If you haven't, tap Search to find it. Tap the login to automatically enter your email/username and password into the boxes, and sign in.
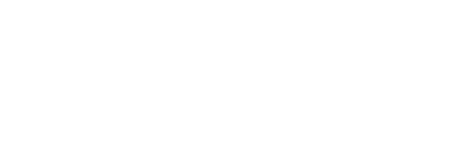
Setup AutoFill
Setup AutoFill to automatically enter logins from your iOS device to a web browser (like Safari) or other app.
Launch from mobile apps
You can launch a website directly from Bitwarden by selecting the Launch button in any vault item with a valid URI (See the attached image above)
Unlock with biometrics
Unlocking Bitwarden with biometrics allows for seamless access to your vault. If you haven't setup Touch ID or Face ID on your iOS device, you'll need to do that first from the iOS Settings app.
Login using AutoFill
Once you've setup Auto-fill and biometrics, logging into an app or website using Bitwarden is simple.
Setup AutoFill to automatically enter logins from your iOS device to a web browser (like Safari) or other app.
- On the iOS home screen, tap the Settings app.
- From the Settings menu, tap Passwords.
- Tap AutoFill Passwords.
- Tap the AutoFill Passwords toggle. Green indicates that AutoFill is active.
- From the Allow Filling From list, select Bitwarden. A check-mark indicates that Bitwarden is selected.
Launch from mobile apps
You can launch a website directly from Bitwarden by selecting the Launch button in any vault item with a valid URI (See the attached image above)
Unlock with biometrics
Unlocking Bitwarden with biometrics allows for seamless access to your vault. If you haven't setup Touch ID or Face ID on your iOS device, you'll need to do that first from the iOS Settings app.
- In your Bitwarden iOS app, tap the Settings tab located at the bottom of your screen.
- Depending on what your device has available, tap:
- Unlock with Touch ID
- Unlock with Face ID
- Unlock with Touch ID
- You will be asked to verify with your fingerprint or face depending on your selection. A green Enabled label will indicate that an option is active.
Login using AutoFill
Once you've setup Auto-fill and biometrics, logging into an app or website using Bitwarden is simple.
- Tap the email/username or password input box in the app or website.
- Above your keyboard, tap Passwords.
- You will be prompted for your Face ID or Touch ID. If you aren't using biometrics, enter your master password.
- If you have connected a login to this website or app using the URI field, that login will appear in this window. If you haven't, tap Search to find it. Tap the login to automatically enter your email/username and password into the boxes, and sign in.