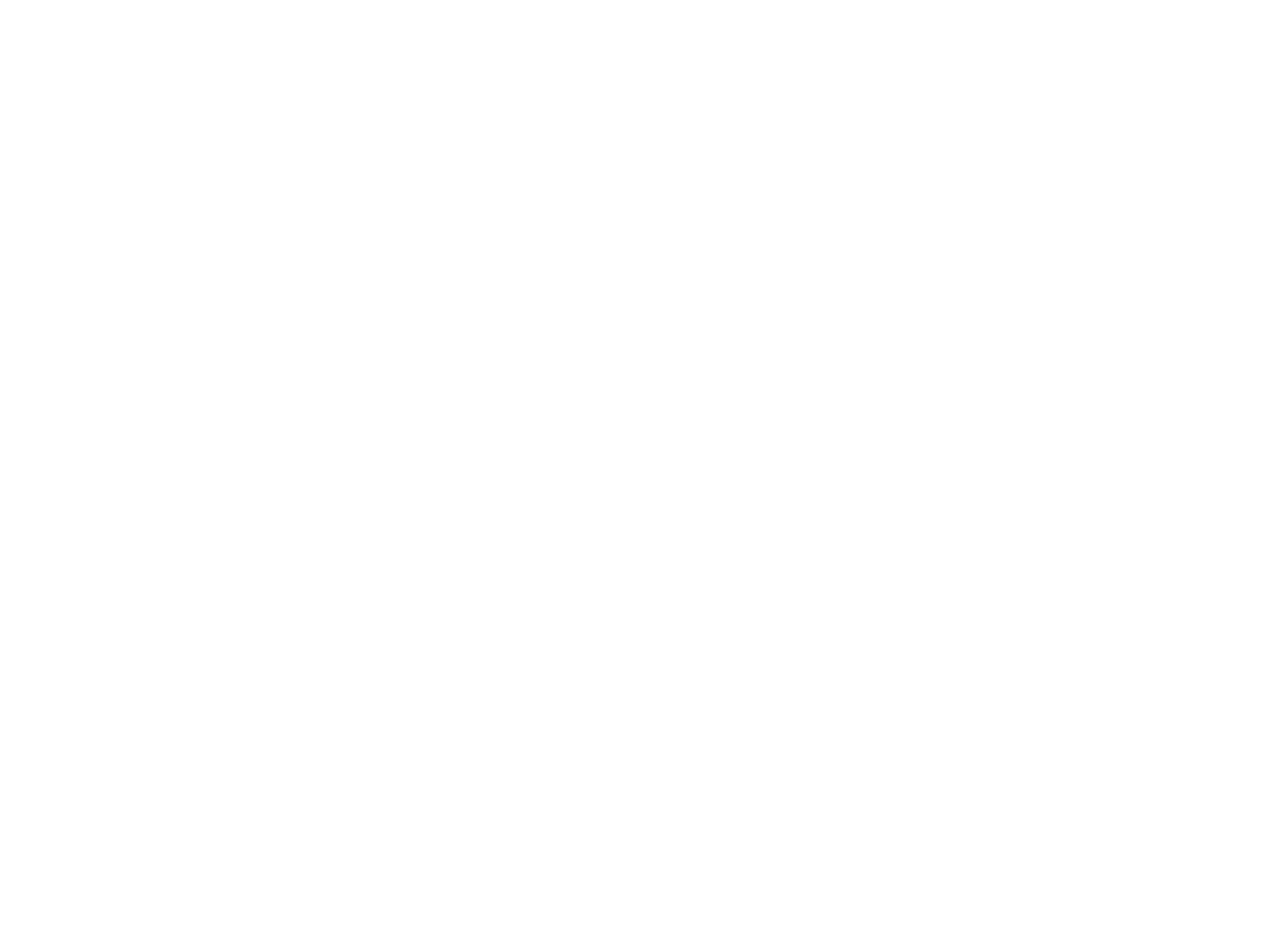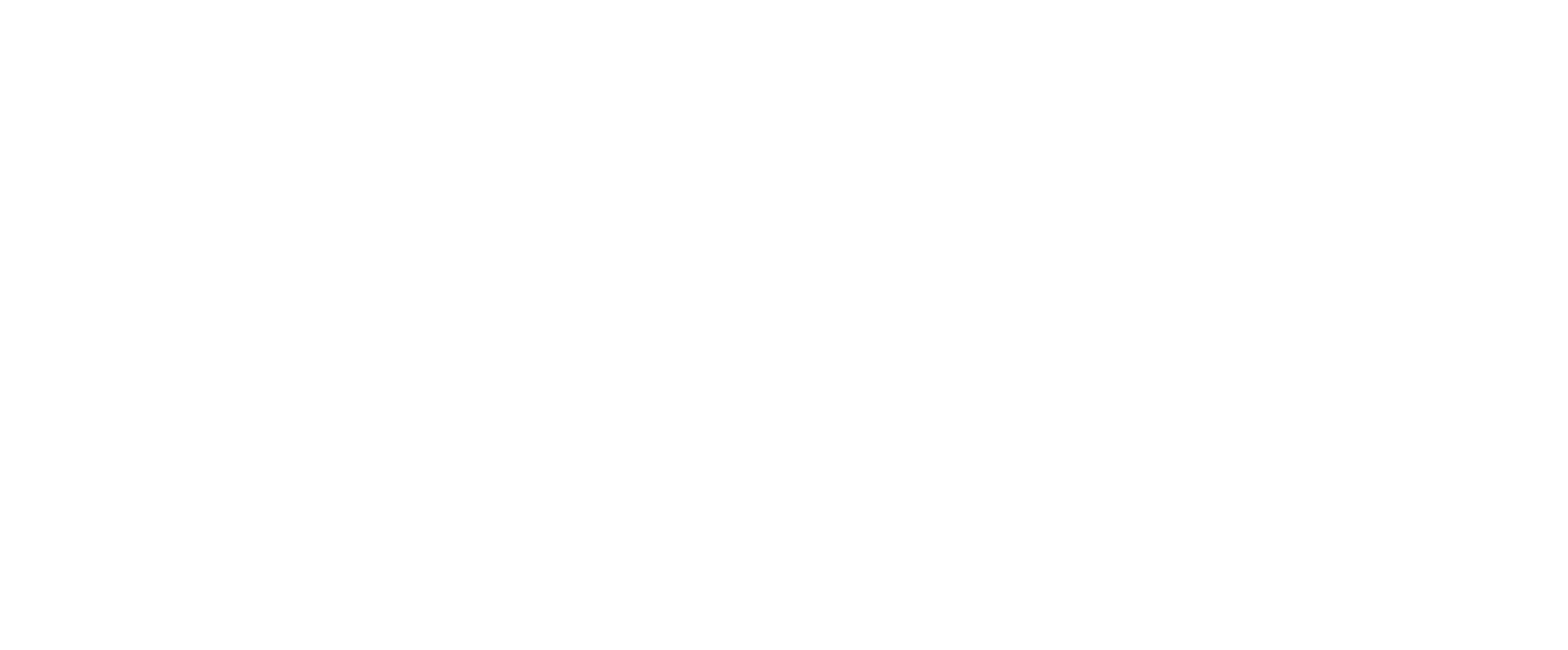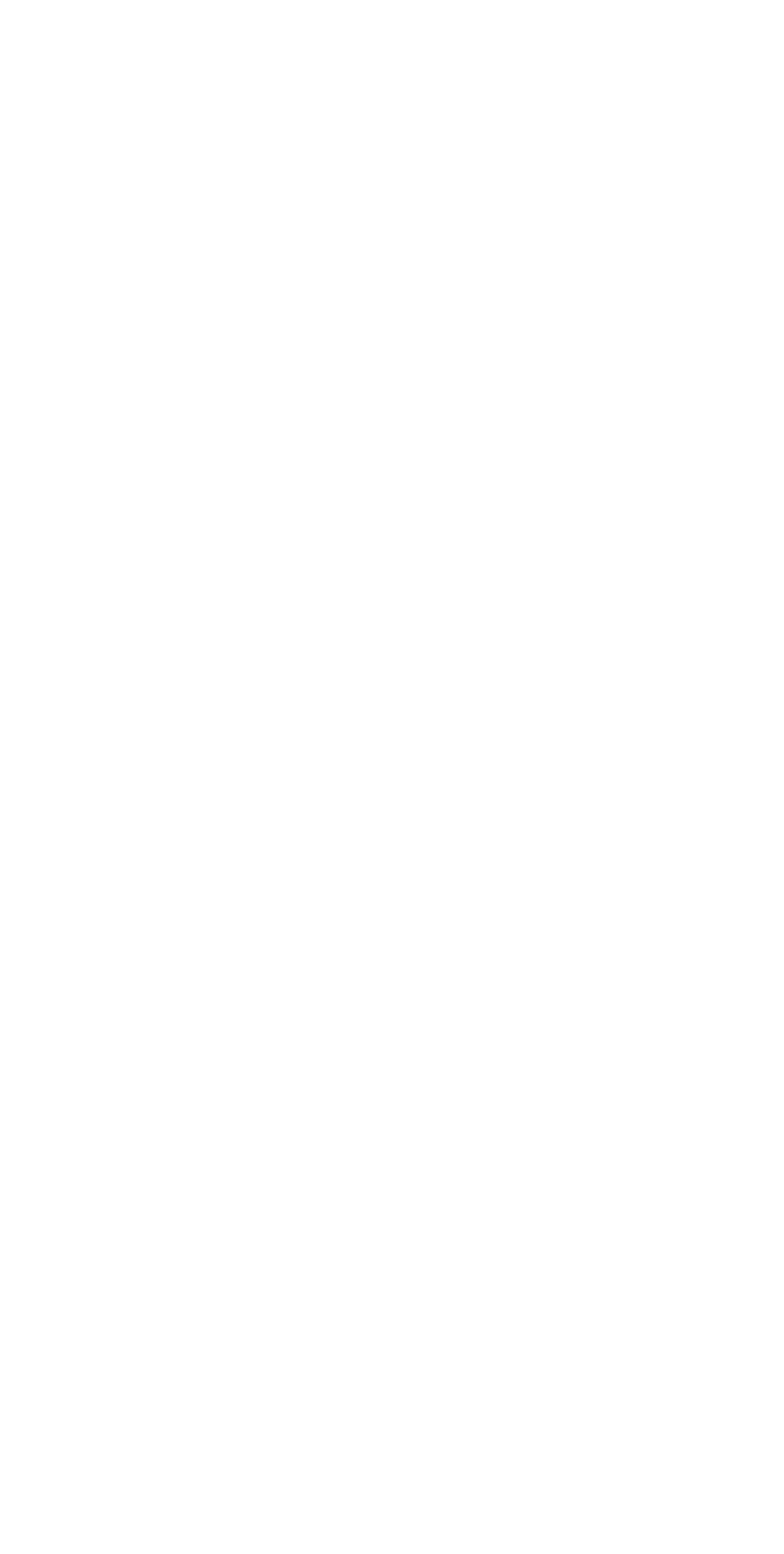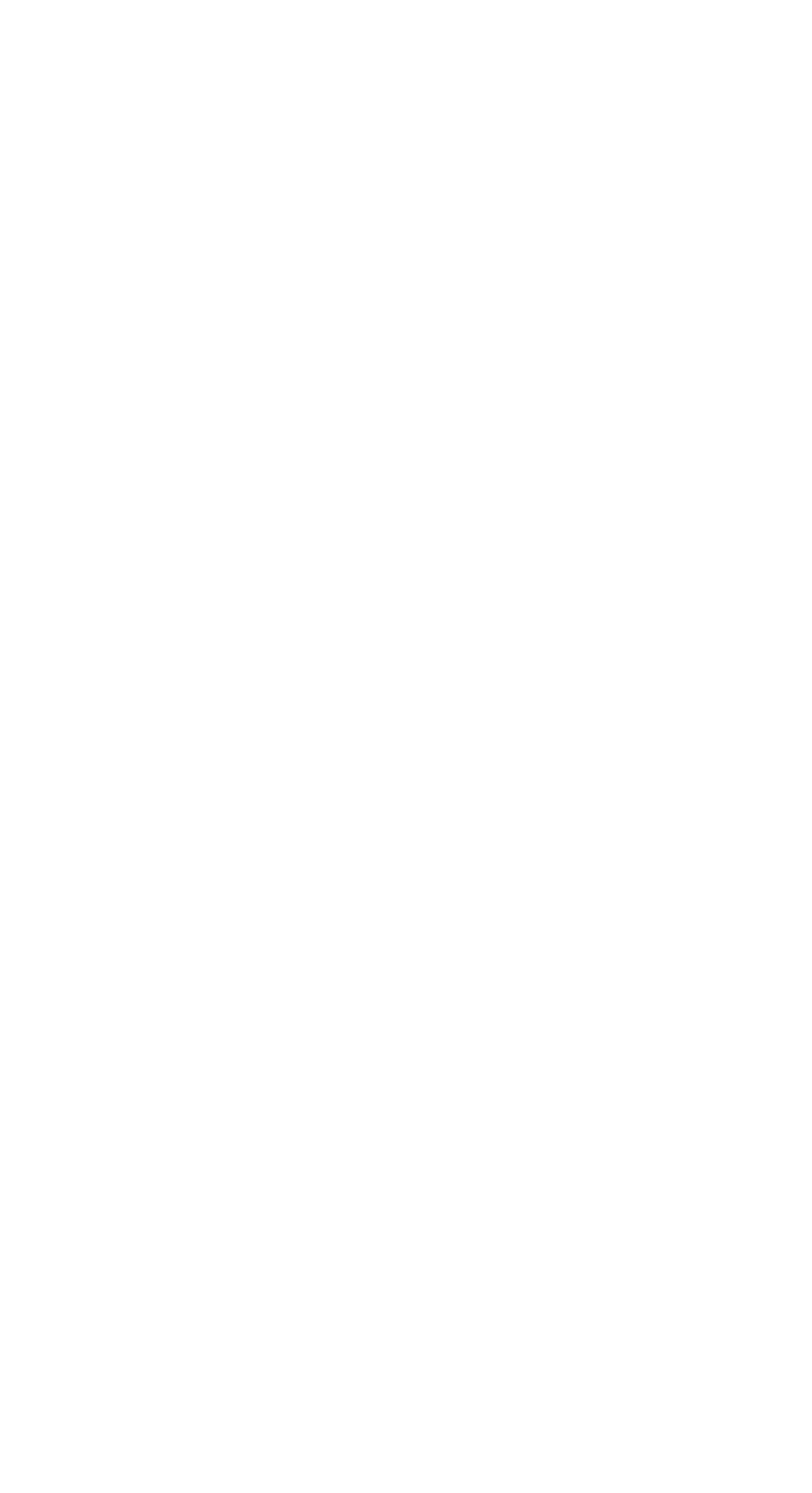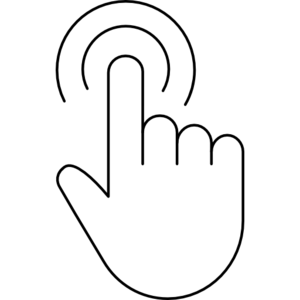kodland



Инструкции для сотрудников

______________________________________________________
Ниже ты найдешь необходимые для работы инструкции. Кликни по нужной инструкции, чтобы сразу попасть в интересующий раздел
Ниже ты найдешь необходимые для работы инструкции. Кликни по нужной инструкции, чтобы сразу попасть в интересующий раздел
Настройка Bitwarden (Vaultwarden)
Настройка телефонии
- Как настроить телефонию CallGear? (основная телефония)
- Настройка Zoiper
Другие системы (мессенджер, Google аккаунт, Notion)
Tilda Publishing

Очередность входа в корпоративные системы:
- Менеджер паролей Bitwarden (Vaultwarden)
- Корпоративная почта lite-host.in (вход через менеджер паролей)
- Корпоративный мессенджер Slack
- Телефония Callgear (если для твоей должности она нужна)
Для нового сотрудника
Работа с Bitwarden (Vaultwarden)
Привет! Мы рады приветствовать тебя в нашей большой команде!
Наверняка ты уже получил сообщение с доступом к Bitwarden.
Выглядит оно так ⬇
Логин: i.familiya@kodland.team
Мастер пароль: kodland.familiya
Для входа в bitwarden используй те данные, которые прислали тебе в личные сообщения!
Наверняка ты уже получил сообщение с доступом к Bitwarden.
Выглядит оно так ⬇
Логин: i.familiya@kodland.team
Мастер пароль: kodland.familiya
Для входа в bitwarden используй те данные, которые прислали тебе в личные сообщения!
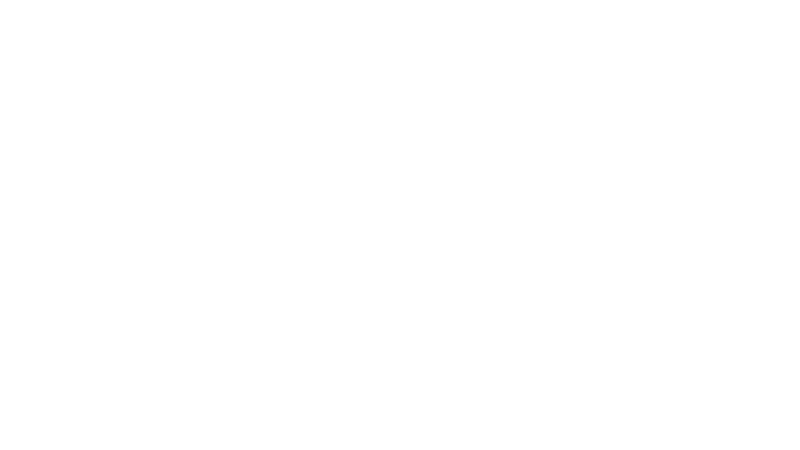
Как зайти в Bitwarden WEB сайт?
Менеджер паролей Bitwarden нужен для хранения паролей. Он позволяет пользователям авторизовываться на разных сайтах, при этом сам пароль пользователь не видит.
ВАЖНО! Не сохраняйте личные пароли в Bitwarden!
Для входа в веб-версию bitwarden используй эту ссылку ➡ https://vw.kodland.org/#/login❗
В расширении необходимо вставить эту ссылку ➡ https://vw.kodland.org
Ниже представлена инструкция по установке и использованию менеджера паролей
❗ Внимательно смотри картинки и читай описание под ними, чтобы всё получилось
ВАЖНО! Не сохраняйте личные пароли в Bitwarden!
Для входа в веб-версию bitwarden используй эту ссылку ➡ https://vw.kodland.org/#/login❗
В расширении необходимо вставить эту ссылку ➡ https://vw.kodland.org
Ниже представлена инструкция по установке и использованию менеджера паролей
❗ Внимательно смотри картинки и читай описание под ними, чтобы всё получилось
При переходе по ссылке ты попадаешь на страницу авторизации.
Здесь нужно ввести "Логин" и "мастер-пароль", например, i.familiya@kodland.team и kodland.familiya. После ввода нажми "Войти".
(Используй логин и мастер-пароль, которые тебе прислали в личные сообщения)
Здесь нужно ввести "Логин" и "мастер-пароль", например, i.familiya@kodland.team и kodland.familiya. После ввода нажми "Войти".
(Используй логин и мастер-пароль, которые тебе прислали в личные сообщения)
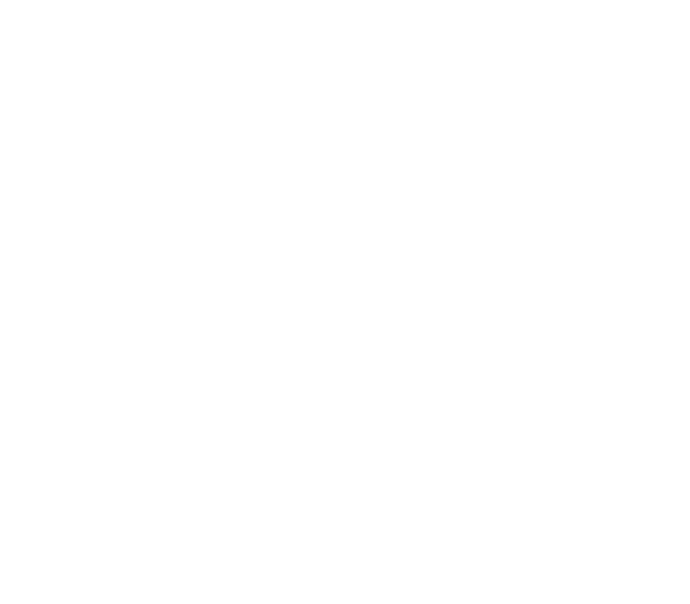
Теперь ты видишь те пароли, которые тебе понадобятся для работы.
1. Общие пароли твоего отдела;
2. Личные пароли, которые видишь только ты.
Дальше нужно ОБЯЗАТЕЛЬНО установить расширение для браузера. Следуй инструкции, и у тебя все получится ;)
1. Общие пароли твоего отдела;
2. Личные пароли, которые видишь только ты.
Дальше нужно ОБЯЗАТЕЛЬНО установить расширение для браузера. Следуй инструкции, и у тебя все получится ;)
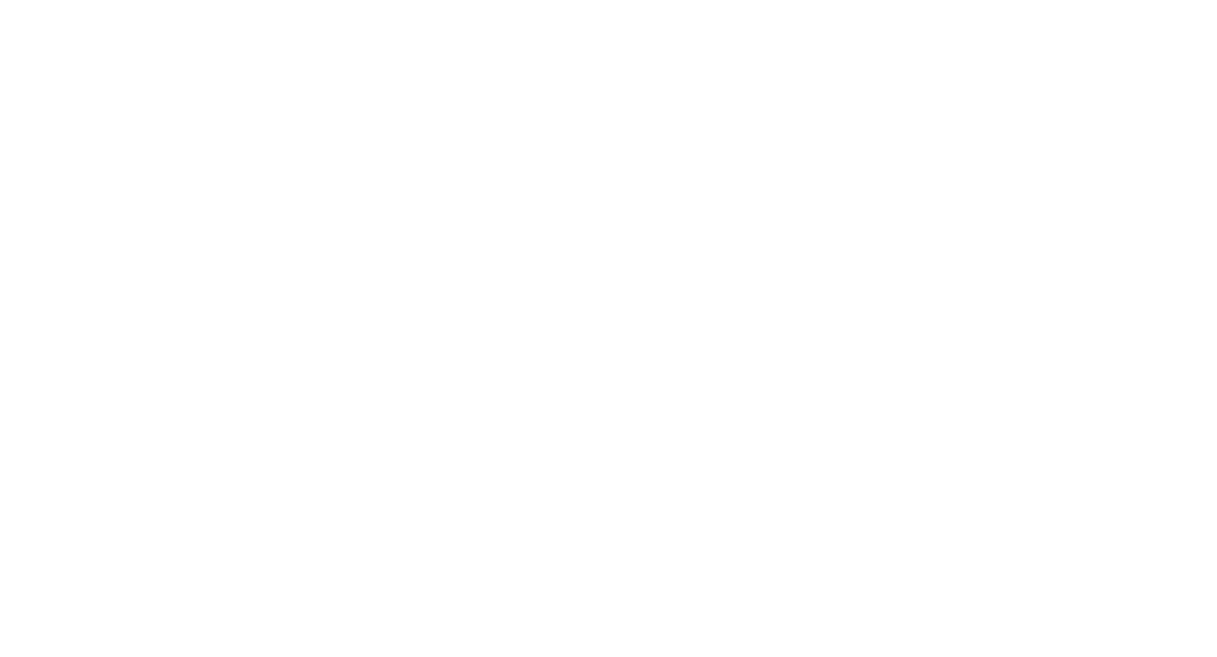
Расширение для браузера (ОБЯЗАТЕЛЬНО!)
Выбери свой браузер и установи расширение:
Google chrome
Яндекс браузер
Mozilla
Opera
Как авторизоваться в расширении?
1. Открыть расширение - нажать настройки - ввести url https://vw.kodland.org - сохранить;
2. Нажать назад - ввести свой логин и пароль -нажать войти
3. Теперь можно авторизоваться. Нажми войти и введи свой "логин" и "мастер-пароль".
(Смотри скриншоты ниже ⬇️)
Google chrome
Яндекс браузер
Mozilla
Opera
Как авторизоваться в расширении?
1. Открыть расширение - нажать настройки - ввести url https://vw.kodland.org - сохранить;
2. Нажать назад - ввести свой логин и пароль -нажать войти
3. Теперь можно авторизоваться. Нажми войти и введи свой "логин" и "мастер-пароль".
(Смотри скриншоты ниже ⬇️)
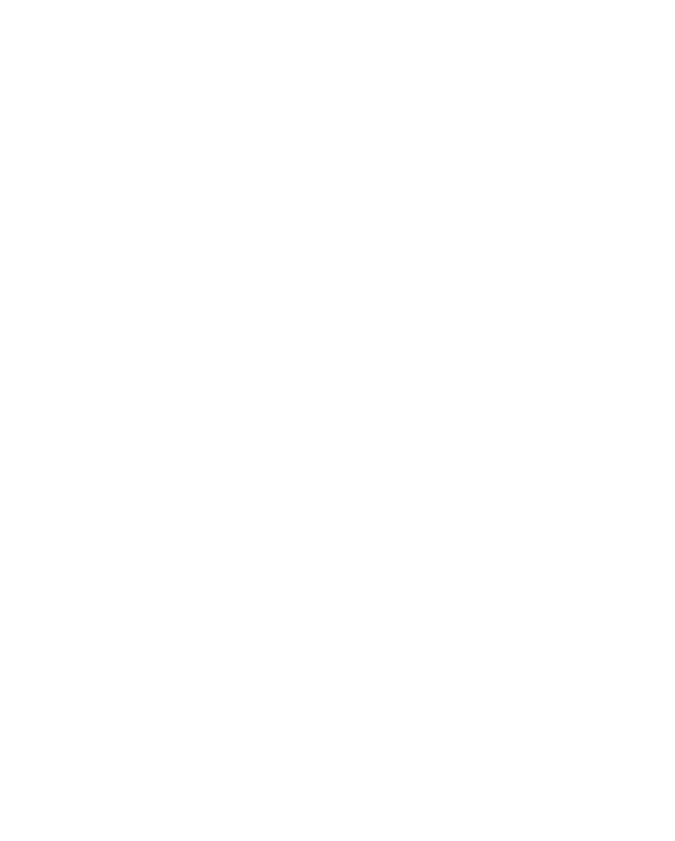
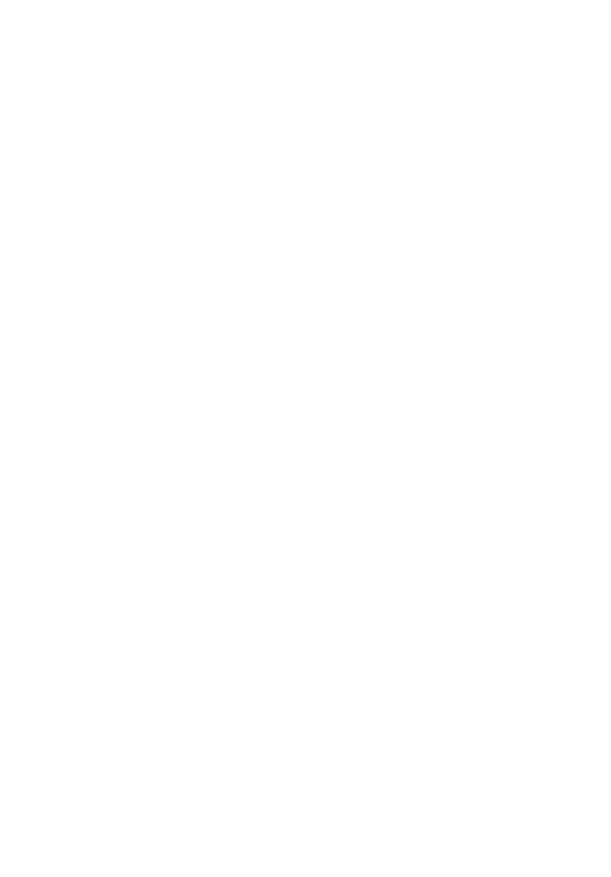
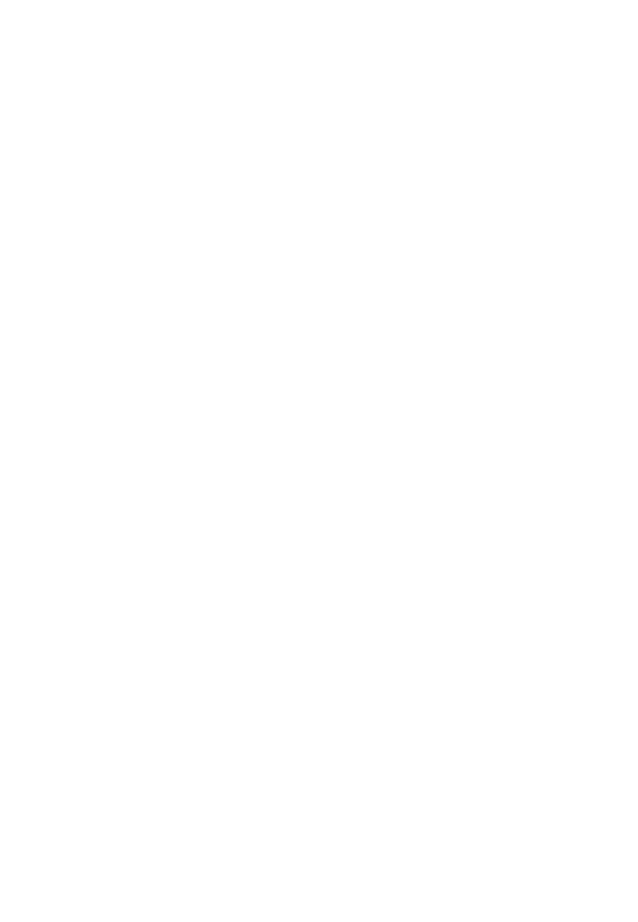
Все готово! Теперь ты видишь все пароли, доступные тебе :)
⬇️
⬇️
⬇️
⬇️
⬇️
⬇️
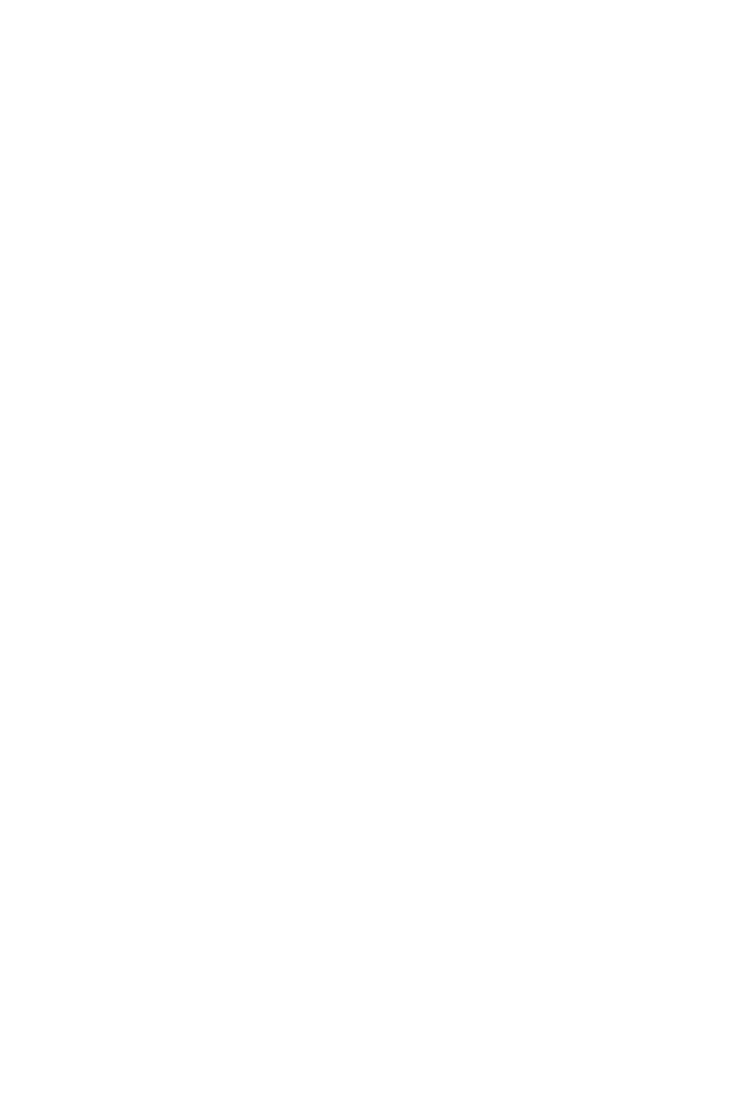
Как работать с менеджером паролей?
Способ №1
Шаг 1
Нажми "настройки"
⬇️
Нажми "настройки"
⬇️
Шаг 2
Затем автозаполнение
⬇️
Затем автозаполнение
⬇️
Шаг 3
После этого поставить галку "Автозаполнение при загрузке страницы"
⬇️
После этого поставить галку "Автозаполнение при загрузке страницы"
⬇️
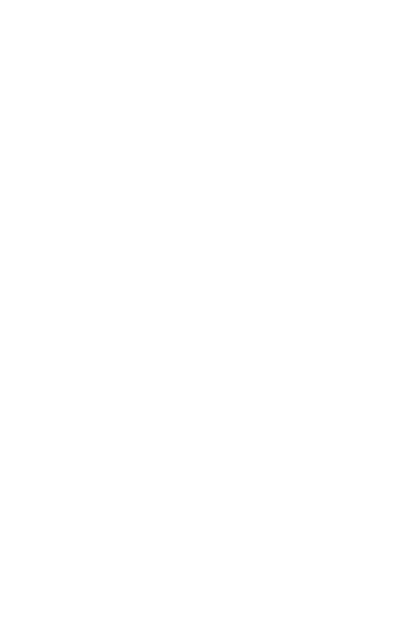
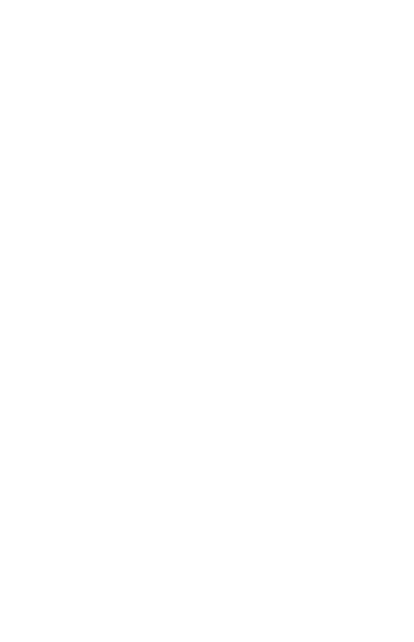
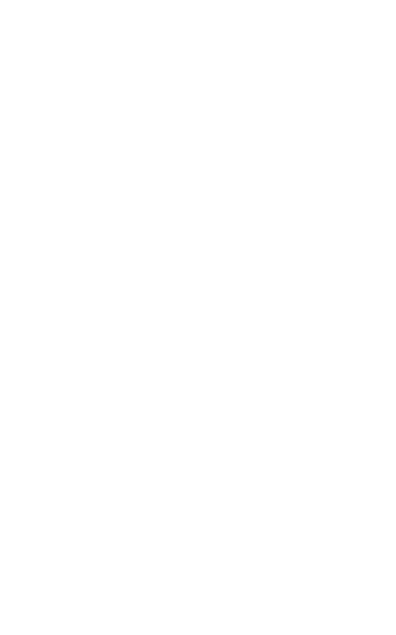
Способ №2
Шаг 1
Чтобы из расширения попасть в нужную систему зайди в хранилище - выбери нужный пароль - нажми "перейти"
⬇️
Чтобы из расширения попасть в нужную систему зайди в хранилище - выбери нужный пароль - нажми "перейти"
⬇️
Шаг 2
Открылась нужная система.
В поле ввода логина тыкни правой кнопки мыши - выбери bitwarden - автозаполнение - логин
⬇️
Открылась нужная система.
В поле ввода логина тыкни правой кнопки мыши - выбери bitwarden - автозаполнение - логин
⬇️
Шаг 3
После этого логин и пароль подставятся. Осталось лишь нажать кнопку "Войти".
⬇️
После этого логин и пароль подставятся. Осталось лишь нажать кнопку "Войти".
⬇️
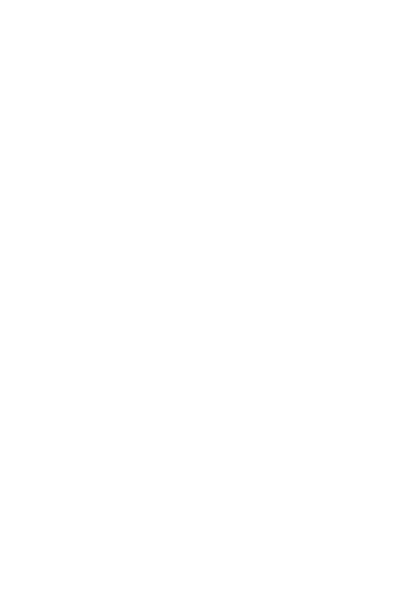
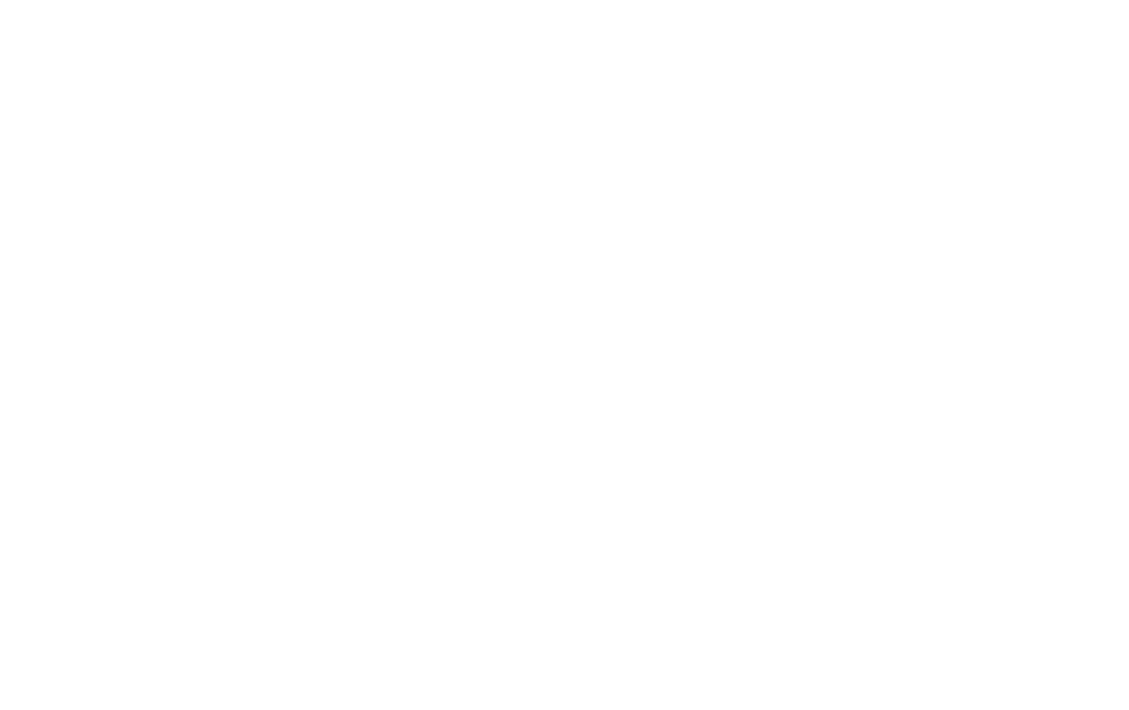
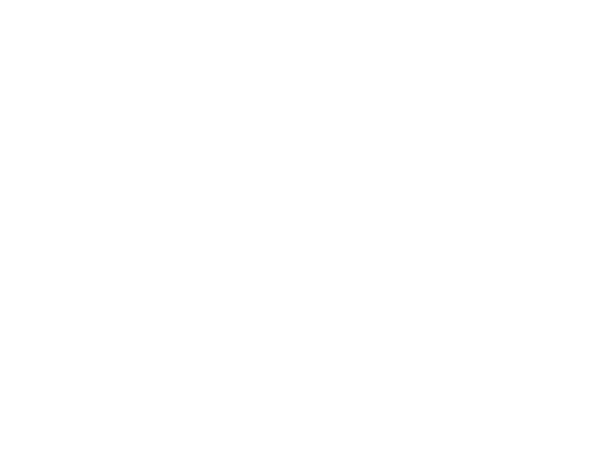
Способ №3
Шаг 1
Снова заходи в хранилище - выбери нужный пароль - нажми "перейти"
⬇️
Снова заходи в хранилище - выбери нужный пароль - нажми "перейти"
⬇️
Шаг 2
После нажатия ты оказываешься на странице авторизации нужной системы. Чтобы логин и пароль заполнились - нажми на нужный пароль во "вкладке".
⬇️
После нажатия ты оказываешься на странице авторизации нужной системы. Чтобы логин и пароль заполнились - нажми на нужный пароль во "вкладке".
⬇️
Шаг 3
Логин и пароль подставились, осталось только нажать кнопку
"Войти"
⬇️
Логин и пароль подставились, осталось только нажать кнопку
"Войти"
⬇️
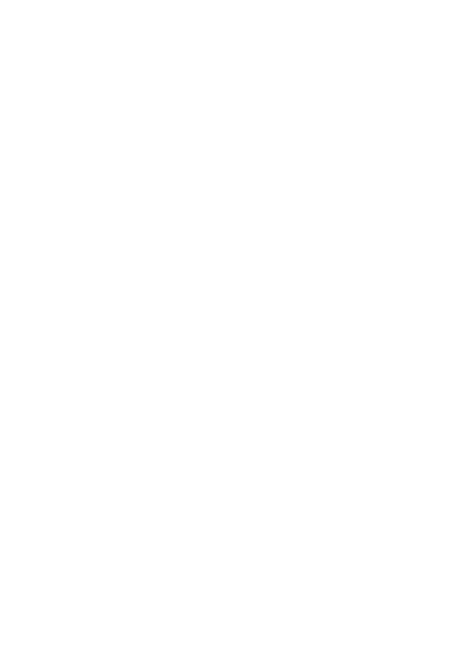
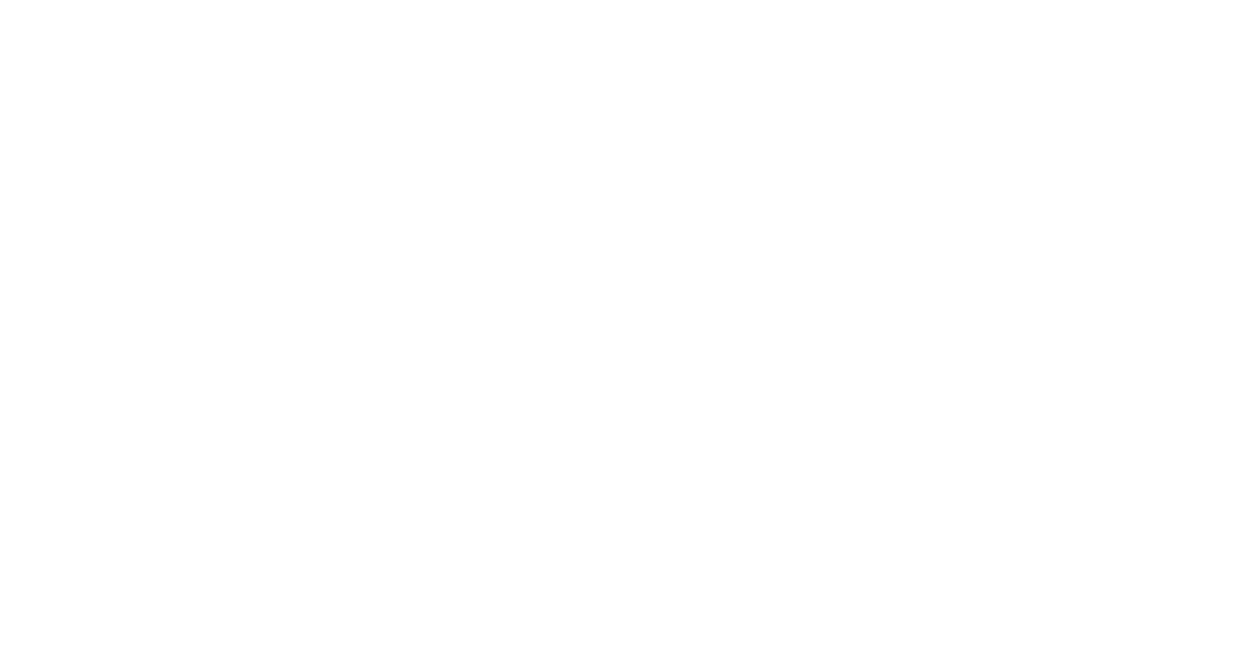
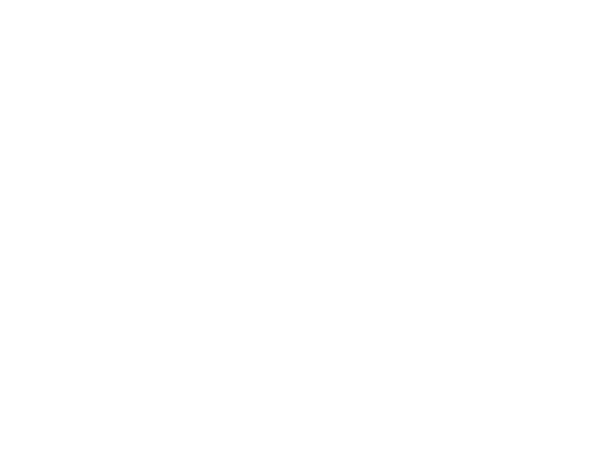
Как синхронизировать расширение bitwarden при добавлении новых паролей?
Настройки - хранилище - синхронизация - синхронизировать ⬇
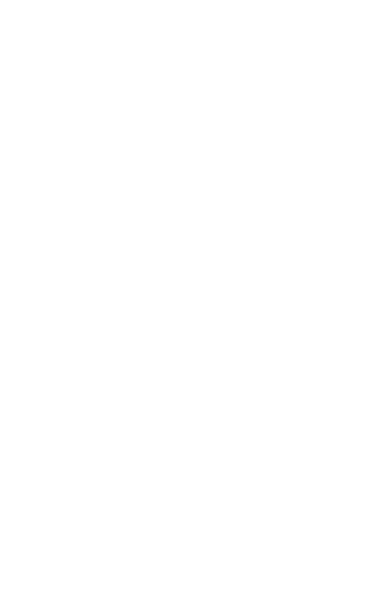

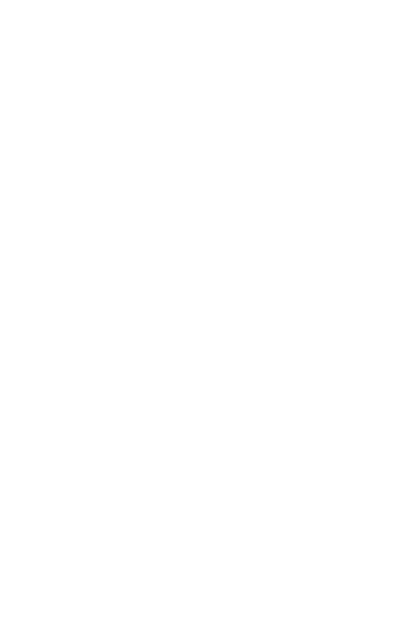
Как войти в почтовый ящик lite-host.in?
1. Перейдите на Lite-host.in
Для новых сотрудников:
Вам нужно зайти через Bitwarden (Доступ «Mail Имя Фамилия»)
Для действующих сотрудников:
Вам нужно зайти с логином и паролем по ссылке https://webmail.lite-host.in
(Логин и пароль вы получили от технической поддержки в Slack)
Для новых сотрудников:
Вам нужно зайти через Bitwarden (Доступ «Mail Имя Фамилия»)
Для действующих сотрудников:
Вам нужно зайти с логином и паролем по ссылке https://webmail.lite-host.in
(Логин и пароль вы получили от технической поддержки в Slack)

2. Вы вошли в свою электронную почту.

Slack (корпоративный мессенджер)
✨ Slack - корпоративный мессенджер для общения с коллегами.
✉ Как попасть на свою корпоративную почту?
Slack на компьютере:
Web версия Slack
Slack для windows
Slack в телефоне:
Android
IOS
✉ Как попасть на свою корпоративную почту?
- У каждого сотрудника есть корпоративная почта, доступ к которой можно получить через менеджер паролей Bitwarden
- Корпоративная почта - Mail Имя Фамилия
Slack на компьютере:
Web версия Slack
Slack для windows
Slack в телефоне:
Android
IOS
❗ВАЖНО
Если вы не видите приглашение в Slack, проверьте папку СПАМ, письмо с приглашением может быть там.
❓ Как попасть в Slack?
Доступ к Slack у каждого сотрудника через корпоративную почту, на которую приходит письмо с регистрацией.
— На корпоративной почте будет письмо-приглашение
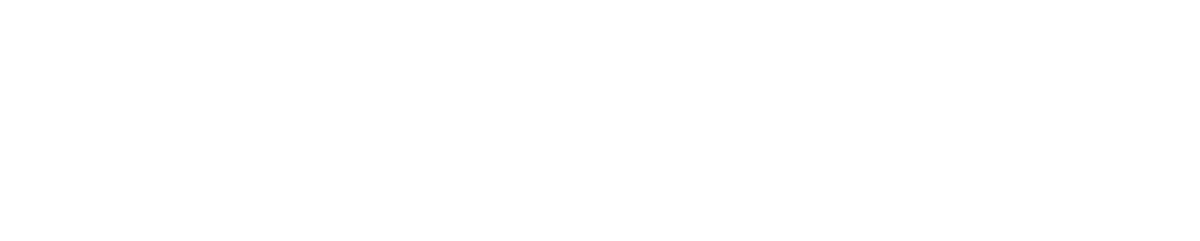
— Зайди в письмо и нажми Join now
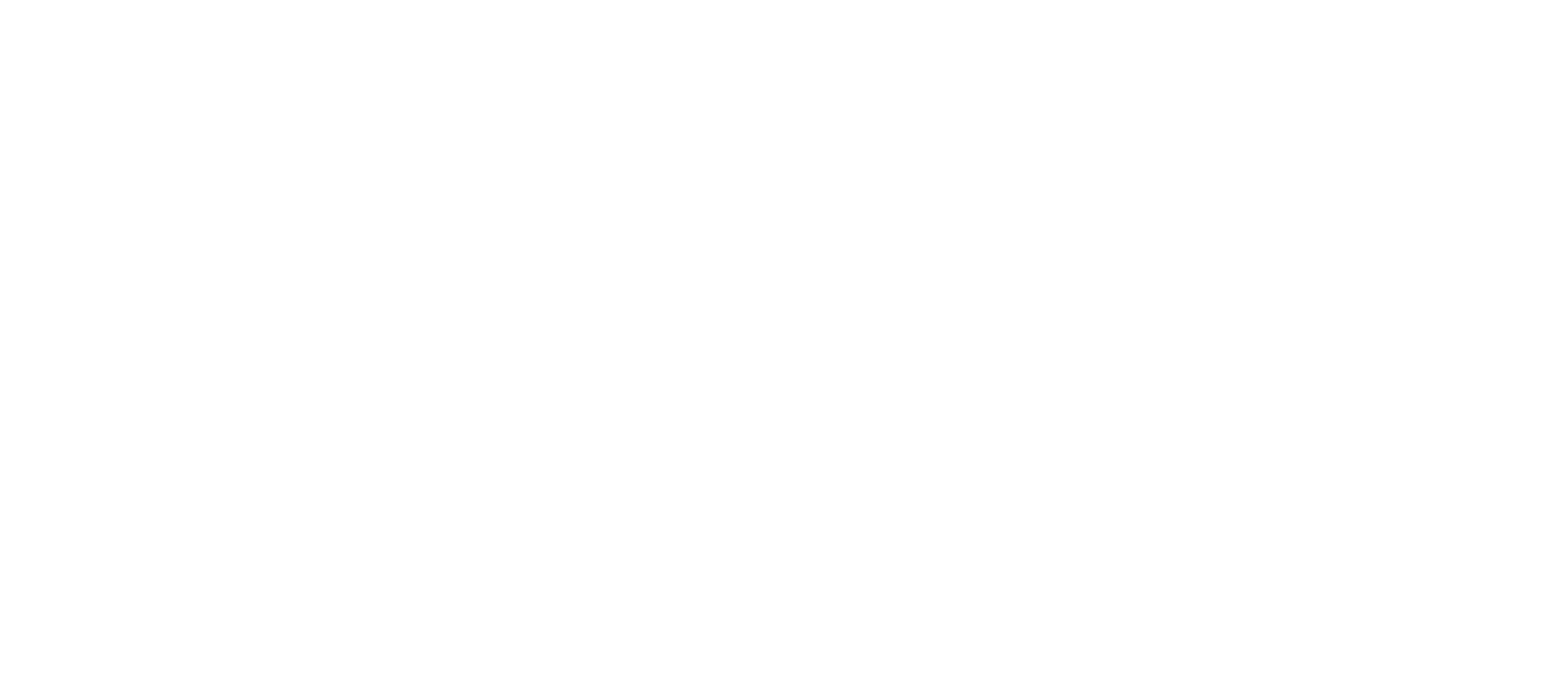
Если написано "Мы не принимаем новые заявки из вашей страны"
А если ты такого не видишь, листай дальше :)
А если ты такого не видишь, листай дальше :)
Дорогие Россияне! Мы вынуждены использовать VPN для регистрации в SLACK. Как вариант можно использовать BrowsecVPN (Есть для всех популярных браузеров). Устанавливай, включай и переходи к следующему шагу!
P.S. если у тебя уже установлен какой-либо VPN сервис, попробуй использовать его, вдруг он тоже поможет :)
P.S. если у тебя уже установлен какой-либо VPN сервис, попробуй использовать его, вдруг он тоже поможет :)
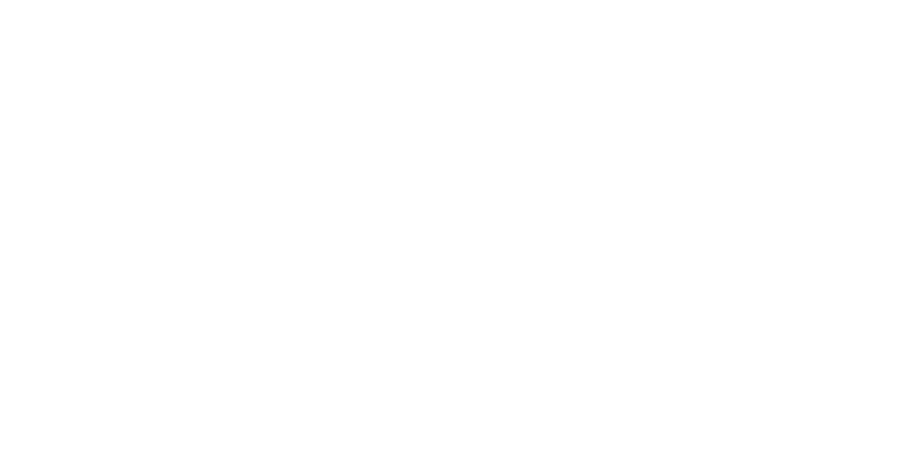
— Выбери присоединиться с использованием эл. почты
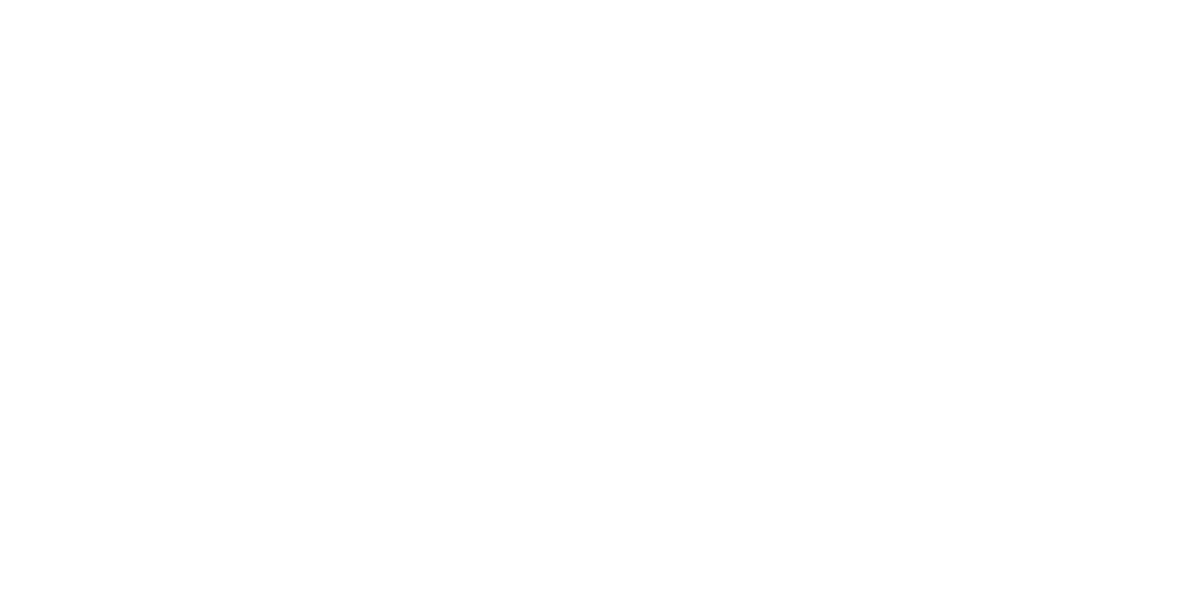
— Введи свое имя и фамилию, придумай пароль и нажми создать аккаунт
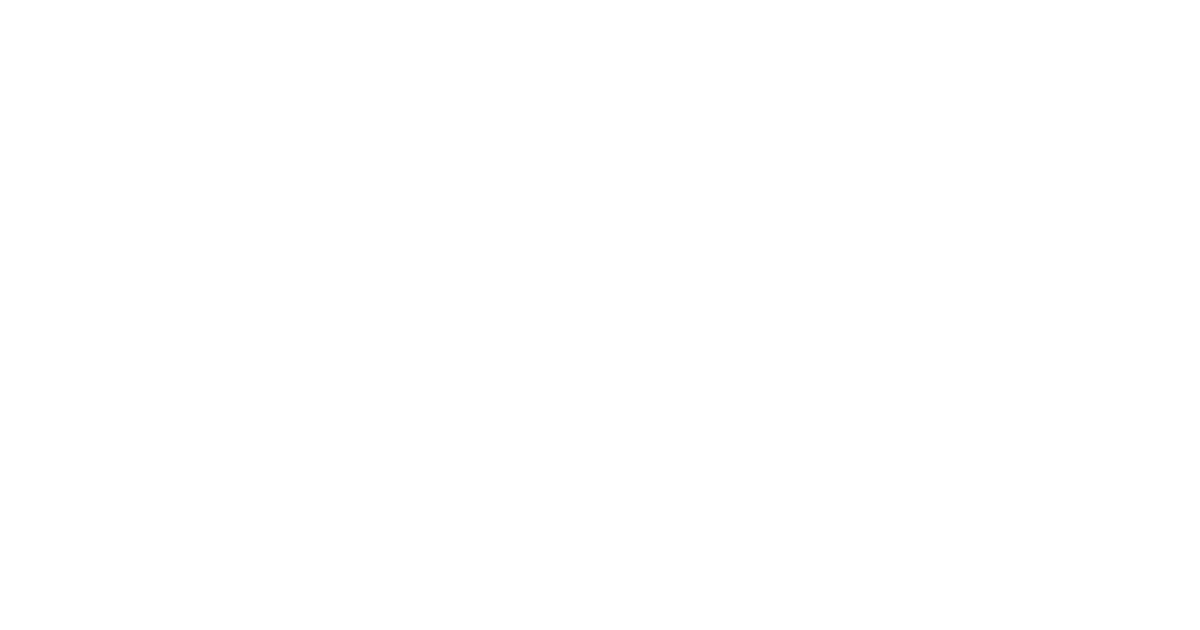
Ошибка при переходе по ссылке-приглашению в Slack
— Введи свое имя и фамилию, придумай пароль и нажми создать аккаунт
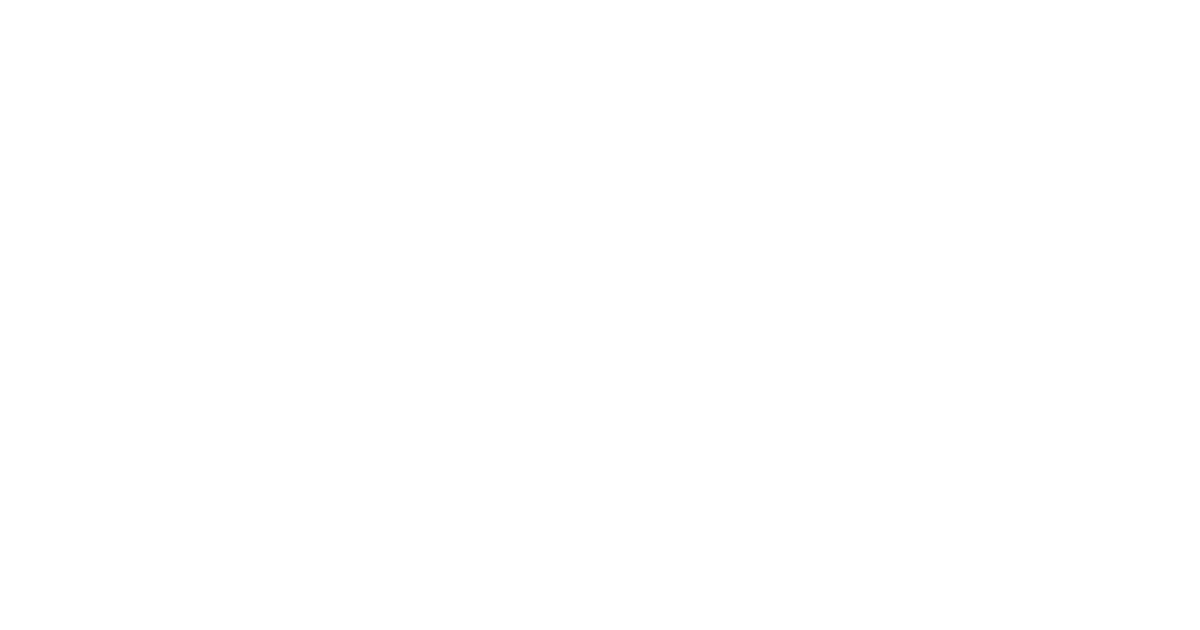
Видеоинструкция как попасть в Slack
Создание google-аккаунта с корп. почтой
- Переходим на страницу google.com
- Если авторизация в Google уже есть, нажать на аватарку и выбрать пункт Создать аккаунт. Если авторизации нет, то Войти — Создать аккаунт — Для личного использования
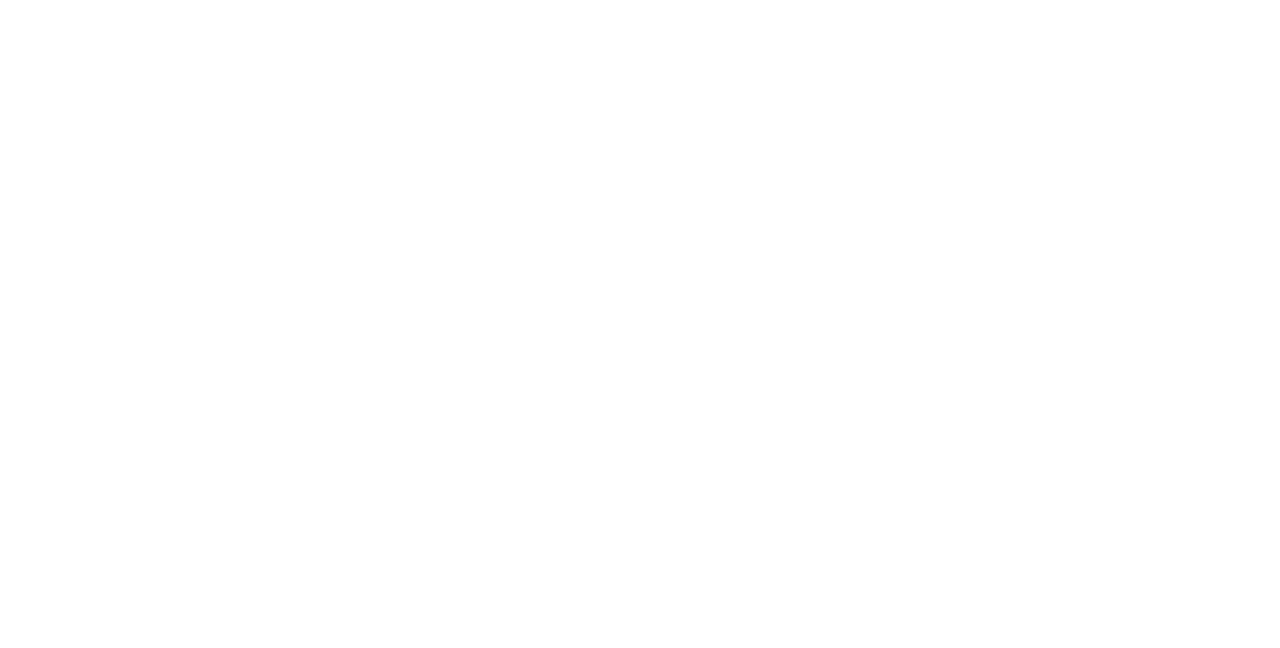
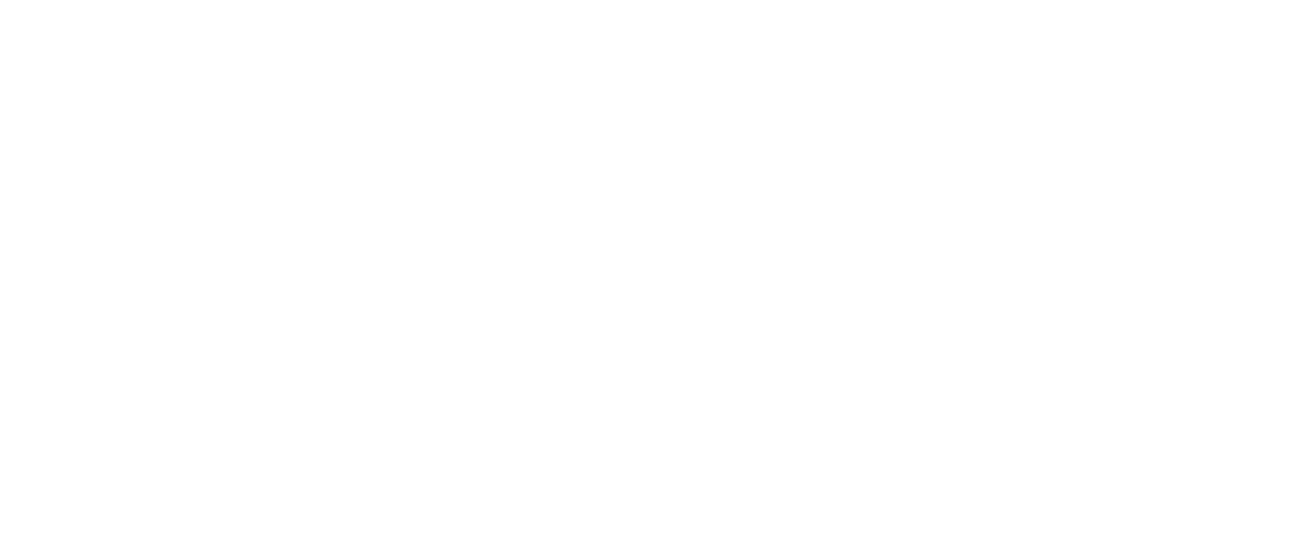
В открывшейся форме ввести свои данные (имя и фамилию)
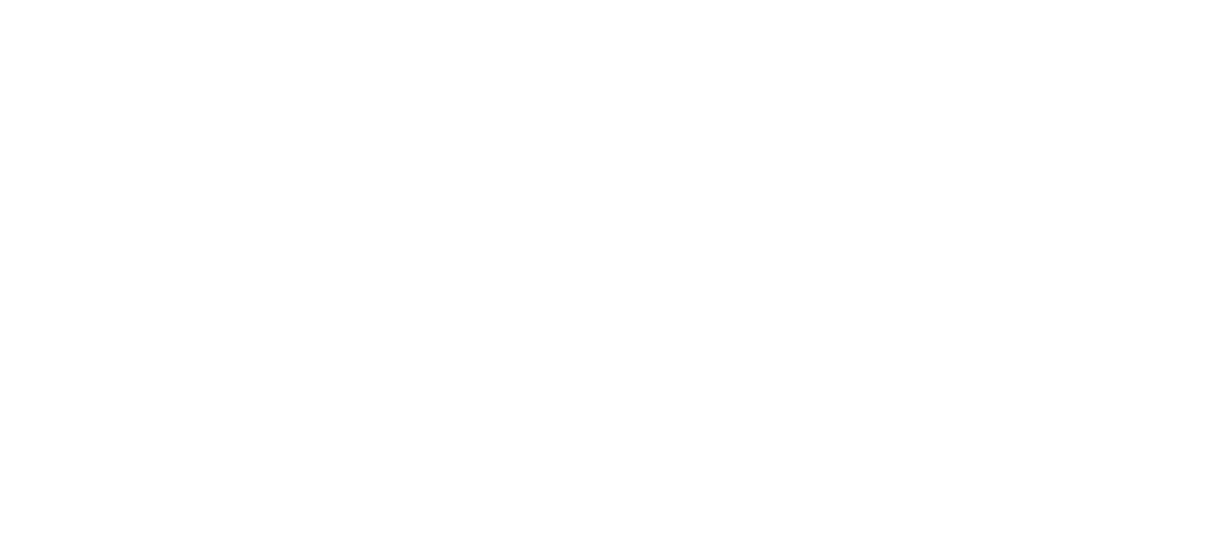
и дату рождения
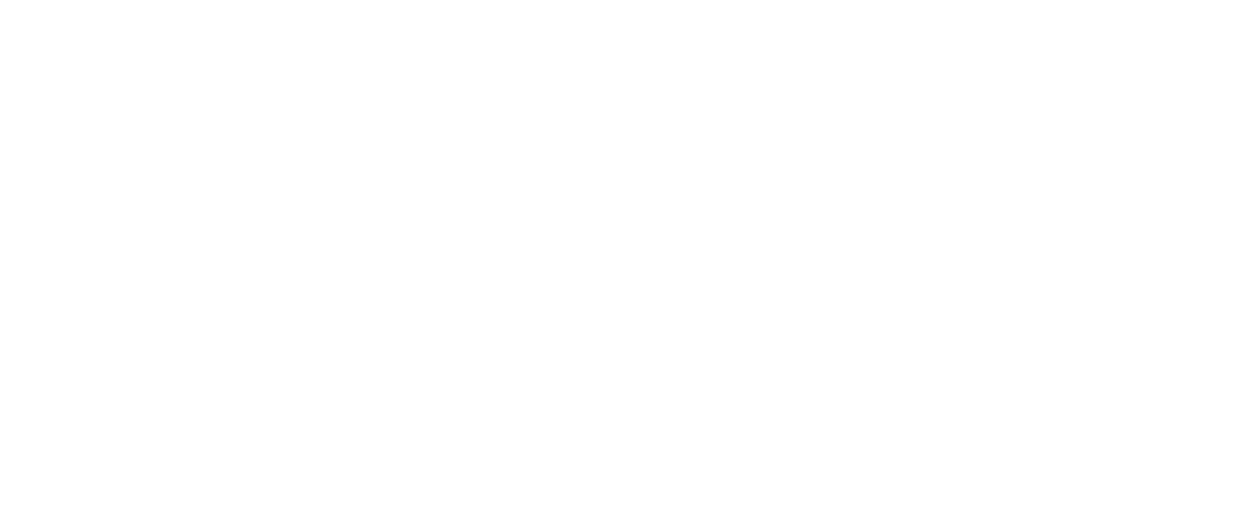
На следующем шаге необходимо нажать Использовать существующий адрес электронной почты, ввести корп. эл. почту с доменом @kodland team. Нажать Далее.
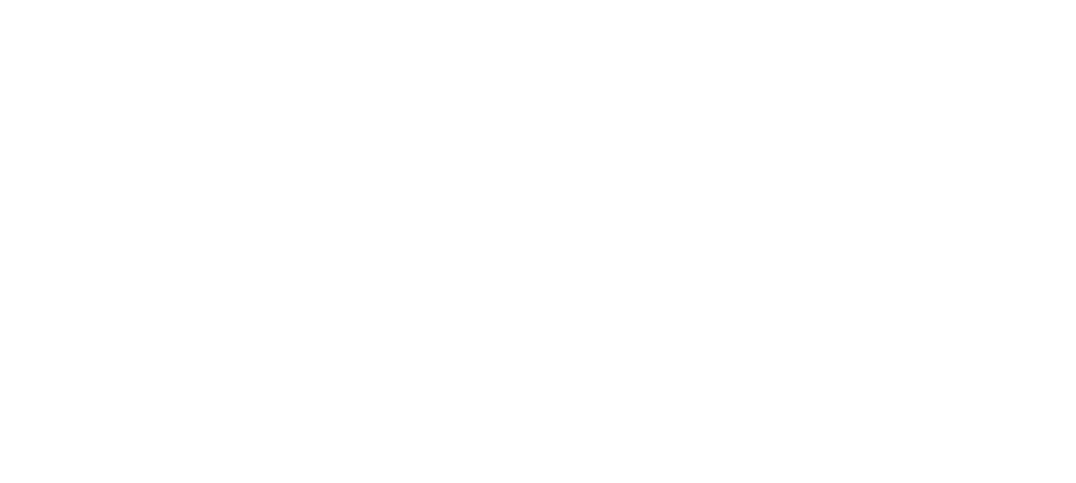
Нужно ввести свою корпоративную почту с доменом @kodland.team
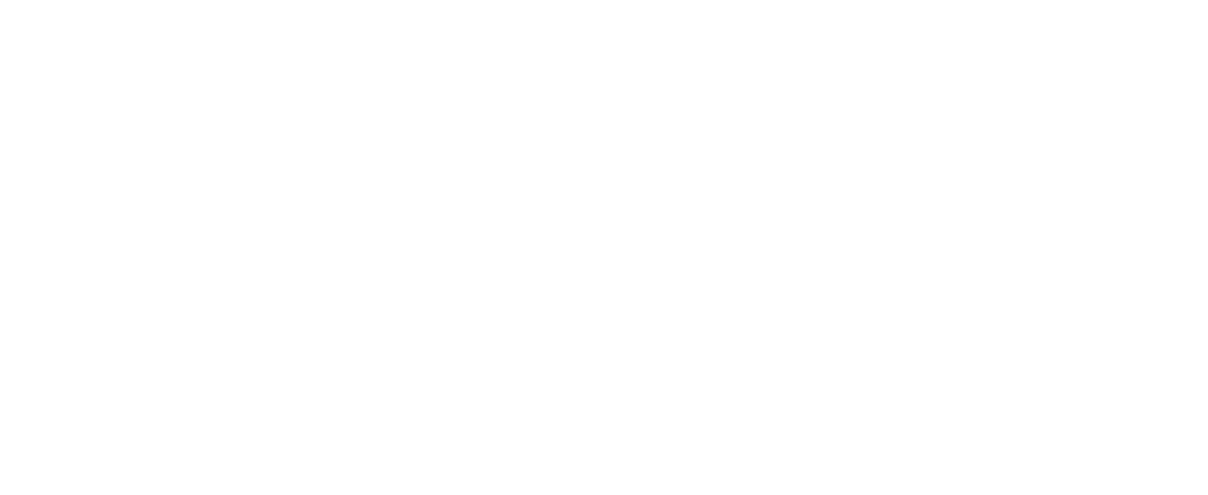
Придумать пароль
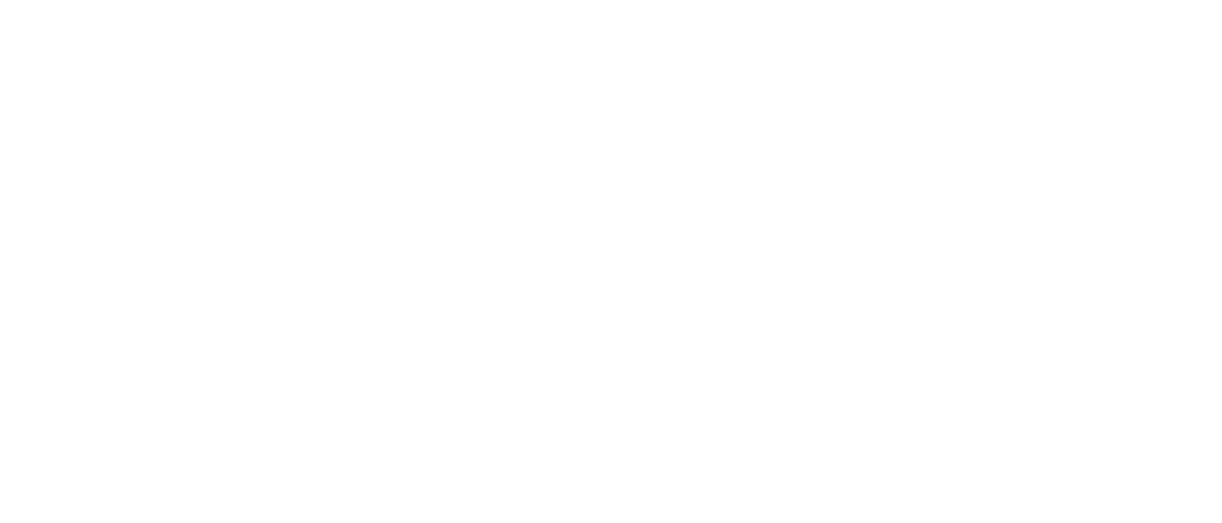
Далее для подтверждения нужно ввести свой номер (верно выбирайте код страны)
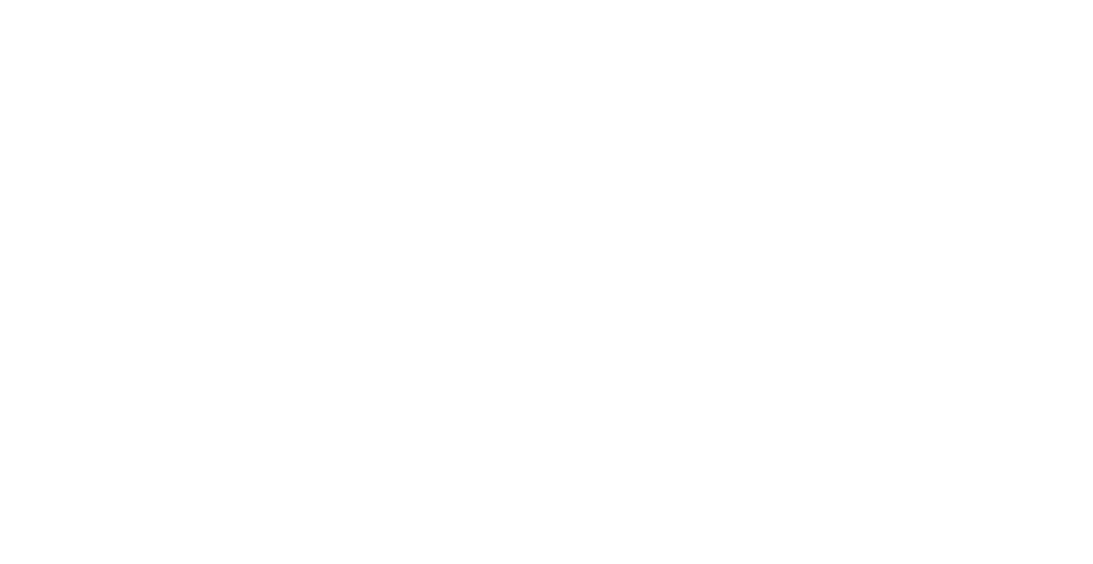
Введи код подтверждения из SMS
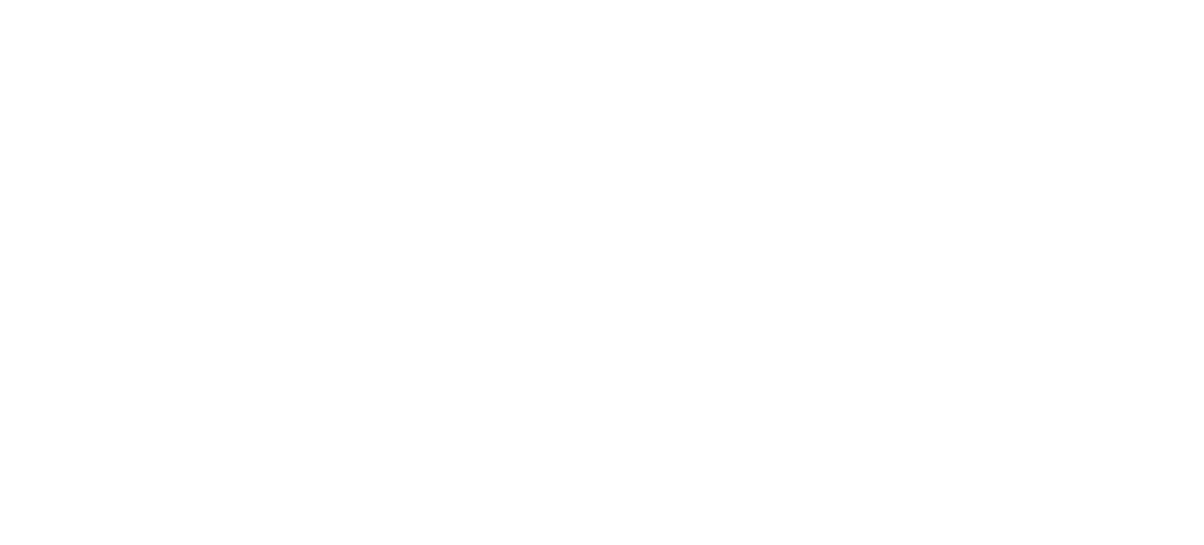
Добавлять свой номер НЕ нужно - нажми "Пропустить"
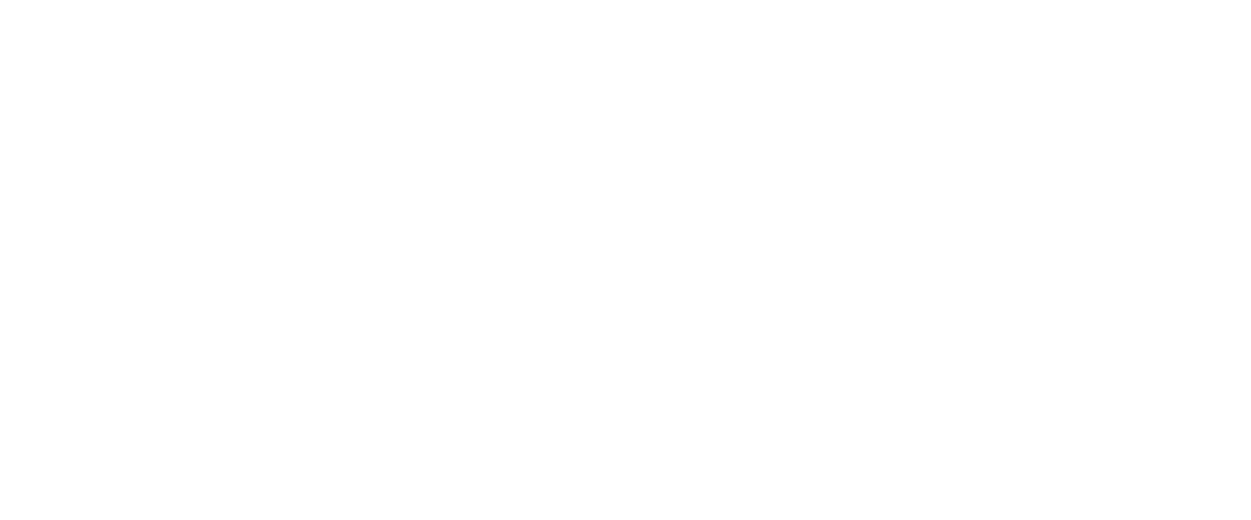
Проверь, что почта введена корректно и нажми далее
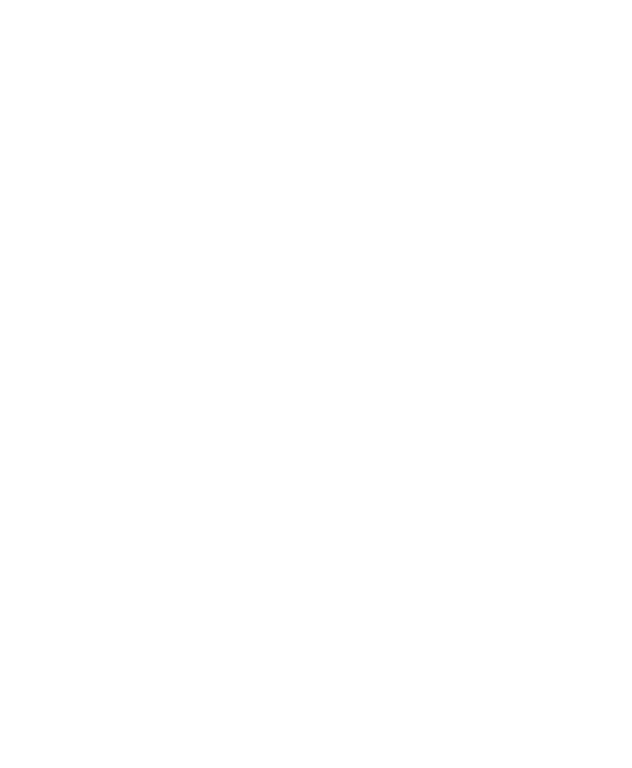
Прими условия конфеденциальности
Готово! Google аккаунт успешно создан.
Как зайти в Notion?
В Kodland есть общие и личные аккаунты.
1. Общий аккаунт находится в Bitwarden (название согласно твоему отделу *Notion "название отдела/сегмента"*).
2. Доступ к личному аккаунту выдается через корпоративную почту (на почту приходит письмо-приглашение). Если у тебя есть личный аккаунт - ты увидишь приглашение на почте. В остальных случаях необходимо пользоваться ОБЩИМ)
1. Общий аккаунт находится в Bitwarden (название согласно твоему отделу *Notion "название отдела/сегмента"*).
2. Доступ к личному аккаунту выдается через корпоративную почту (на почту приходит письмо-приглашение). Если у тебя есть личный аккаунт - ты увидишь приглашение на почте. В остальных случаях необходимо пользоваться ОБЩИМ)
Общий аккаунт Notion
Чтобы зайти в общий аккаунт notion через Bitwarden нужно воспользоваться одним из способов входа, описанных выше.
*На скриншоте указан пример аккаунта. У каждого отдела/сегмента он свой!
*На скриншоте указан пример аккаунта. У каждого отдела/сегмента он свой!
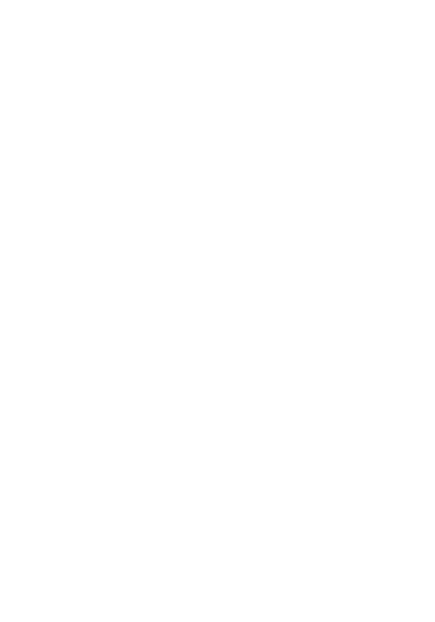
ВАЖНО!
Если у вас уже выполнен вход в аккаунт, а вам нужно зайти в другой, необходимо выйти из первого.
Как понять в каком я аккаунте?
В настройках будет указана почта (см. шаг 2 на скриншоте).
Если у вас уже выполнен вход в аккаунт, а вам нужно зайти в другой, необходимо выйти из первого.
Как понять в каком я аккаунте?
В настройках будет указана почта (см. шаг 2 на скриншоте).
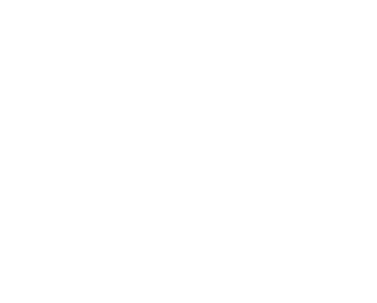
Личный аккаунт Notion
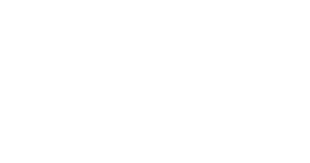
❓ Как настроить телефонию CallGear?
Как мне найти свой логин и пароль?
Логин и пароль отправляет специалист технической поддержки вместе с доступами к менеджеру паролей Bitwarden.
Веб-версия софтфона (для браузера)
▶ Чтобы открыть софтфон следуй по ссылке.
1. Тебе нужно ввести логин и пароль
2. Далее тебе нужно дать доступ к микрофону. После этого можно вставить номер клиента и звонить.
Desktop версия (для Windows OS)
▶ Для MAC ты можешь скачать софтфон по ссылке по ссылке
- Тебе нужно ввести свой логин и пароль
2. После этого можно вставить номер клиента и звонить
Если у тебя есть персональная учетка AMOCRM
Если у тебя есть персональная учетка, то ты можешь звонить прямо из AMOCRM.
Тебе нужно кликнуть по номеру клиента и выбрать для звонка CallGear
Тебе нужно кликнуть по номеру клиента и выбрать для звонка CallGear
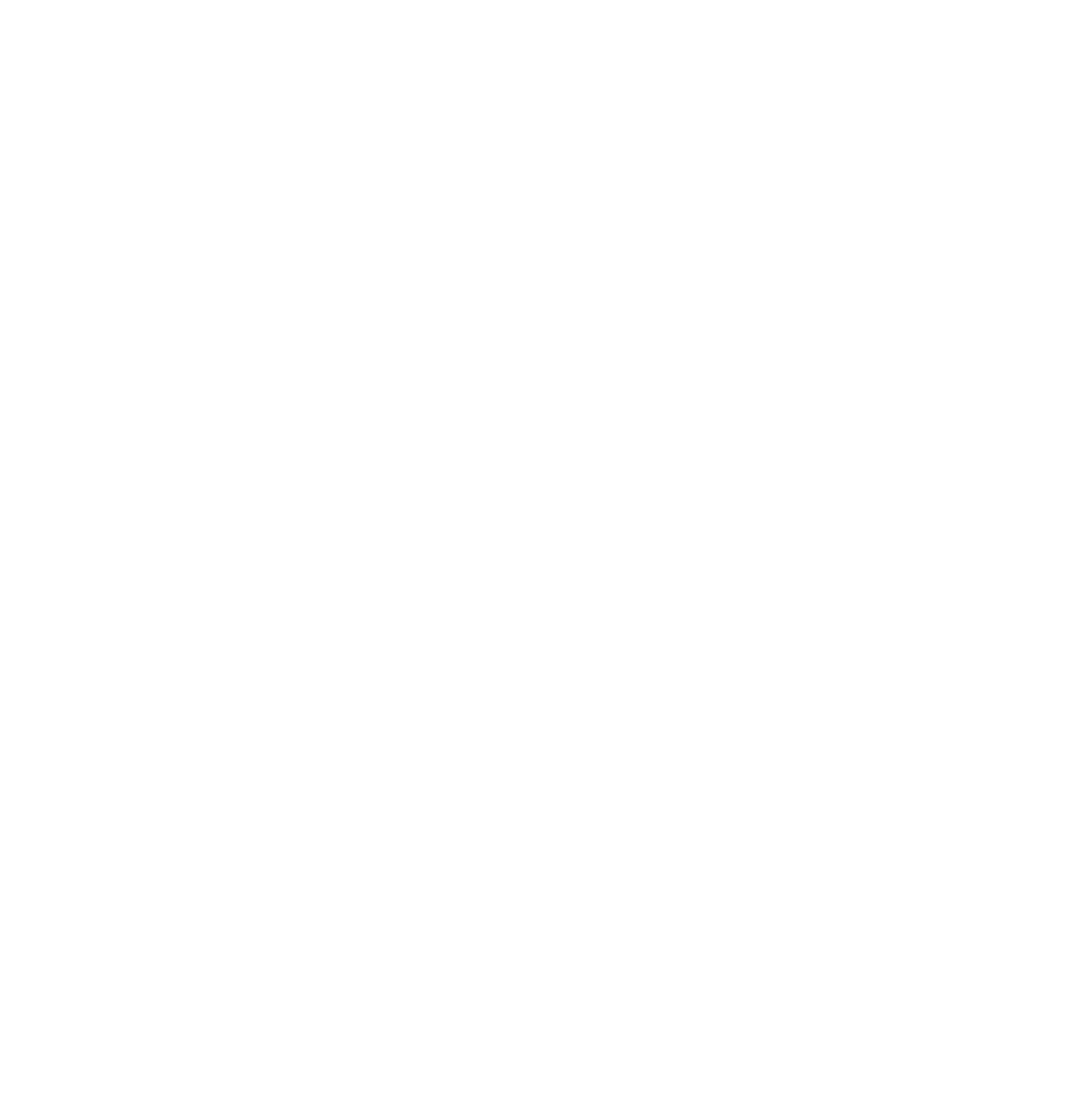
Написать в техподдержку
Если у тебя возникли проблемы с внутренними системами, ты можешь обратиться во внутреннюю техническую поддержку за помощью (для этого оставь запрос в форме).
Важно! Опиши свой запрос максимально подробно, чтобы тебе оперативно помогли.
Ниже нажми на кнопку для перехода в тикетную систему:
Важно! Опиши свой запрос максимально подробно, чтобы тебе оперативно помогли.
Ниже нажми на кнопку для перехода в тикетную систему: