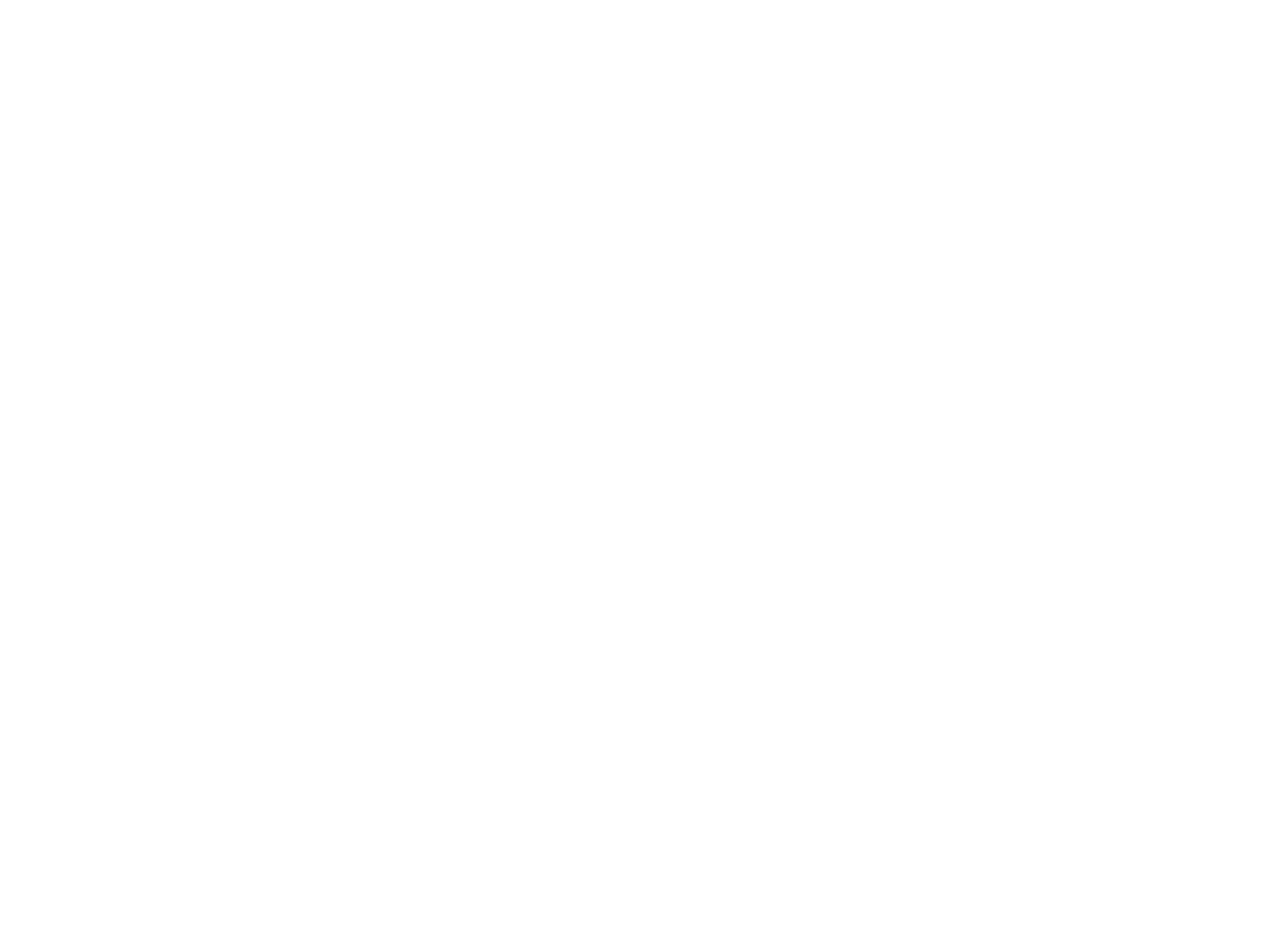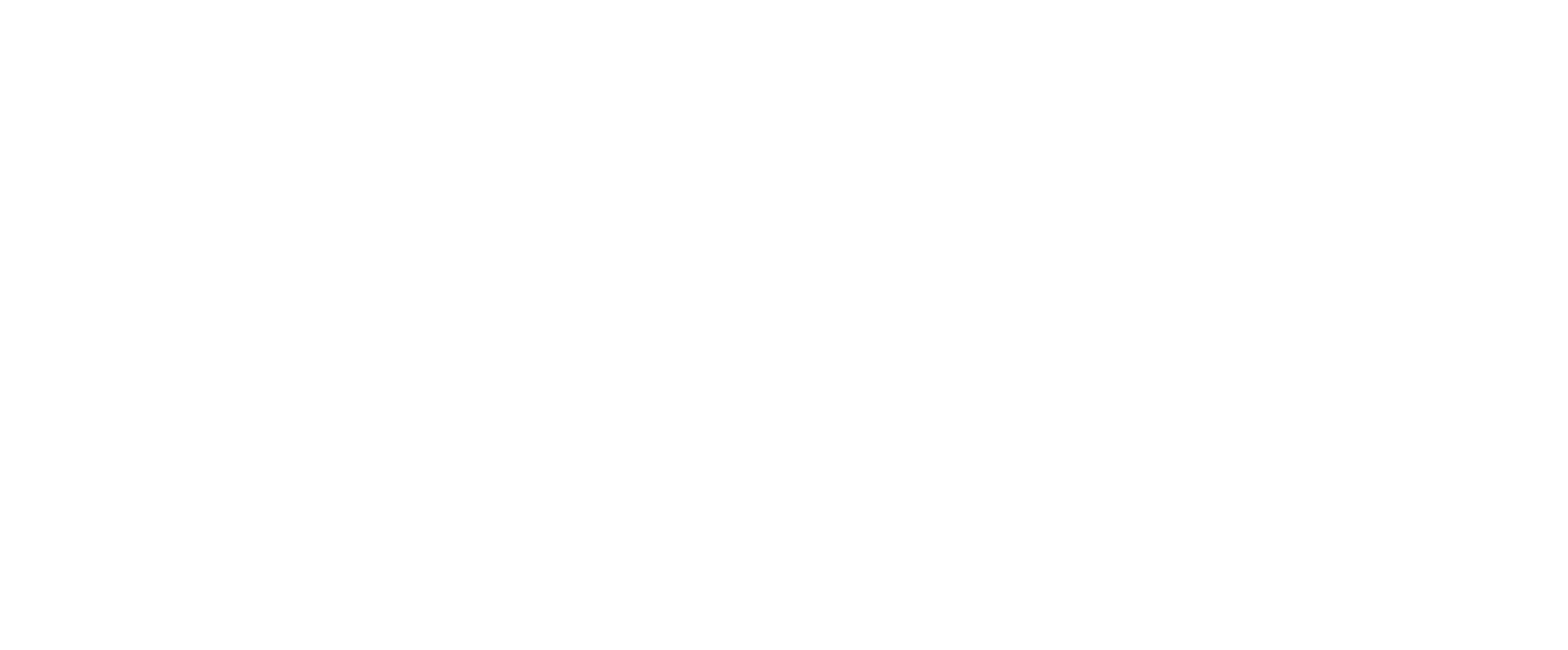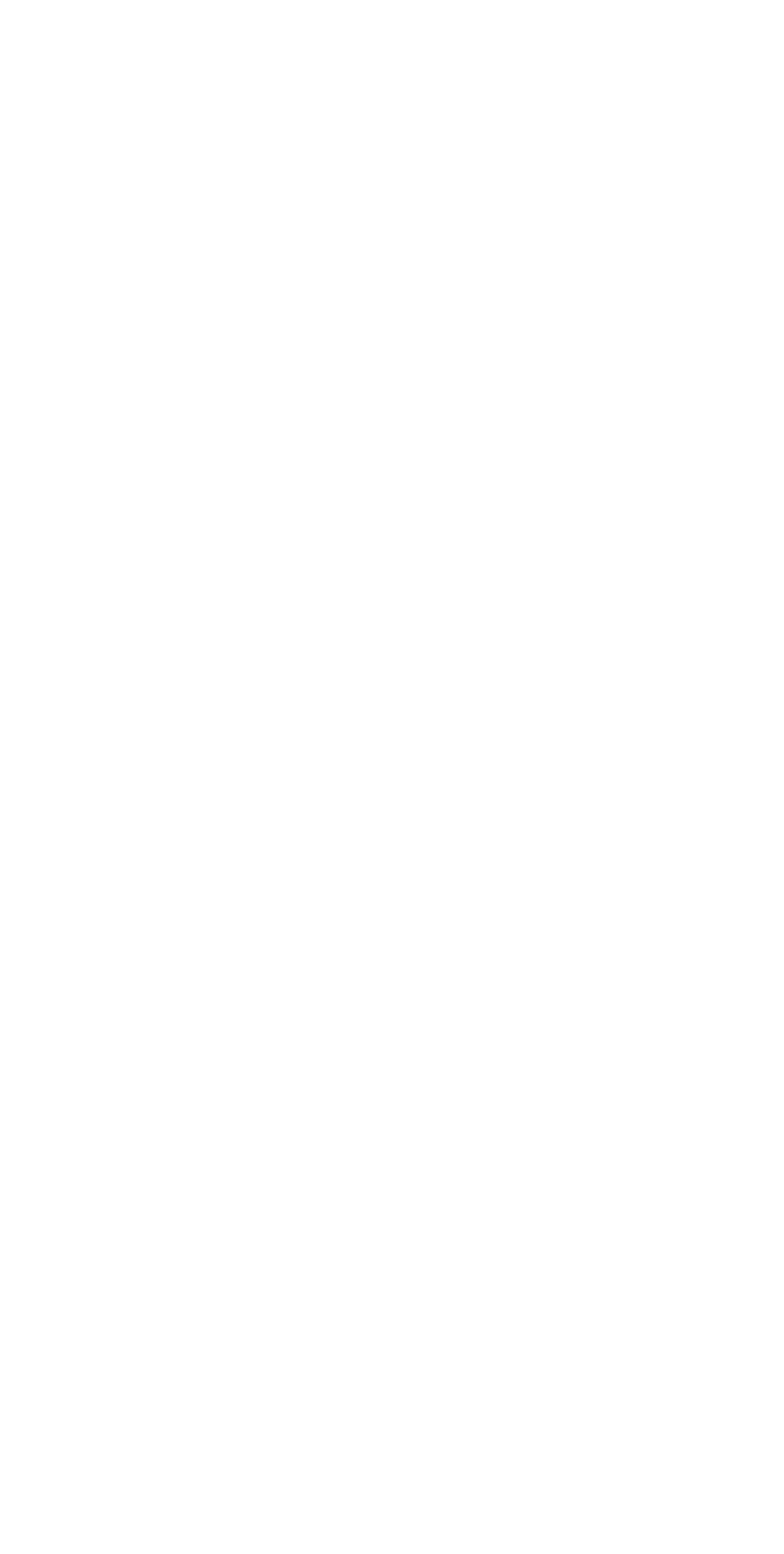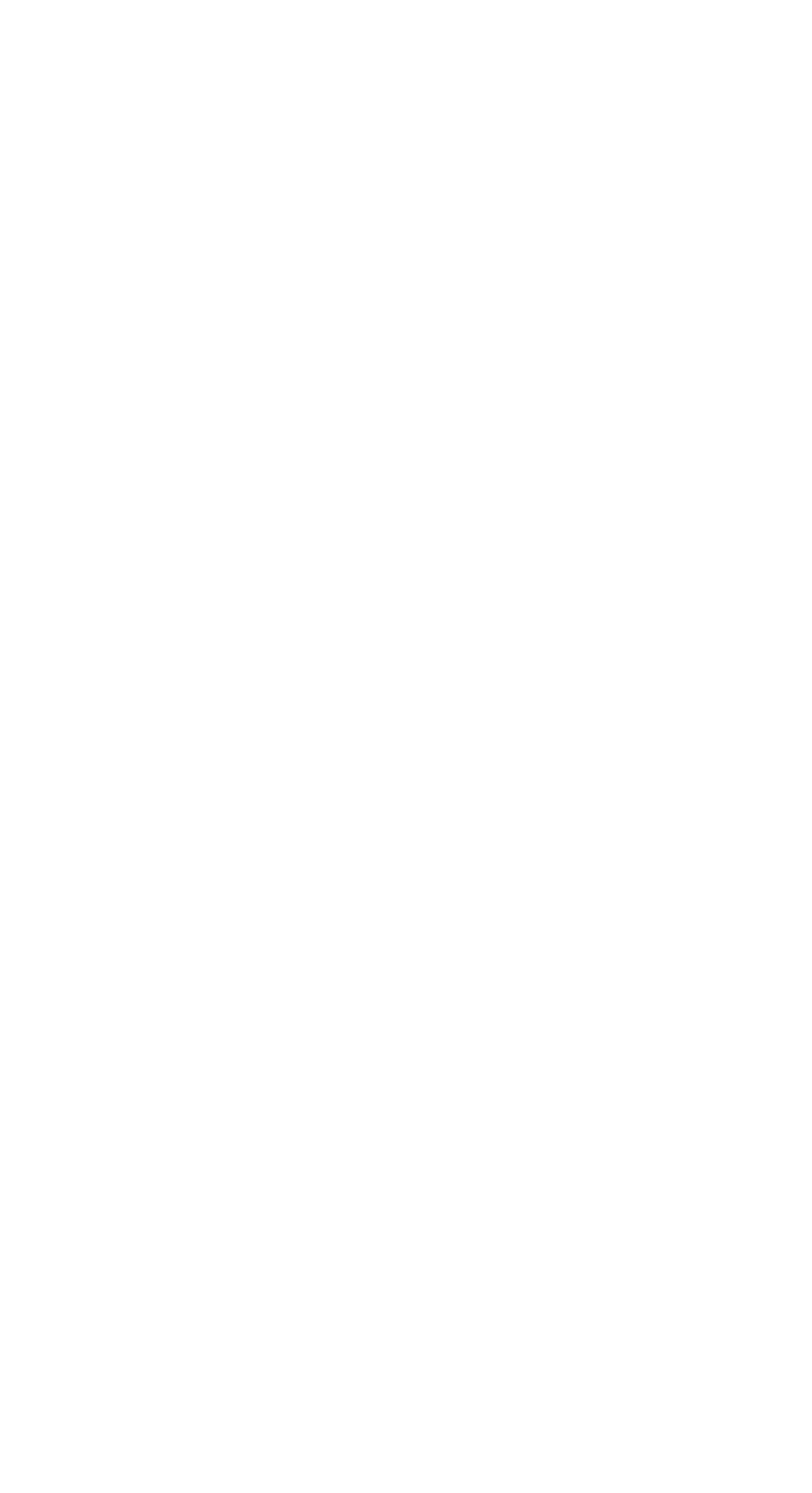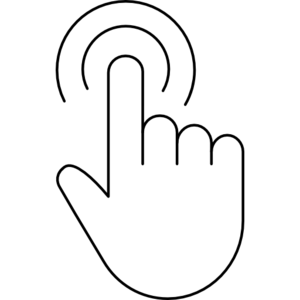kodland



Guide per i dipendenti
Tilda Publishing

______________________________________
Di seguito troverete le istruzioni necessarie per il lavoro. Clicca sull'istruzione necessaria per andare alla sezione che ti interessa.
Di seguito troverete le istruzioni necessarie per il lavoro. Clicca sull'istruzione necessaria per andare alla sezione che ti interessa.
Configurazione di Bitwarden (Vaultwarden)
- Informazioni su Bitwarden (Vaultwarden)
- Come accedere alla versione WEB di bitwarden?
- 🖥 Estensione del browser (NECESSARIAMENTE!)
- Come lavorare con un gestore di password e accedere ai sistemi?
🔸 Primo modo (principale)
🔸 Secondo modo
🔸 Terza via - 🛠 Come sincronizzare l'estensione bitwarden quando vengono aggiunte nuove password
Configurazione della telefonia
- Come configurare Callgear (telefonia)? (telefonia di base)
Altri sistemi (messaggeria aziendale, account Google, Notion, mail.ru)
Tilda Publishing

L'ordine di accesso ai sistemi aziendali:
- Password manager Bitwarden (Vaultwarden)
- Corporate mail lite-host.in (login tramite password manager)
- Corporate messenger Slack
- Telephony Callgear (se la tua posizione lo richiede)
Per un nuovo dipendente
Informazioni su Bitwarden (Vaultwarden)
CIAO! Siamo lieti di darvi il benvenuto nel nostro grande team!
Immaginiamo che tu abbia già ricevuto un messaggio con accesso a bitwarden. Sembra così:
Esempio di accesso cosa ricevi:
Login: n.cognome@kodland.team
Password principale: kodland.cognome
(La tua password principale è simile a: kodland+punto+ il tuo cognome)
Immaginiamo che tu abbia già ricevuto un messaggio con accesso a bitwarden. Sembra così:
Esempio di accesso cosa ricevi:
Login: n.cognome@kodland.team
Password principale: kodland.cognome
(La tua password principale è simile a: kodland+punto+ il tuo cognome)
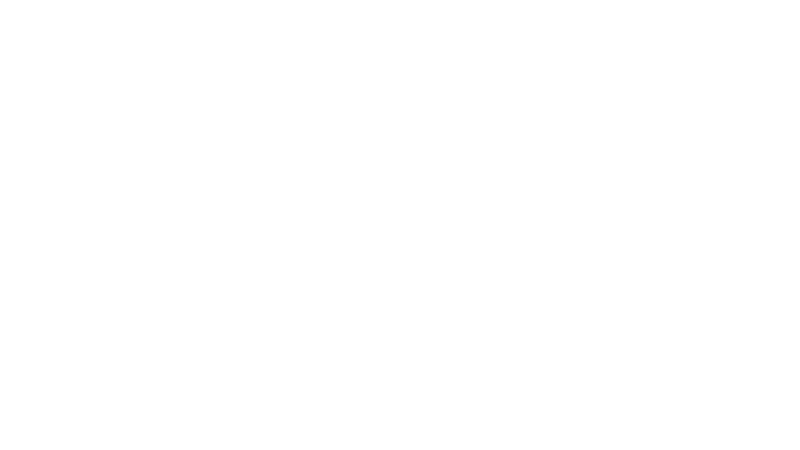
Come accedere alla versione WEB di bitwarden?
Gestore di password Bitwarden richiesto per l'archiviazione delle password. Consente agli utenti di accedere a siti diversi, ma la password è ancora nascosta per gli utenti
Importante! Non salvare le tue password personali in Bitwarden!
Di seguito sono riportate le istruzioni per l'installazione e l'utilizzo di un gestore di password
Per accedere a bitwarden usa questo link ➡
https://vw.kodland.org/#/login
❗ Guarda attentamente le immagini e leggi la descrizione sotto di esse, in modo che tutto funzioni
Importante! Non salvare le tue password personali in Bitwarden!
Di seguito sono riportate le istruzioni per l'installazione e l'utilizzo di un gestore di password
Per accedere a bitwarden usa questo link ➡
https://vw.kodland.org/#/login
❗ Guarda attentamente le immagini e leggi la descrizione sotto di esse, in modo che tutto funzioni
Quando si fa clic sul collegamento si arriva alla pagina di autorizzazione. Qui devi inserire "Login" e "password principale", ad esempio i.surname@kodland .team e kodland.surname. Dopo l'accesso, fai clic su "Accedi".
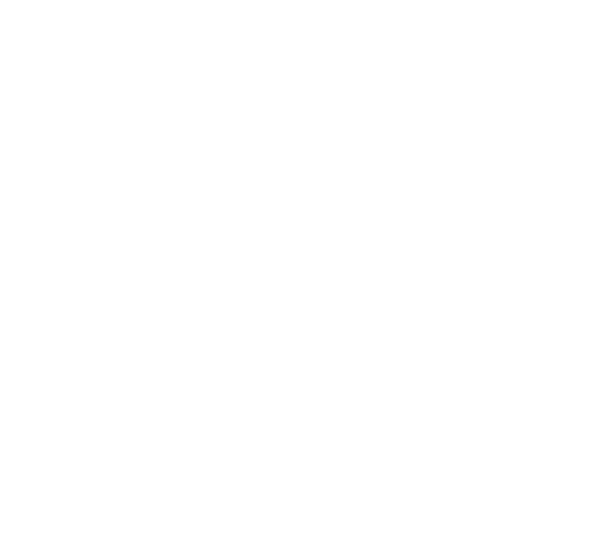
Ora vedi le password che ti serviranno per lavorare.
- Password condivise del tuo dipartimento;
- Password personali che solo tu puoi vedere (Mail - accesso alla tua posta aziendale).
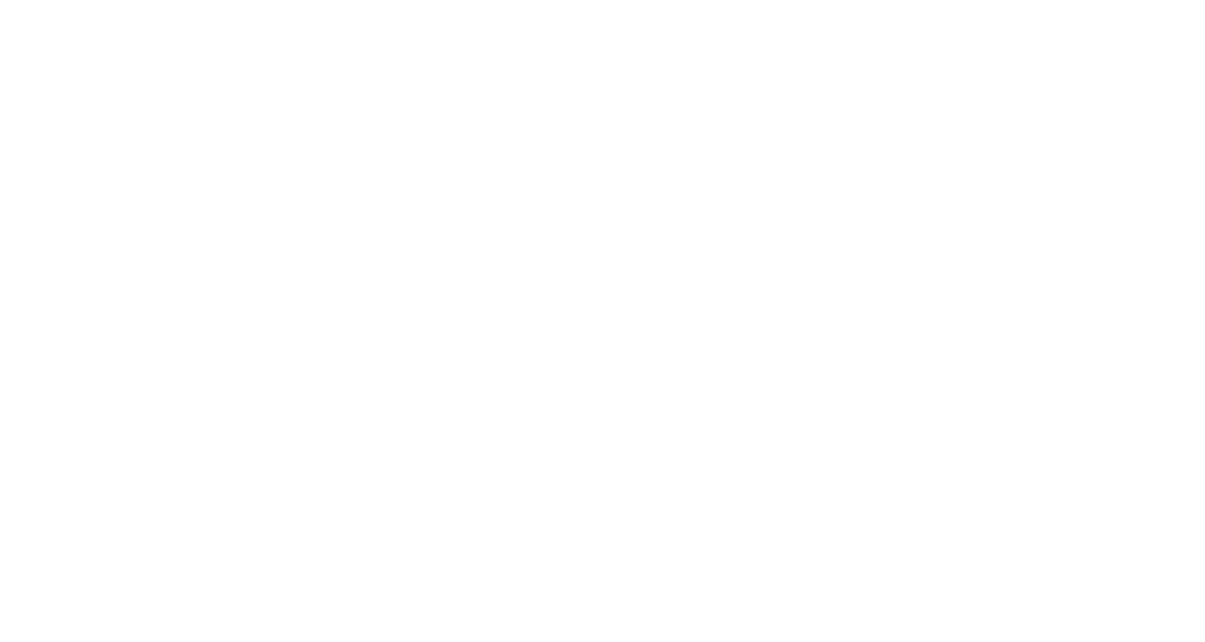
Estensione del browser (NECESSARIAMENTE!)
Successivamente, è necessario installare l'estensione del browser. Segui le istruzioni e ci riuscirai ;)
Scegli il tuo browser e installa l'estensione ⤵️
Google chrome
Yandex Browser
Mozilla
Opera
1. Dopo aver installato l'estensione, vedrai una tale finestra. Vai alle impostazioni ⬇️
2. Inserisci l'URL nel campo https://vw.kodland.org e fai clic su Salva :)
3. Ora puoi accedere. Fai clic su Accedi e inserisci il tuo "login" e la "master password".
(Vedi le immagini ⬇️)
Scegli il tuo browser e installa l'estensione ⤵️
Google chrome
Yandex Browser
Mozilla
Opera
1. Dopo aver installato l'estensione, vedrai una tale finestra. Vai alle impostazioni ⬇️
2. Inserisci l'URL nel campo https://vw.kodland.org e fai clic su Salva :)
3. Ora puoi accedere. Fai clic su Accedi e inserisci il tuo "login" e la "master password".
(Vedi le immagini ⬇️)
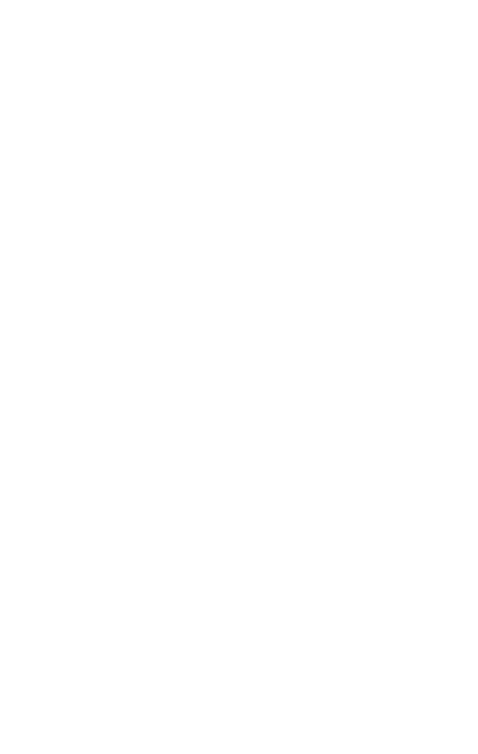
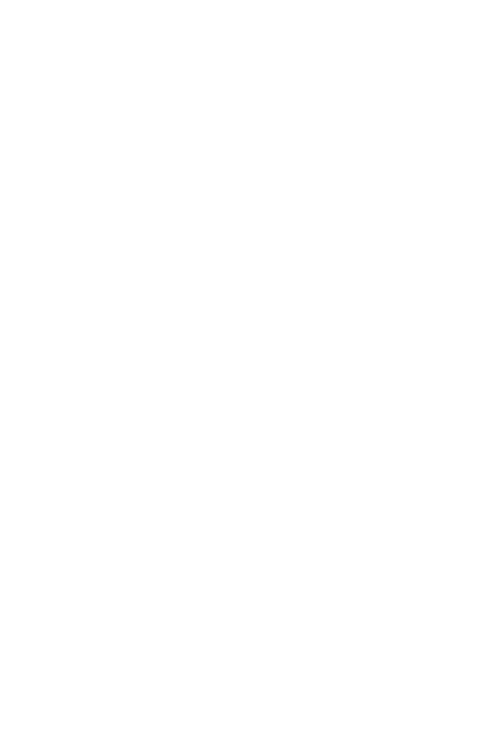
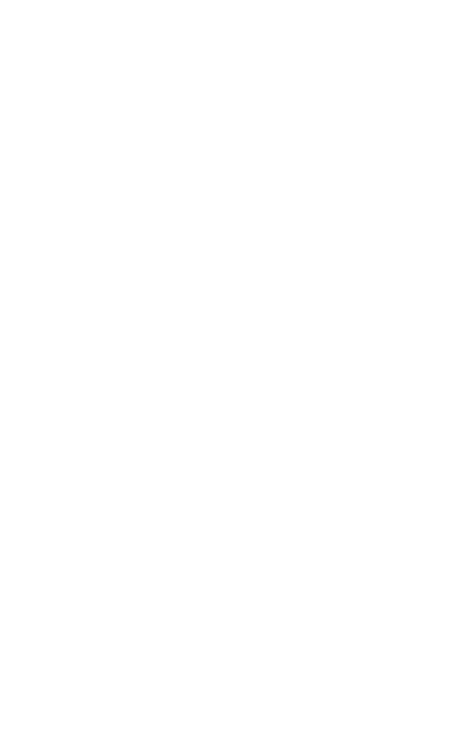
È tutto pronto! Ora puoi vedere tutte le password condivise per te :)
Successivamente, sul lavoro nel gestore di password Bitwarden
⬇️
⬇️
⬇️
Successivamente, sul lavoro nel gestore di password Bitwarden
⬇️
⬇️
⬇️
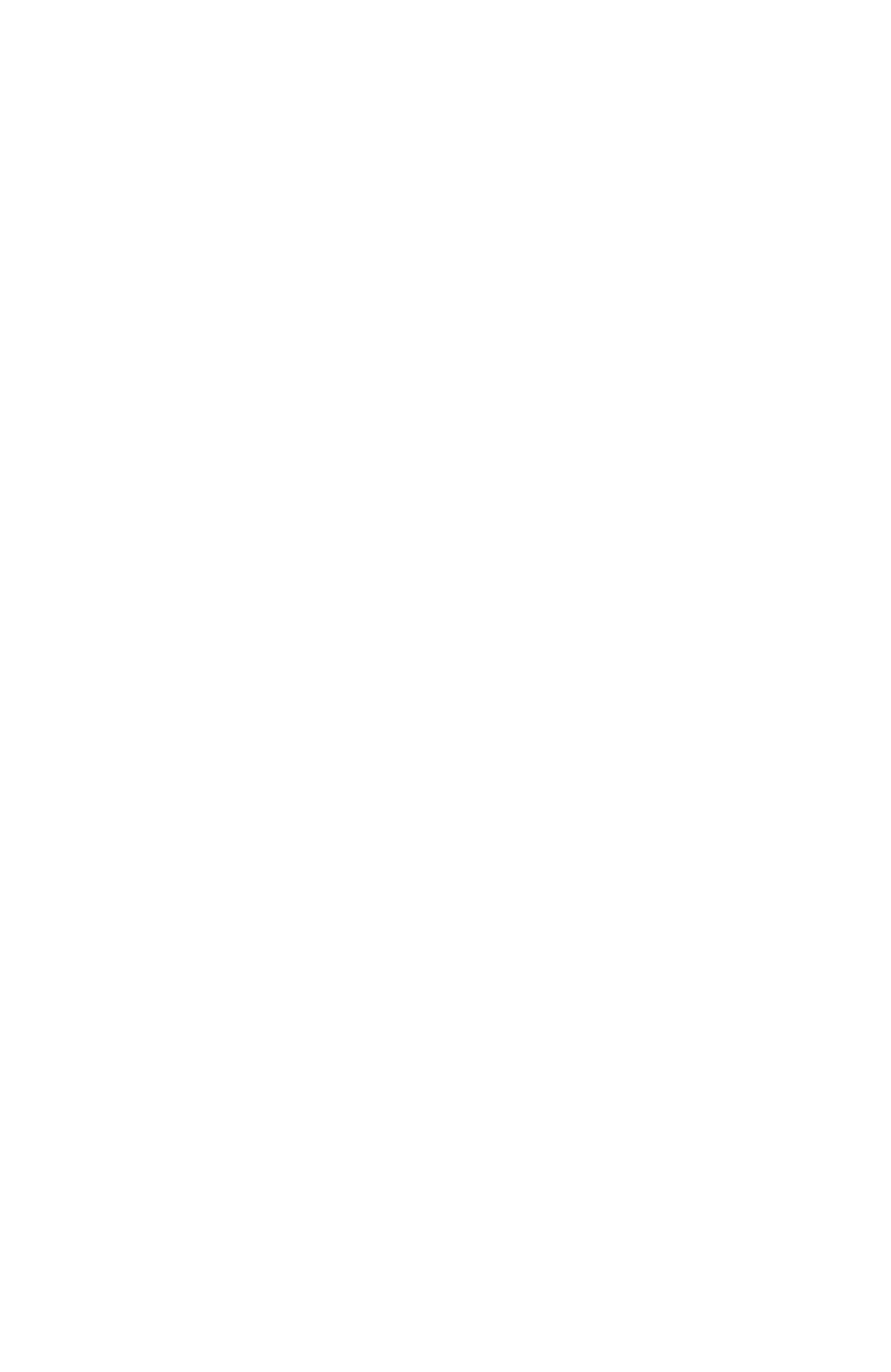
❓ Come lavorare con un gestore di password e sistemi di accesso?
Primo modo (principale).
Passo 1
Fai clic su "impostazioni"
⬇️
Fai clic su "impostazioni"
⬇️
Passo 2
Quindi "altro" – "Opzioni"
⬇️
Quindi "altro" – "Opzioni"
⬇️
Step 3
Dopodiché alla fine puoi trovare Compilazione automatica - Compilazione automatica al caricamento della pagina, seleziona la casella
⬇️
Dopodiché alla fine puoi trovare Compilazione automatica - Compilazione automatica al caricamento della pagina, seleziona la casella
⬇️
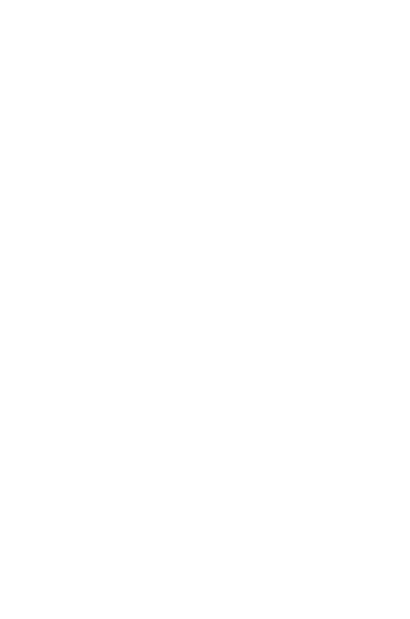

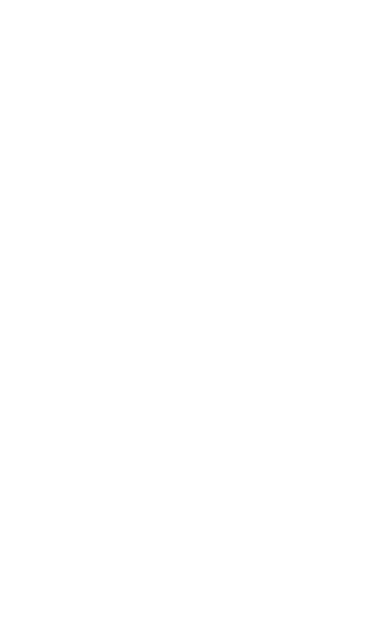
Secondo modo
Passo 1
Per accedere al sistema necessario dall'estensione, fare clic su "avvia"
⬇️
Per accedere al sistema necessario dall'estensione, fare clic su "avvia"
⬇️
Passo 2
Il sistema necessario è stato aperto. Nel campo di immissione del login, fare clic con il tasto destro del mouse - selezionare bitwarden - riempimento automatico - login
⬇️
Il sistema necessario è stato aperto. Nel campo di immissione del login, fare clic con il tasto destro del mouse - selezionare bitwarden - riempimento automatico - login
⬇️
Passaggio 3
Successivamente, il login e la password verranno inseriti. Resta solo da premere il pulsante "Invio"
⬇️
Successivamente, il login e la password verranno inseriti. Resta solo da premere il pulsante "Invio"
⬇️

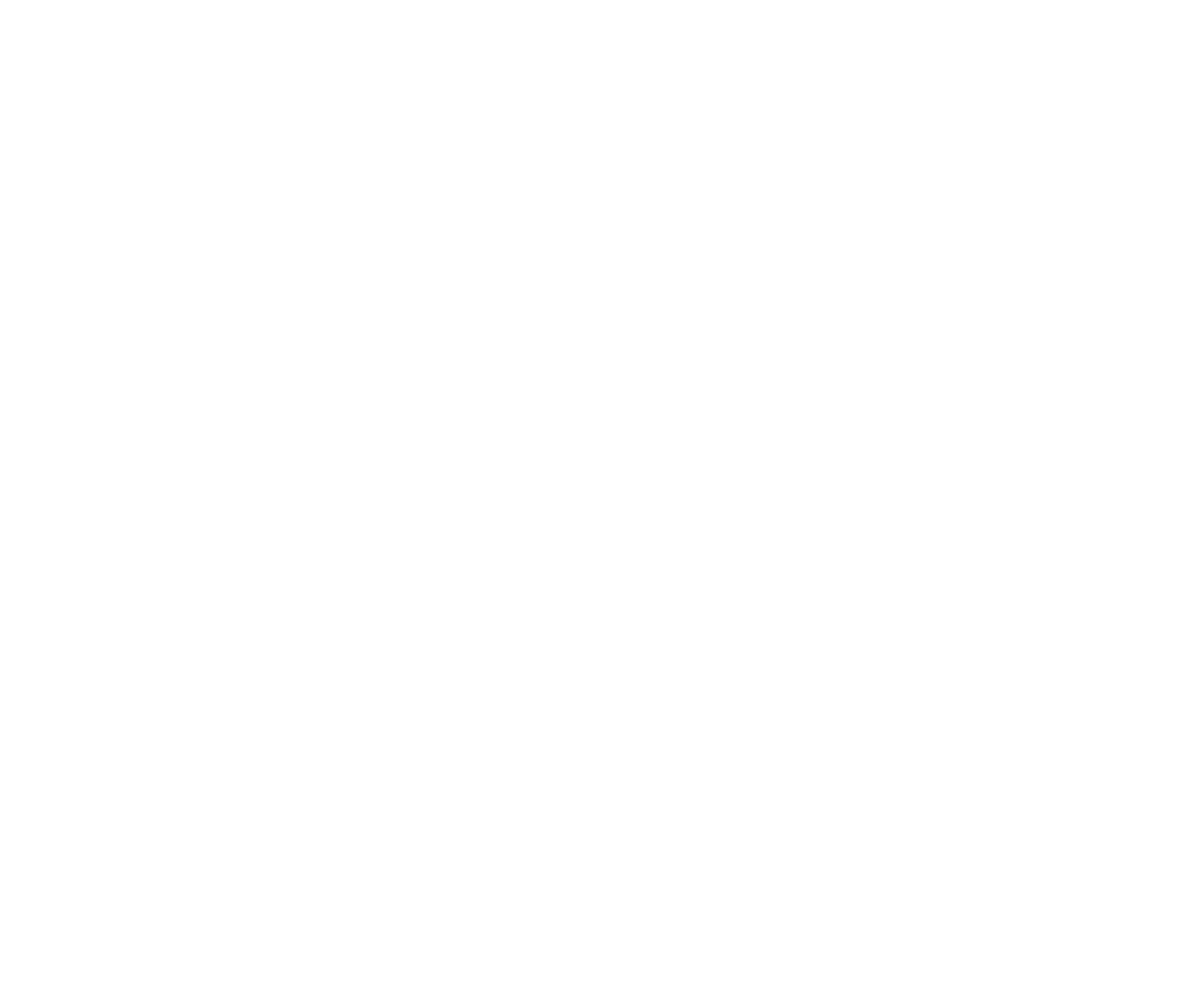
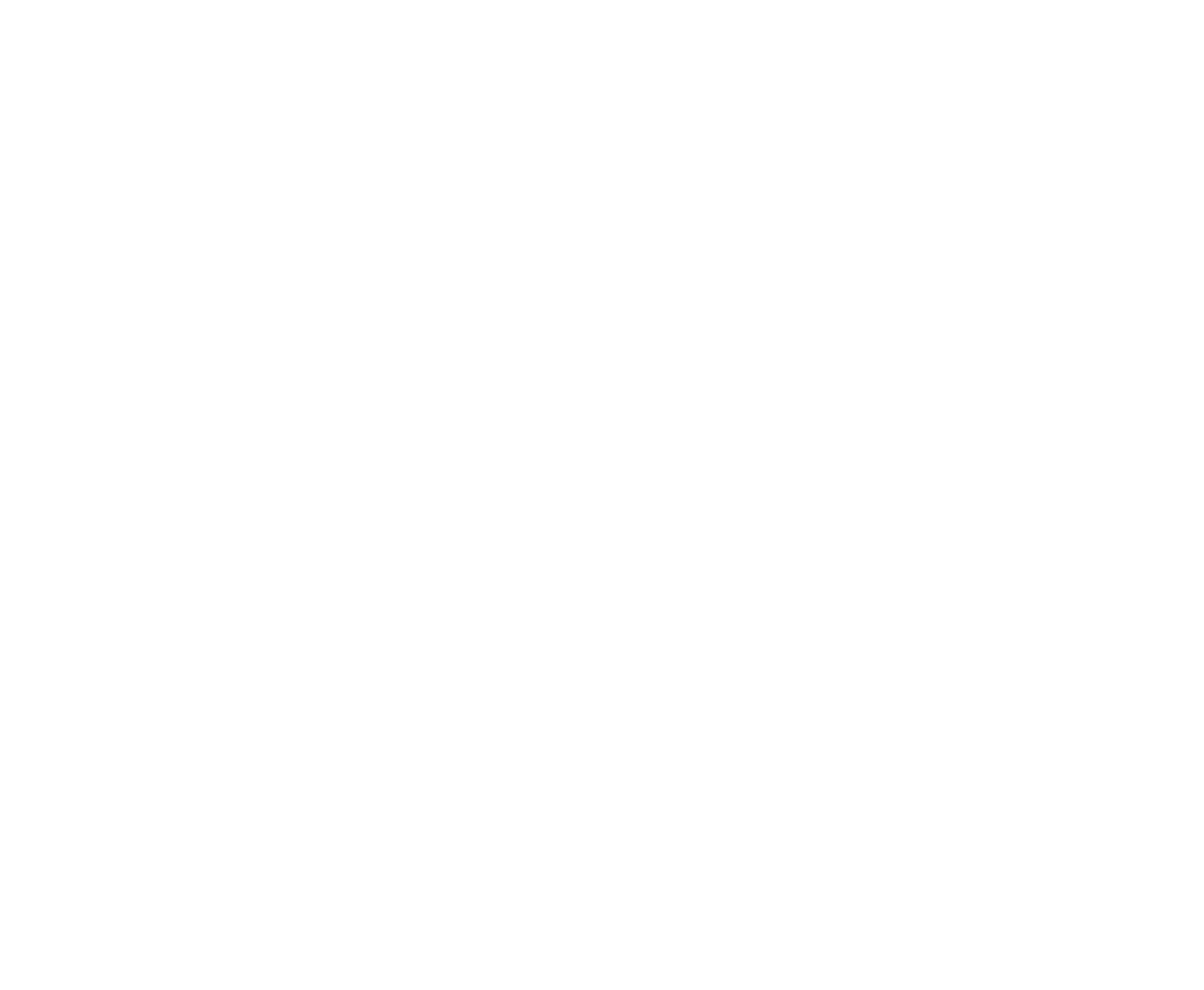
Terza via
Passo 1
Vai all'estensione bitwarden e fai clic anche su "avvia"⬇️
Vai all'estensione bitwarden e fai clic anche su "avvia"⬇️
Passo 2
Dopo aver cliccato, ti ritrovi nella pagina di autorizzazione del sistema desiderato. Per inserire login e password, cliccare sulla password desiderata nella "scheda"
⬇️
Dopo aver cliccato, ti ritrovi nella pagina di autorizzazione del sistema desiderato. Per inserire login e password, cliccare sulla password desiderata nella "scheda"
⬇️
Passaggio 3
Successivamente, il login e la password verranno inseriti. Resta solo da premere il pulsante "Invio"
⬇️
Successivamente, il login e la password verranno inseriti. Resta solo da premere il pulsante "Invio"
⬇️

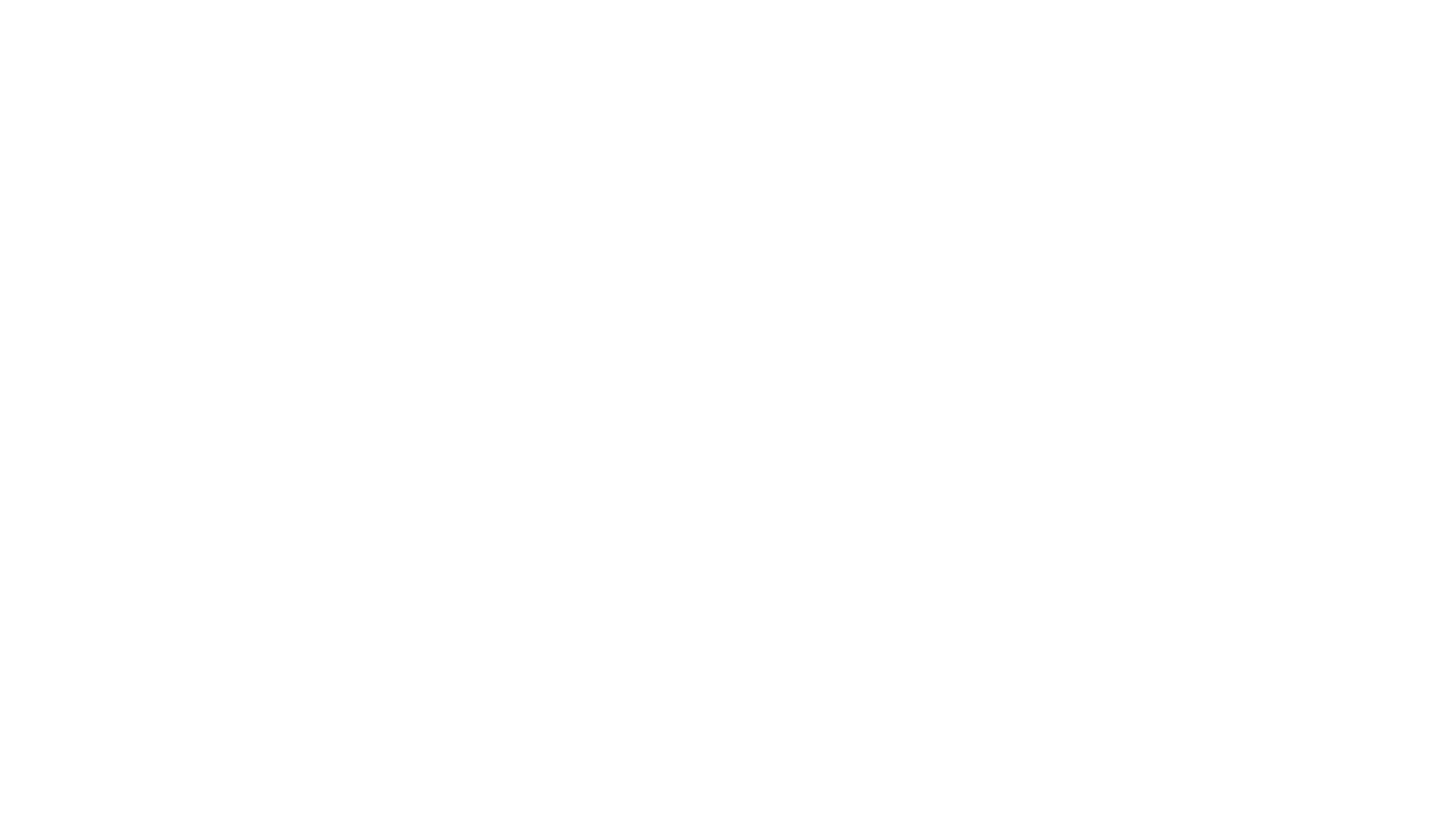

Come sincronizzare l'estensione bitwarden quando vengono aggiunte nuove password?
Settings — vault — sync — sync vault now


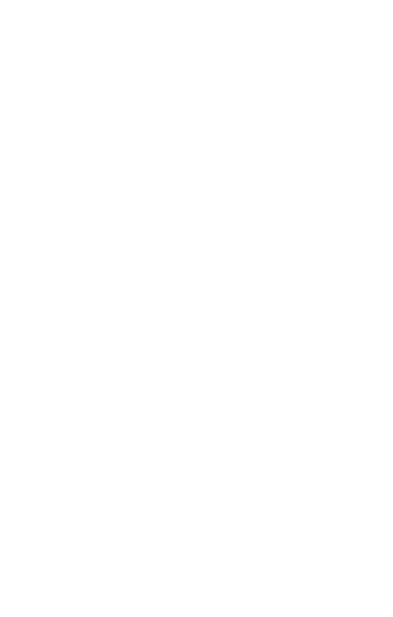
Translate Come tradurre automaticamente le pagine russe❓
Per Google Chrome-link https://youtu.be/kbe2y9JEOGE (senza suono)
Per Firefox-link https://youtu.be/ucs1I_IJUGU (senza suono)
Per Firefox-link https://youtu.be/ucs1I_IJUGU (senza suono)
Come accedere alla casella di posta lite-host.in?
1. Vai su Lite-host.in
Nuovi dipendenti:
Accedi tramite Bitwarden (Accedi "Mail Your name")
Dipendenti attuali:
Accedi con login e password tramite link https://webmail.lite-host.in
(Login e password ricevuti dal supporto tecnico su Slack)
Nuovi dipendenti:
Accedi tramite Bitwarden (Accedi "Mail Your name")
Dipendenti attuali:
Accedi con login e password tramite link https://webmail.lite-host.in
(Login e password ricevuti dal supporto tecnico su Slack)

2. Hai effettuato l'accesso alla tua email

3. Inserisci il link: https://webmail.lite-host.in/?_task=settings. Cambia la lingua in quella che ti serve, passo dopo passo, come mostrato nello screenshot e salva.

4. La lingua è stata cambiata.
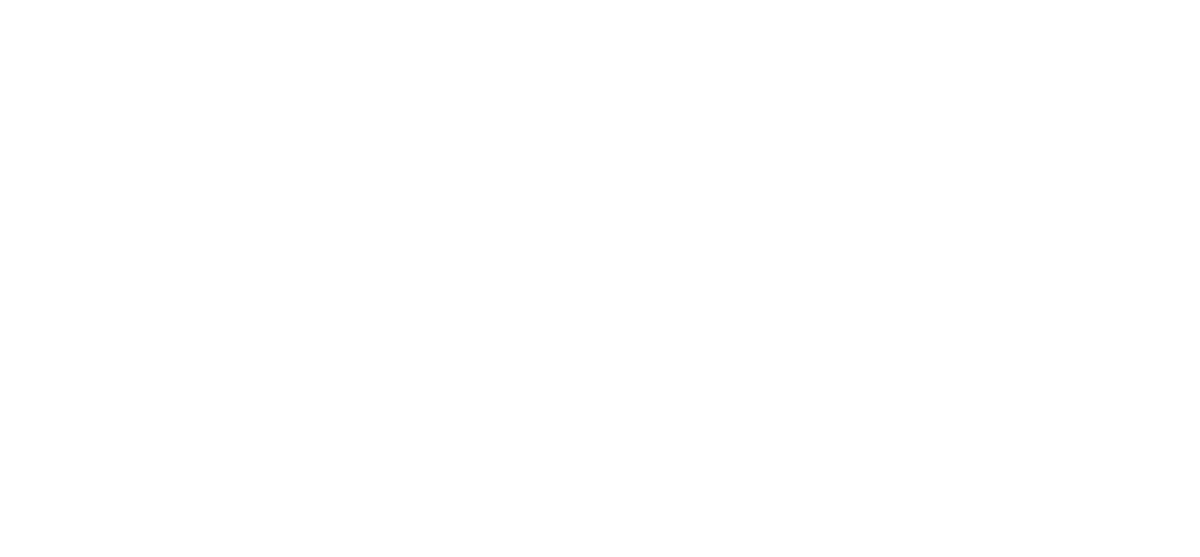
Come entrare in Slack?
✨ Slack - messenger aziendale per comunicare con i colleghi.
Ogni dipendente ha accesso a bitwarden ➡ dove puoi vedere la tua posta come Mail Nome Cognome
Slack sul computer:
Web version of Slack
Slack for Windows
Slack al telefono:
Android
IOS
Ogni dipendente ha accesso a bitwarden ➡ dove puoi vedere la tua posta come Mail Nome Cognome
Slack sul computer:
Web version of Slack
Slack for Windows
Slack al telefono:
Android
IOS
❗IMPORTANTE
Se non vedi il tuo invito a Slack, controlla la cartella SPAM per vedere se l'e-mail di invito potrebbe essere lì.
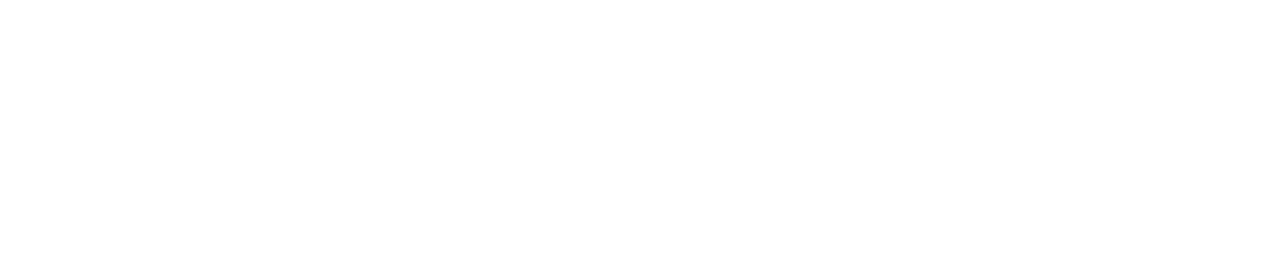
La mail con il link per l'autorizzazione verrà inviata alla tua email aziendale
1. Hai ricevuto un messaggio con il link di autorizzazione
1. Hai ricevuto un messaggio con il link di autorizzazione
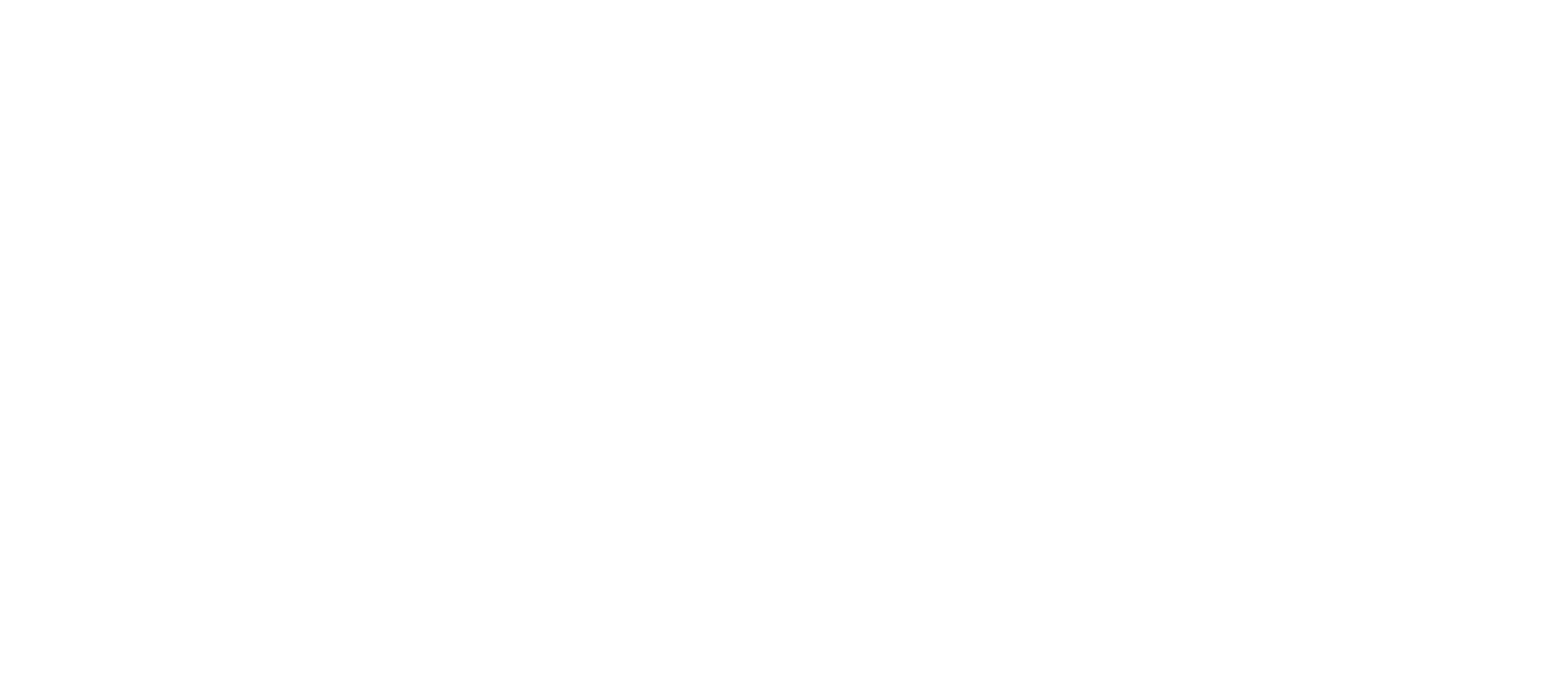
2. Apri il messaggio e fai clic su ISCRIVITI ORA (JOIN SLACK)
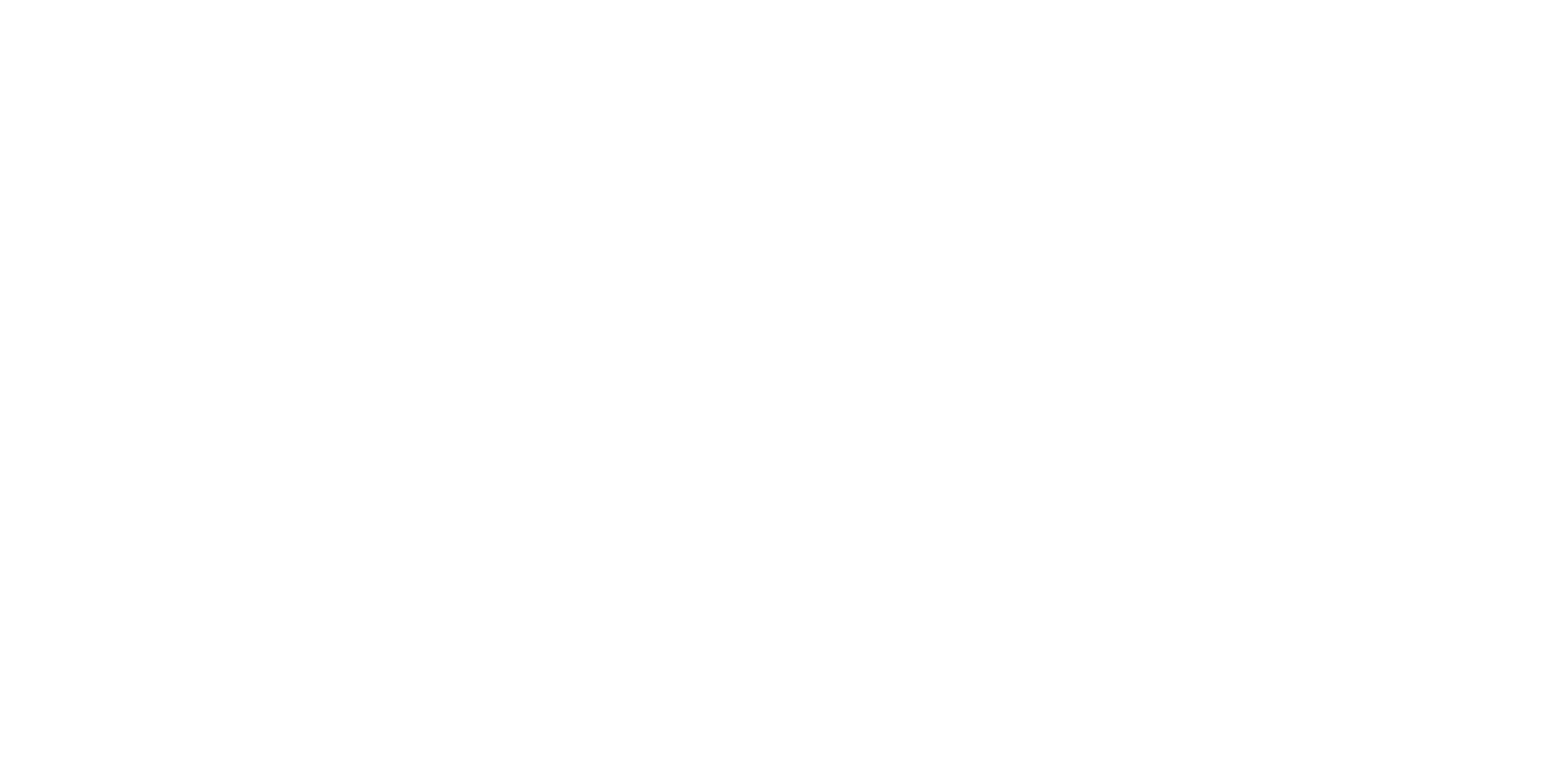
3. Successivamente, scegli Continua a utilizzare l'indirizzo e-mail
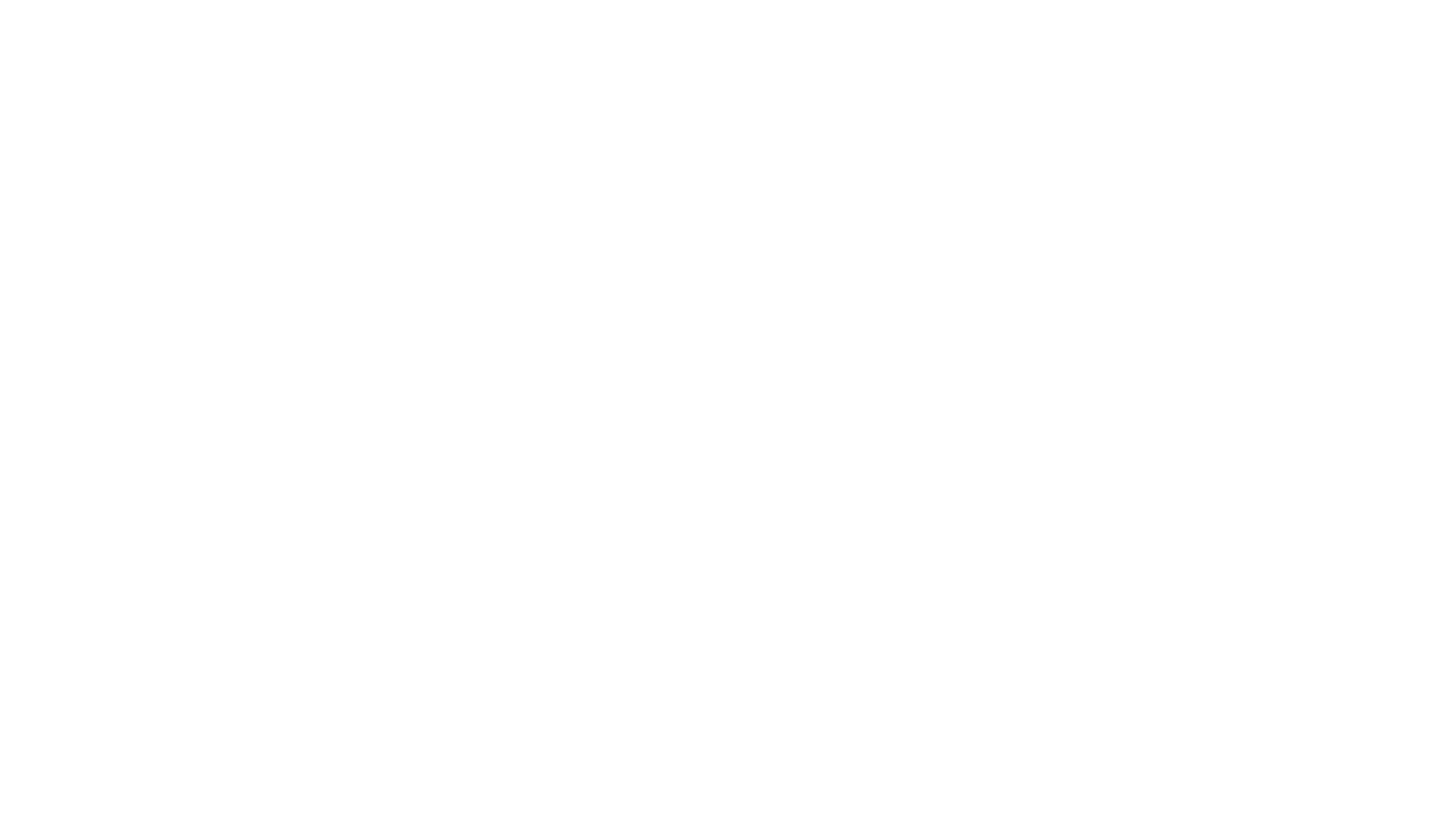
4. Inserisci il tuo nome e la tua password. Fai clic su Crea un account
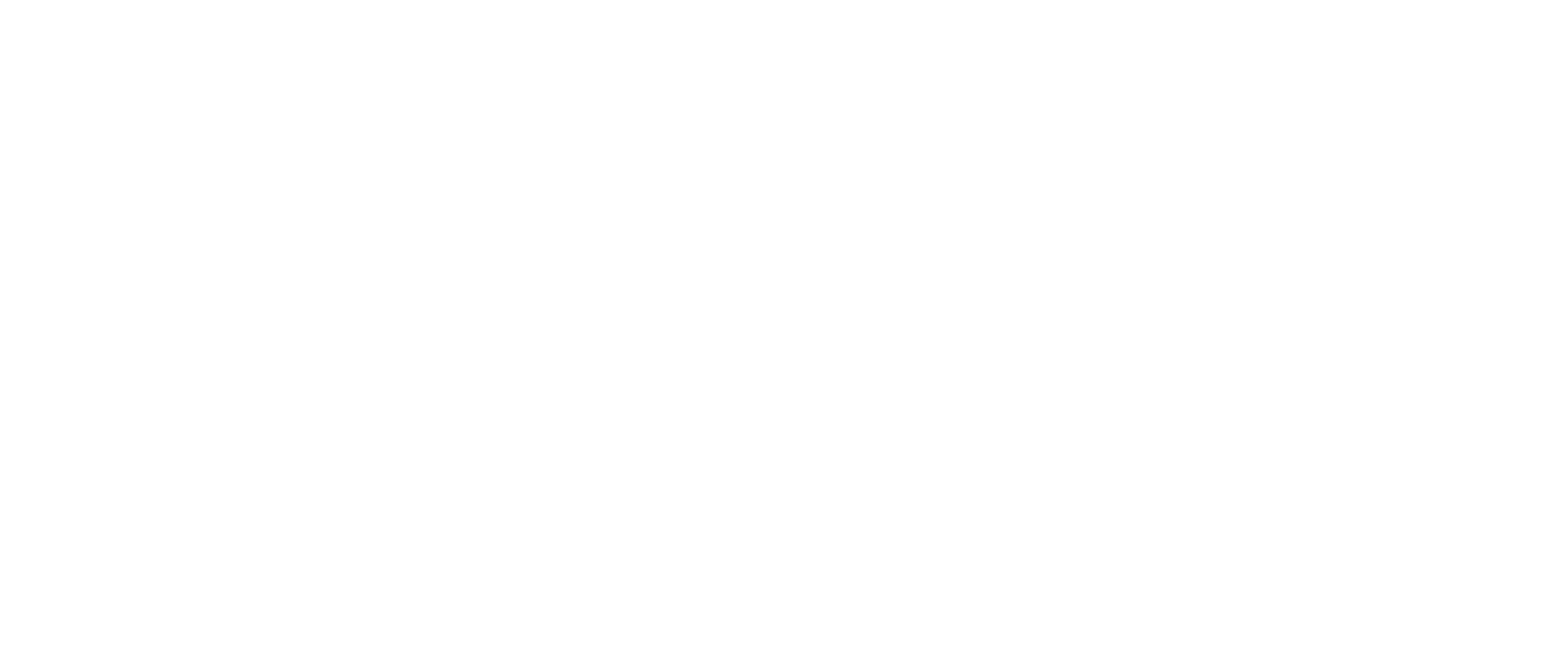
Se disponi della versione desktop, fai clic su Apri Slack
Se utilizzi solo la versione Web, fai clic su Annulla e utilizza Slack nel browser
Se utilizzi solo la versione Web, fai clic su Annulla e utilizza Slack nel browser
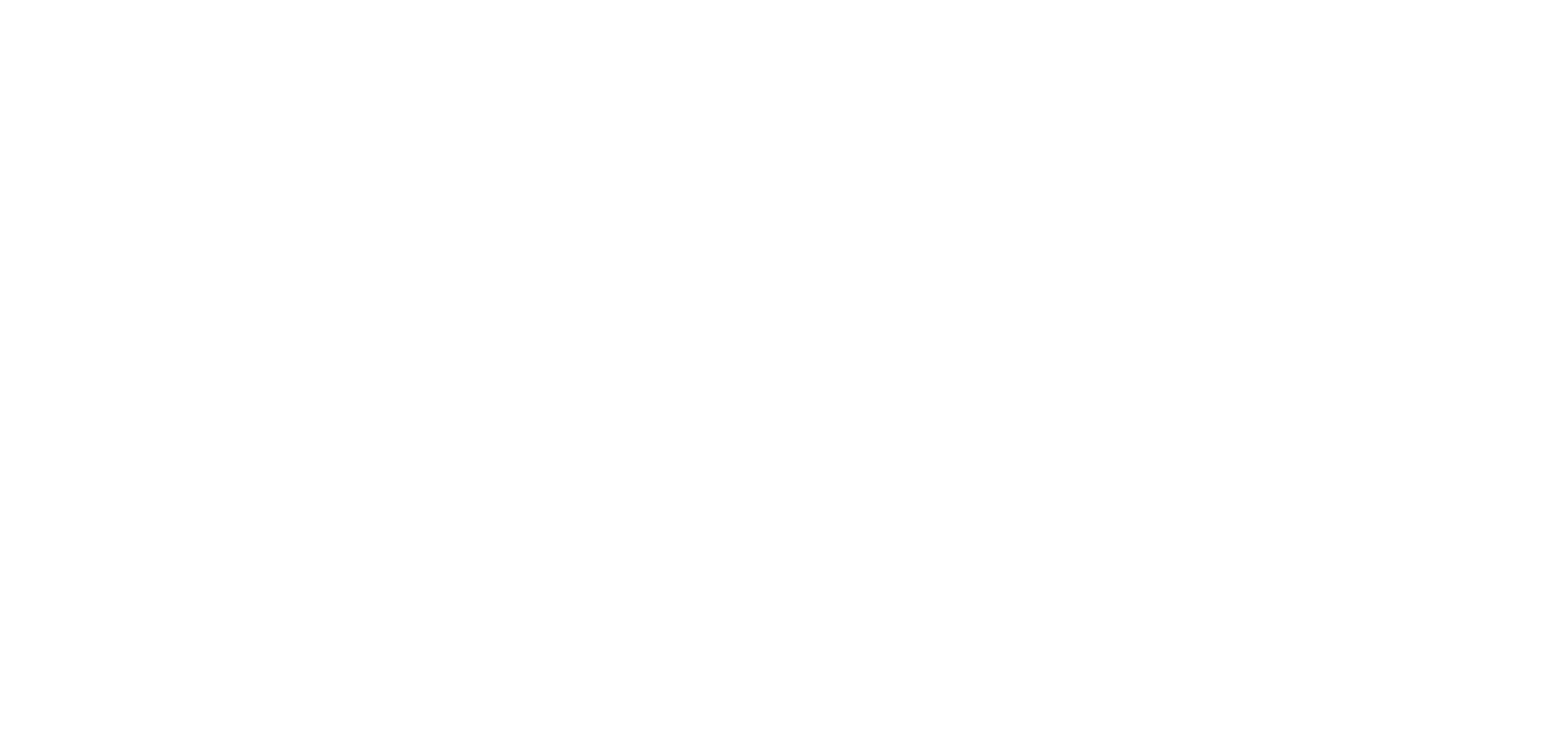
Congratulations! You are in Kodland workspace!
Come creare un account google aziendale
- Vai su google.com
- Seleziona Crea un account - Per uso personale
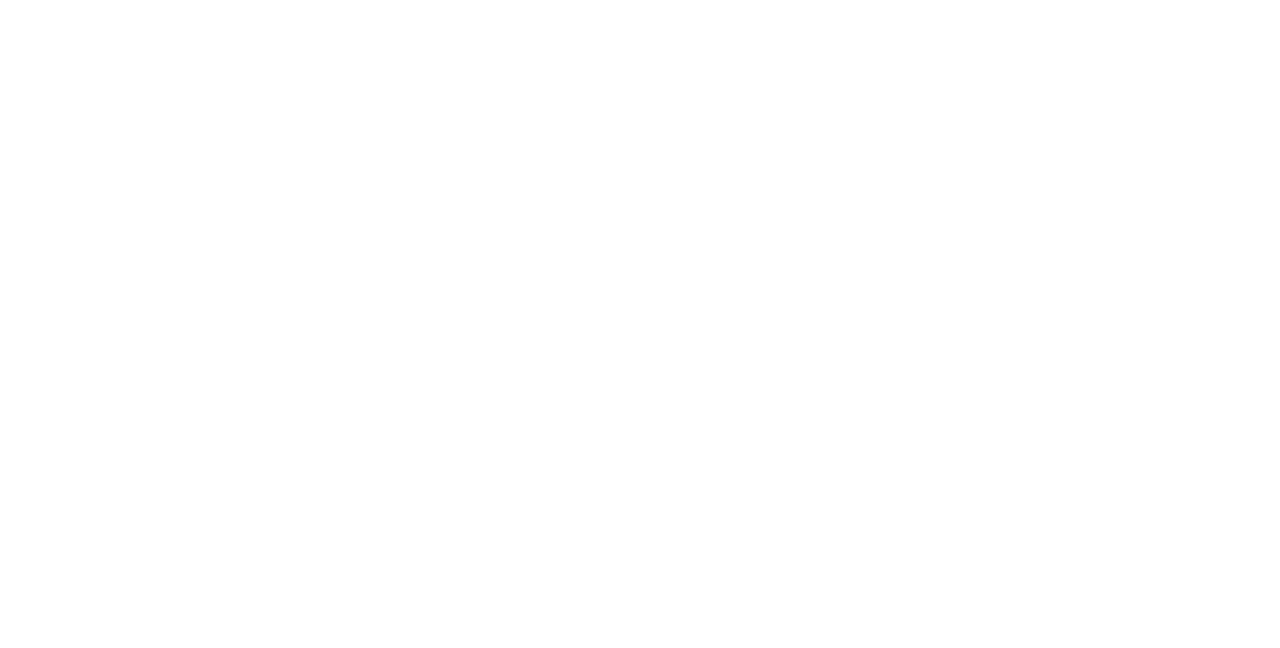
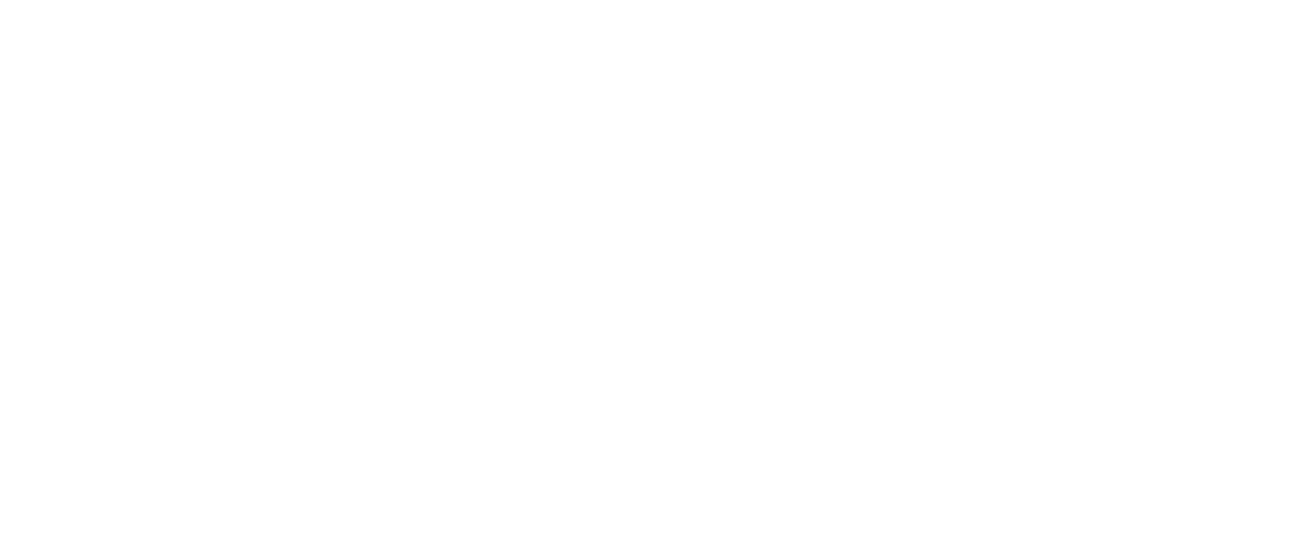
NEL FORM CHE SI APRE, INSERISCI I TUOI DATI (NOME E COGNOME)
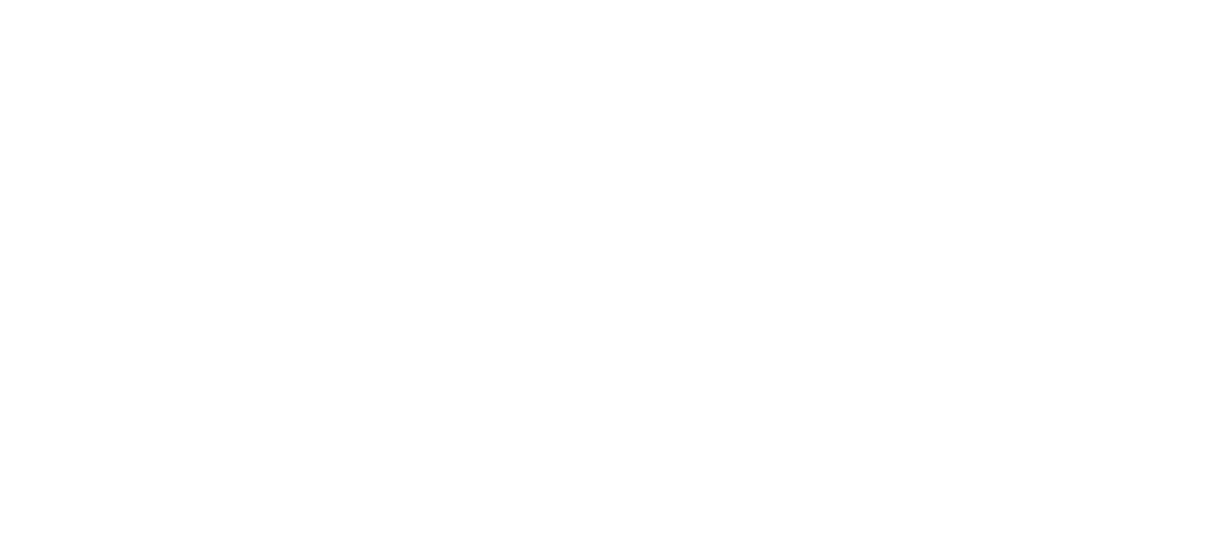
E DATA DI NASCITA
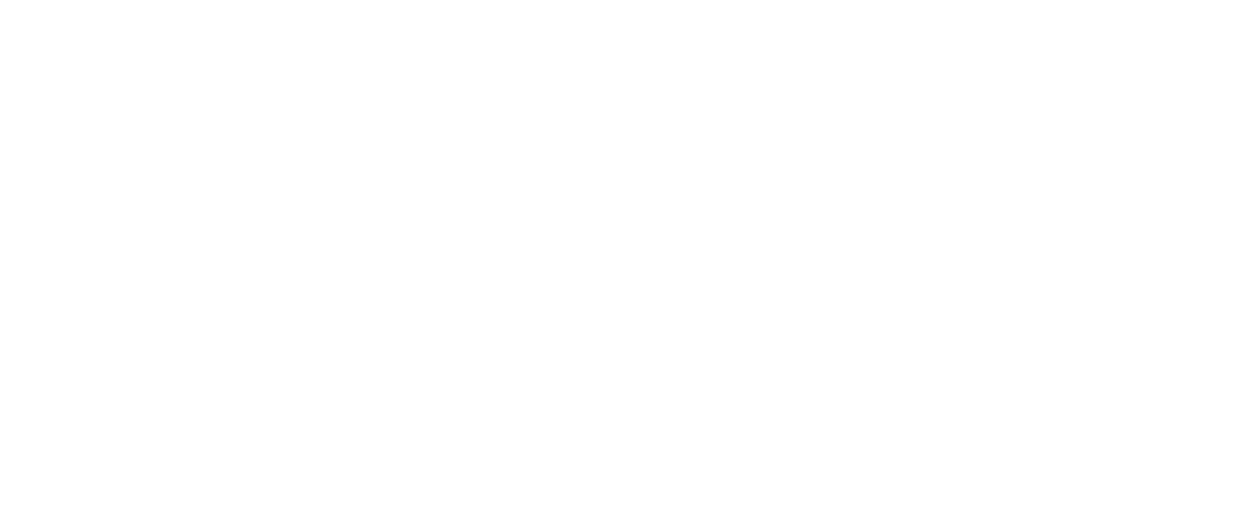
NEL PASSO SUCCESSIVO DEVI FARE CLIC SU UTILIZZA UN INDIRIZZO EMAIL ESISTENTE, INSERISCI CORP. EL. EMAIL CON IL TEAM DEL DOMINIO @KODLAND. CLICCA AVANTI.
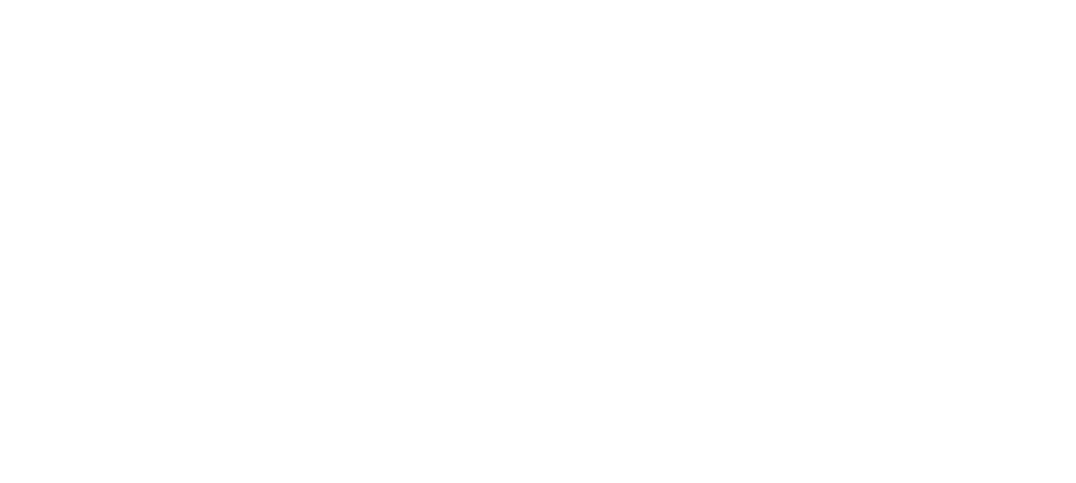
DEVI INSERIRE LA TUA EMAIL AZIENDALE CON IL DOMINIO @KODLAND.TEAM
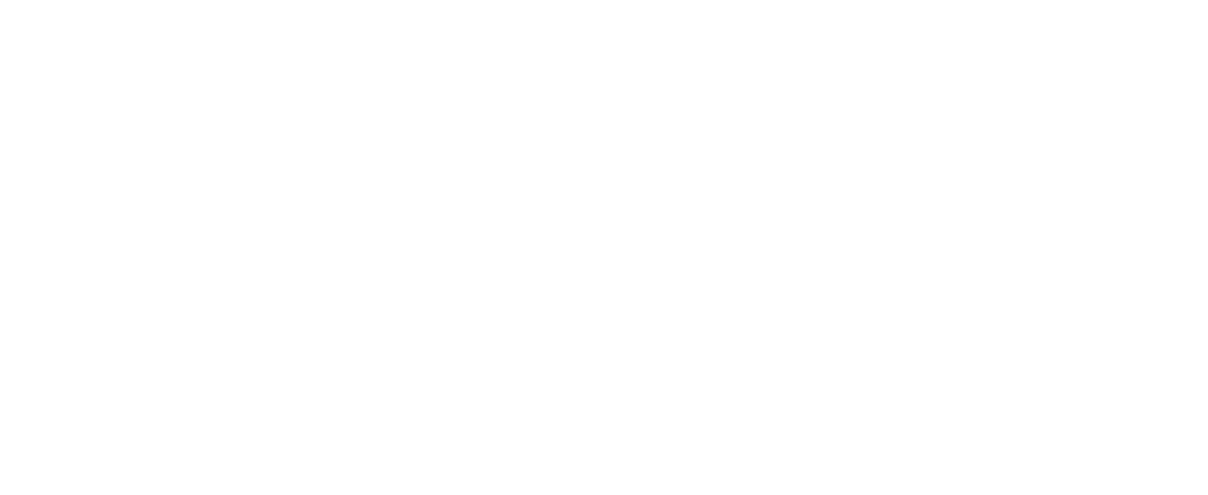
CREA UNA PASSWORD
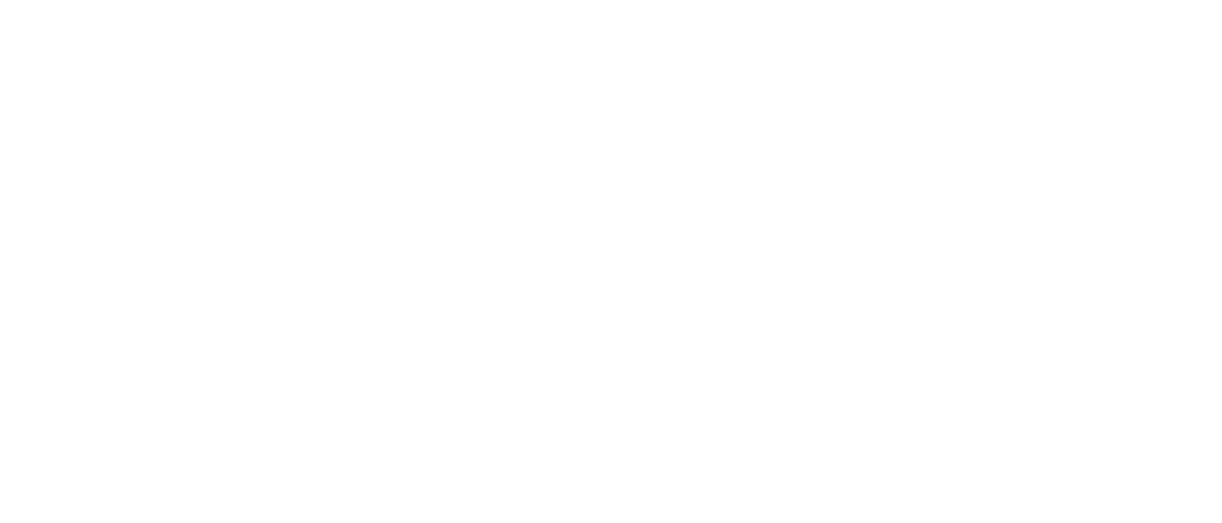
ACCANTO PER CONFERMARE, È NECESSARIO INSERIRE IL TUO NUMERO (SELEZIONARE IL CODICE PAESE CORRETTO)
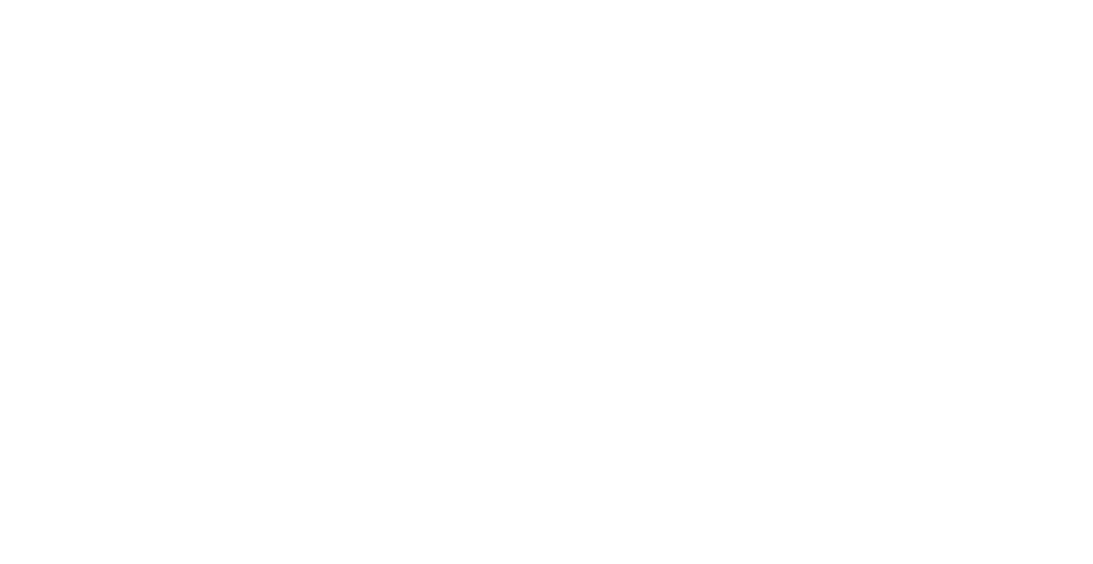
INSERIRE IL CODICE DI CONFERMA DA SMS
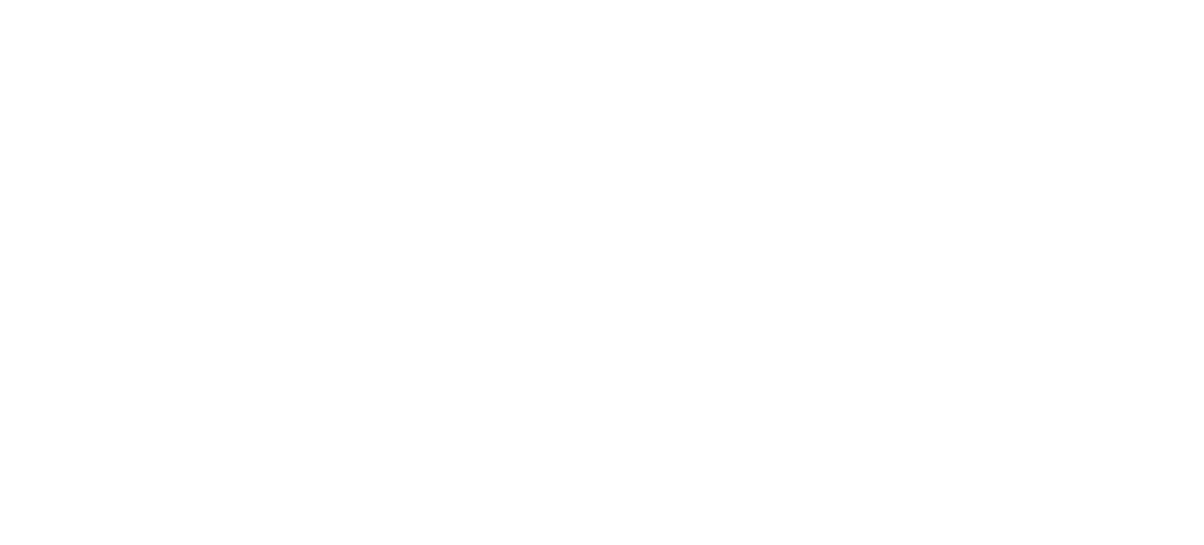
NON È NECESSARIO AGGIUNGERE IL TUO NUMERO - CLICCA "SALTA"
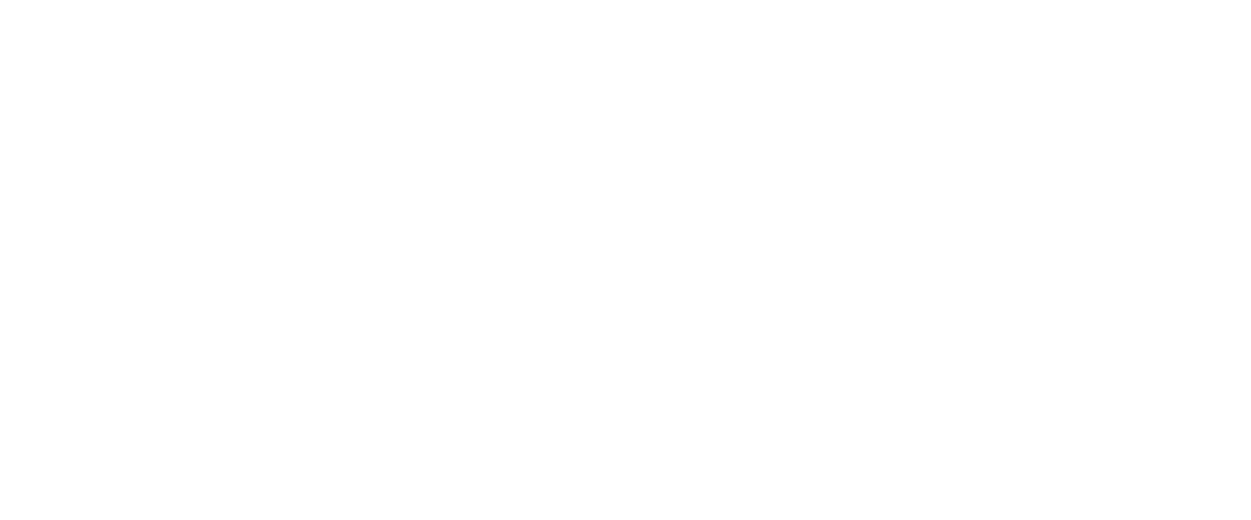
VERIFICA CHE LA TUA EMAIL SIA INSERITA CORRETTAMENTE E CLICCA AVANTI
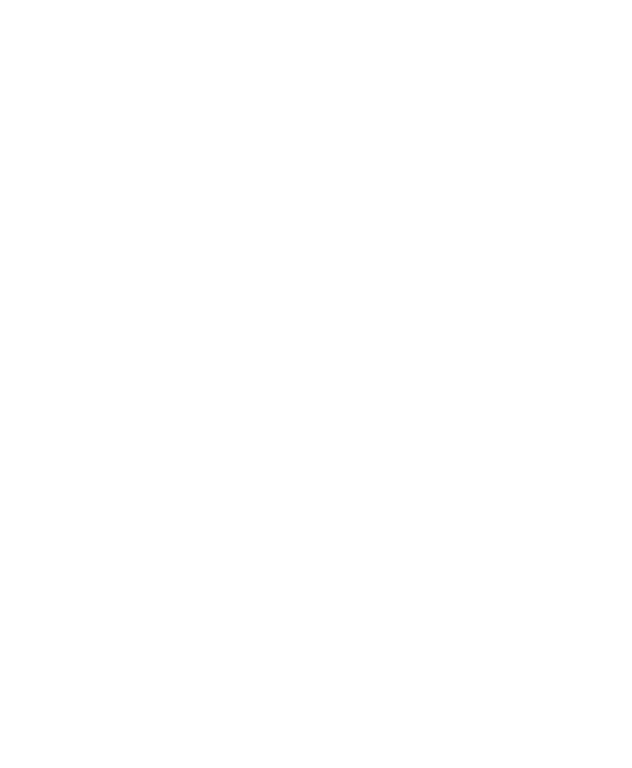
ACCETTA I TERMINI SULLA PRIVACY
Pronto! L'account Google è stato creato correttamente.
IMPORTANTE! Non è necessario allegare o creare email di riserva.
Quando ti viene richiesto di aggiungere Gmail al tuo account Google, puoi semplicemente chiudere la scheda.
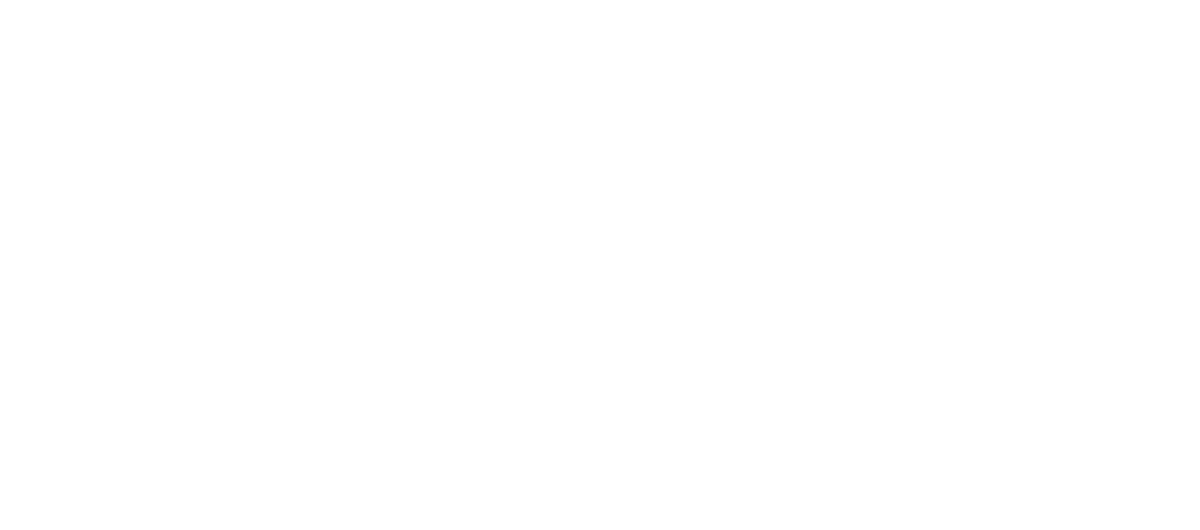
Come accedere a Notion?
Kodland ha conti generali e privati.
1. L'account generale è in Bitwarden (nome in base al tuo dipartimento *Notion "nome dipartimento/segmento"*).
2. L'accesso a un account personale viene rilasciato tramite posta aziendale (una lettera di invito viene inviata alla posta). Se hai un account personale, vedrai un invito nella posta. Negli altri casi, è necessario utilizzare GENERALE)
1. L'account generale è in Bitwarden (nome in base al tuo dipartimento *Notion "nome dipartimento/segmento"*).
2. L'accesso a un account personale viene rilasciato tramite posta aziendale (una lettera di invito viene inviata alla posta). Se hai un account personale, vedrai un invito nella posta. Negli altri casi, è necessario utilizzare GENERALE)
Conto nozione generale
Per accedere all'account condiviso nozione tramite Bitwarden, è necessario utilizzare uno dei metodi di accesso sopra descritti.
*Lo screenshot mostra un esempio di account. Ogni reparto/segmento ha il suo!
*Lo screenshot mostra un esempio di account. Ogni reparto/segmento ha il suo!
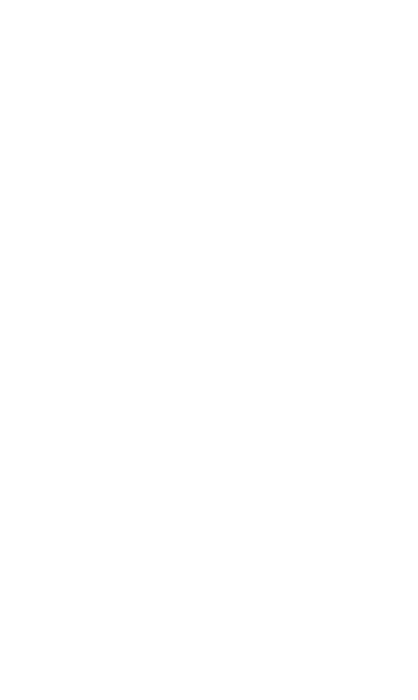
Conto Notion personale
1. Apri la posta aziendale. In esso, vai alla lettera di Notion e fai clic su Unisciti al tuo team su Notion
2. Inserisci la tua email aziendale. Riceverai un codice via mail, copialo e incollalo in Notion. Successivamente, fai clic su Continua con il codice di accesso
3. Inserisci il tuo nome e crea una password per te stesso. Fare clic su Continua. Congratulazioni, sei in un account personale.
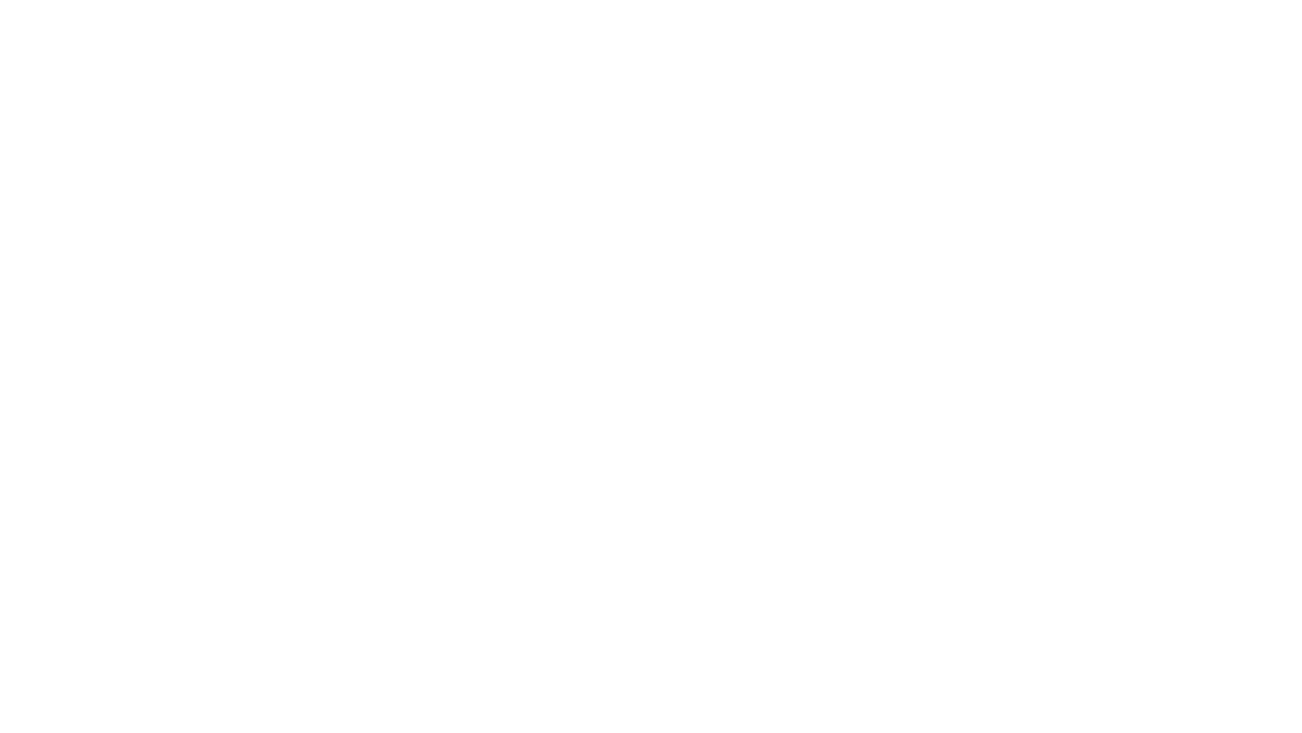
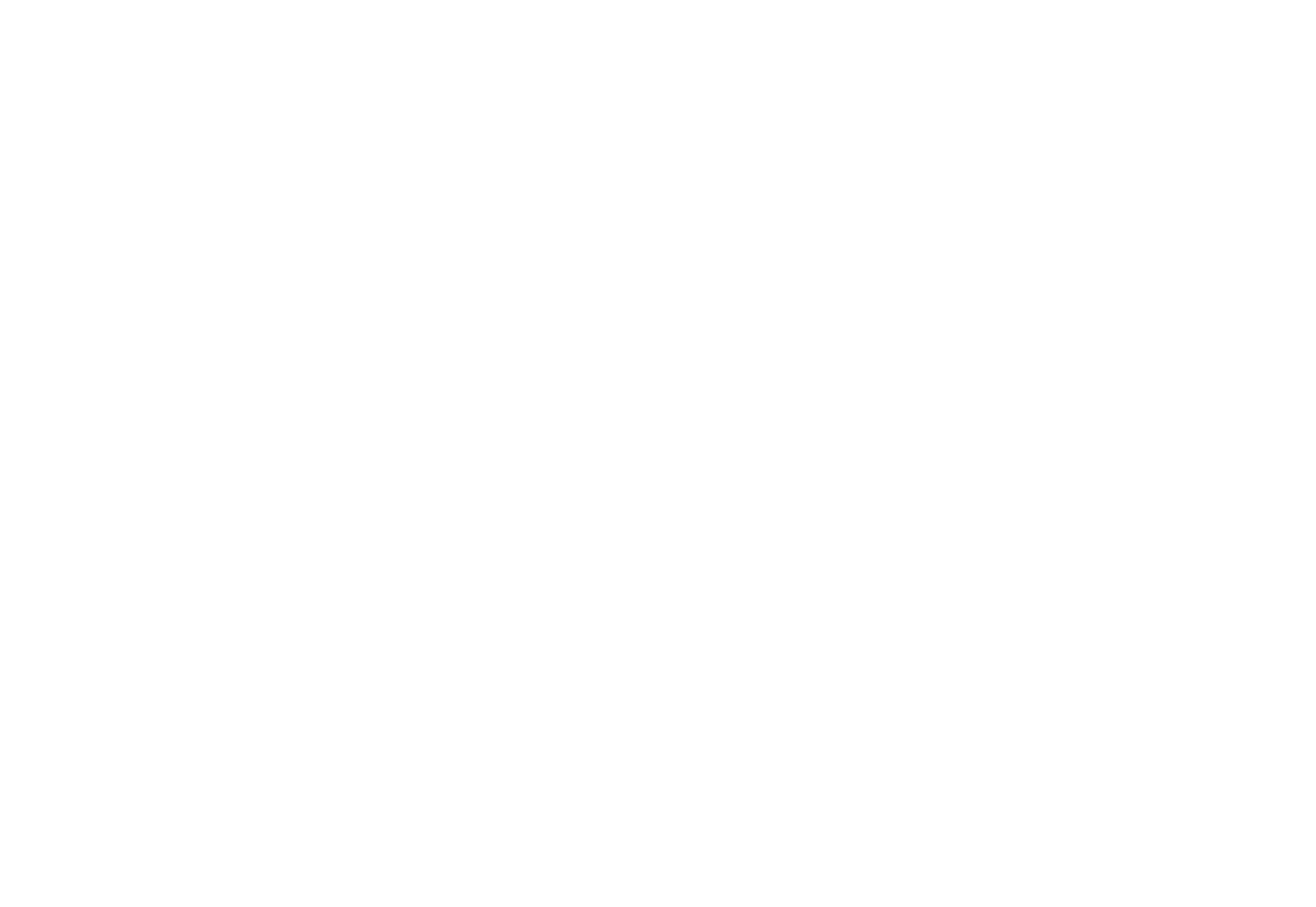
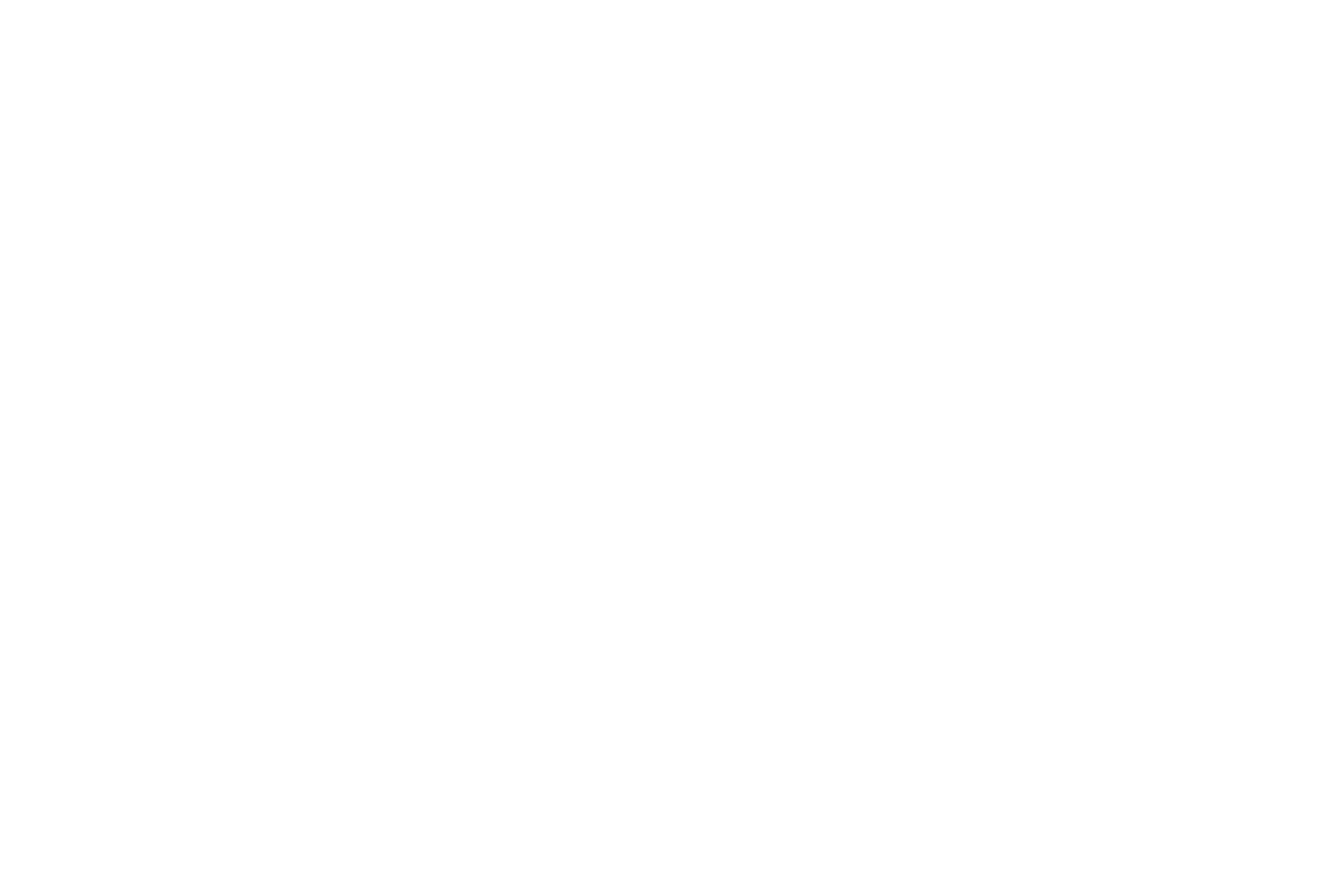
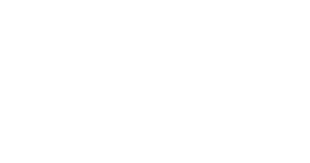
❓ Come configurare Callgear (telefonia)?
Come trovo il mio login e la mia password?
È necessario ottenere un login e una password, che verranno forniti da uno specialista del supporto tecnico o da un capo dipartimento. Sembra "password di accesso Callgear"
Versione Web dell'applicazione Softphone (nel browser)
▶ Per aprire il softphone in un browser, seguire il
1. Devi accedere con il tuo login e password.
2. È necessario fornire l'accesso al microfono. Successivamente puoi incollare il numero e chiamare.
Softphone per applicazioni desktop (sistema operativo Windows e sistema operativo MAC)
▶ Per MAC è possibile scaricare dal collegamento
- Devi accedere con il tuo login (la tua email aziendale) e la password
2. Puoi incollare il numero e chiamare
Se disponi di un account personale AmoCRM
Se hai un account personale, puoi chiamare tramite AmoCRM.
Devi fare clic sul numero del cliente e scegliere Callgear
Devi fare clic sul numero del cliente e scegliere Callgear
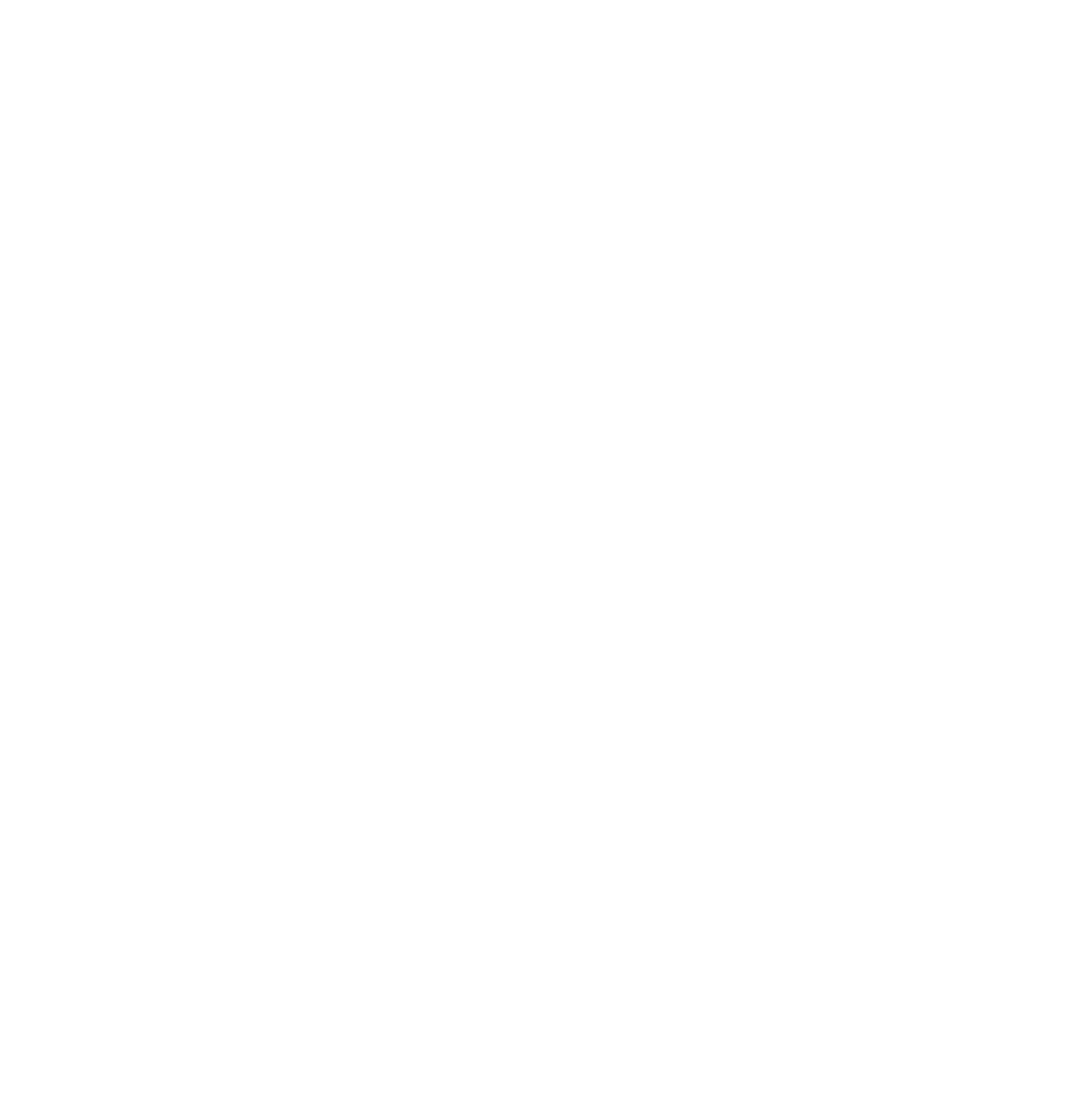
Altre istruzioni che puoi trovare in Notion. Segui il ➡ link ⬅
Technical support
If you have problems with internal systems, you can contact internal technical support for help (to do this, leave a request in the form).
Per favore usa l'inglese per descrivere il tuo problema
Important! Describe your request in as much detail as possible so that we can help you quickly.
Fare clic sul pulsante in basso per accedere al sistema di ticket:
Per favore usa l'inglese per descrivere il tuo problema
Important! Describe your request in as much detail as possible so that we can help you quickly.
Fare clic sul pulsante in basso per accedere al sistema di ticket: