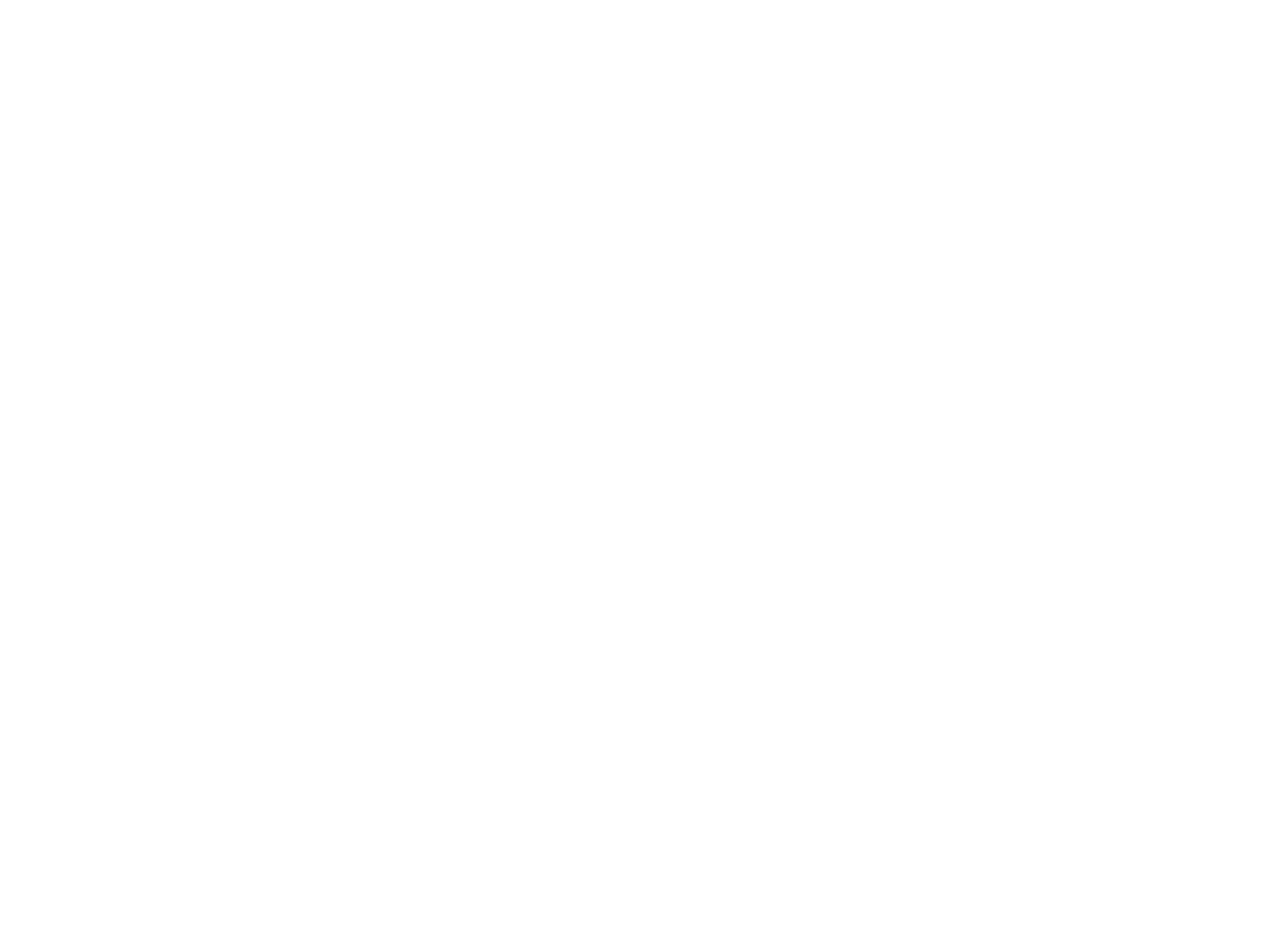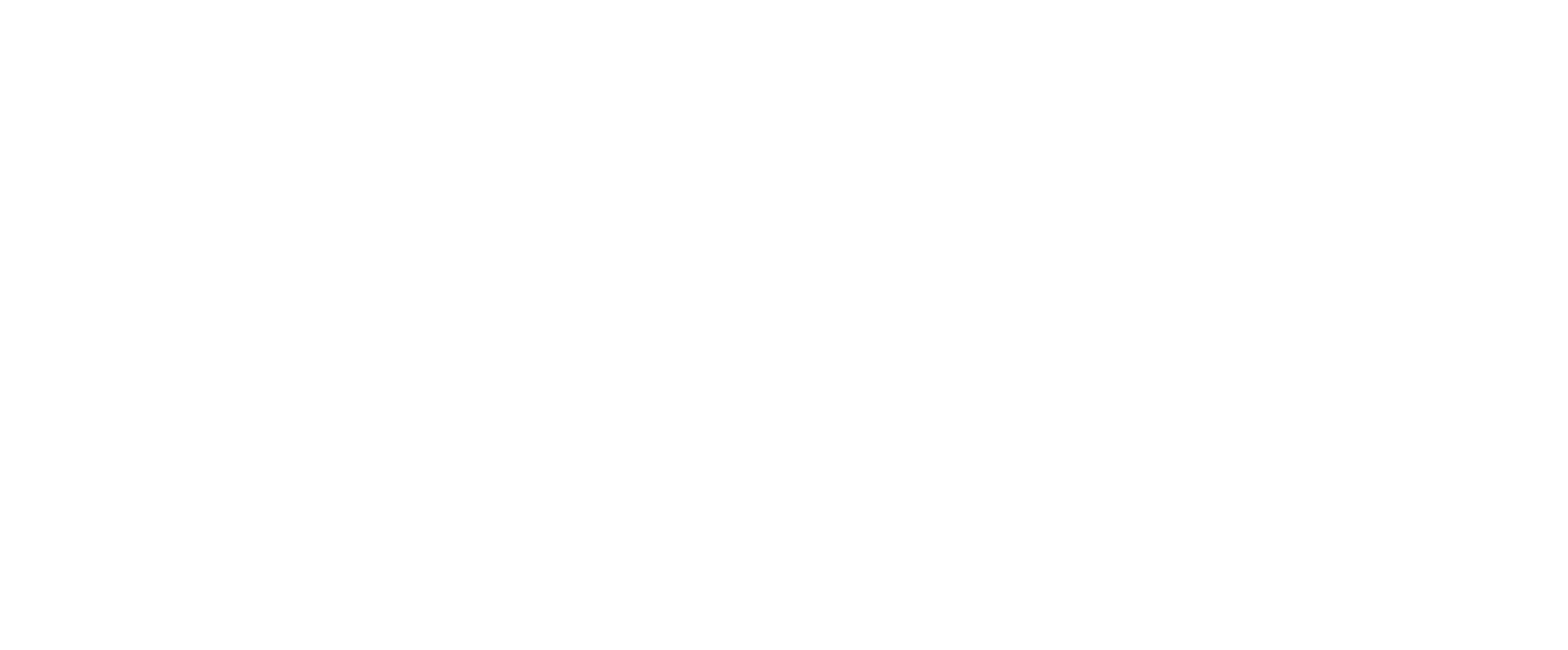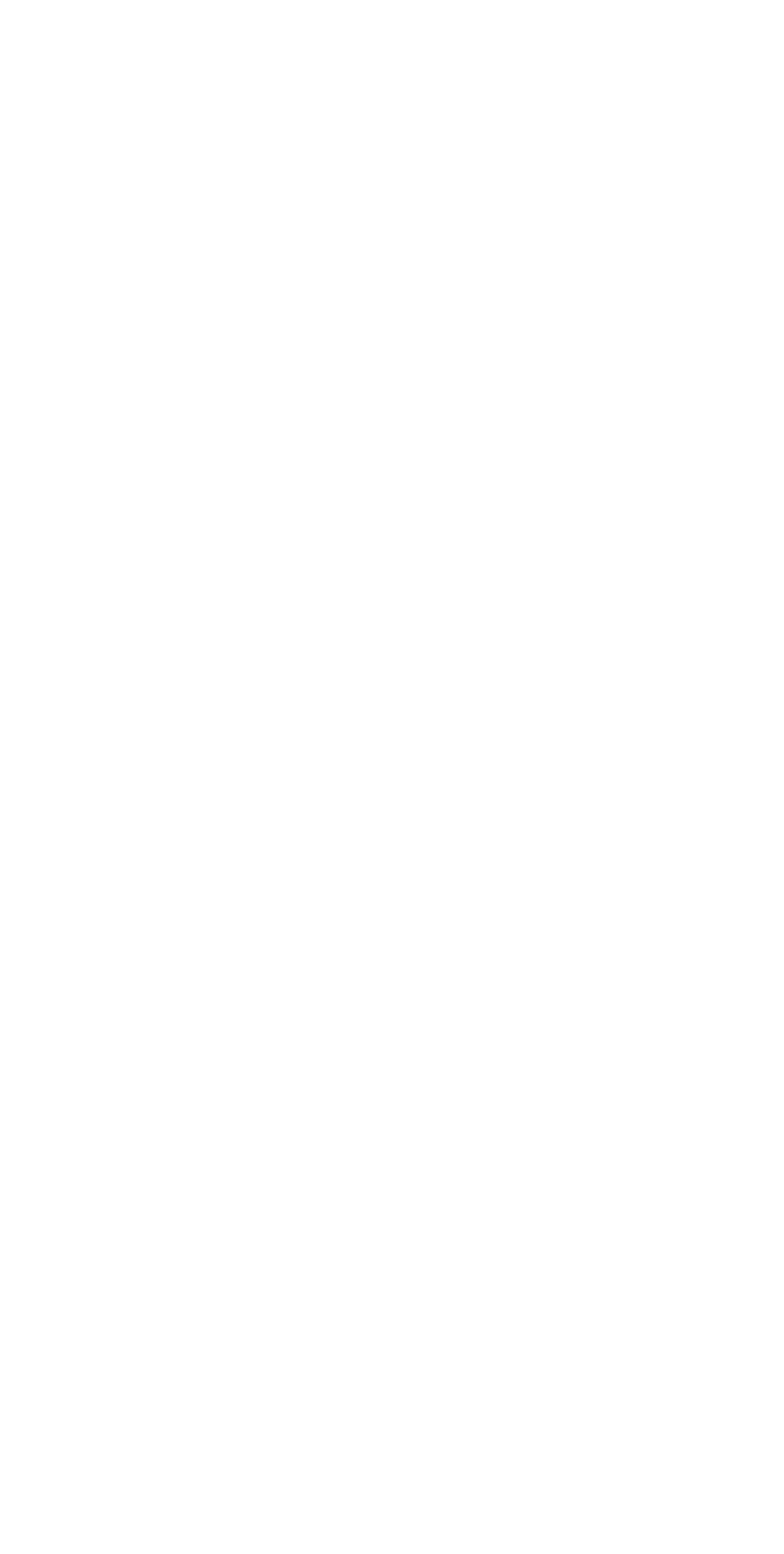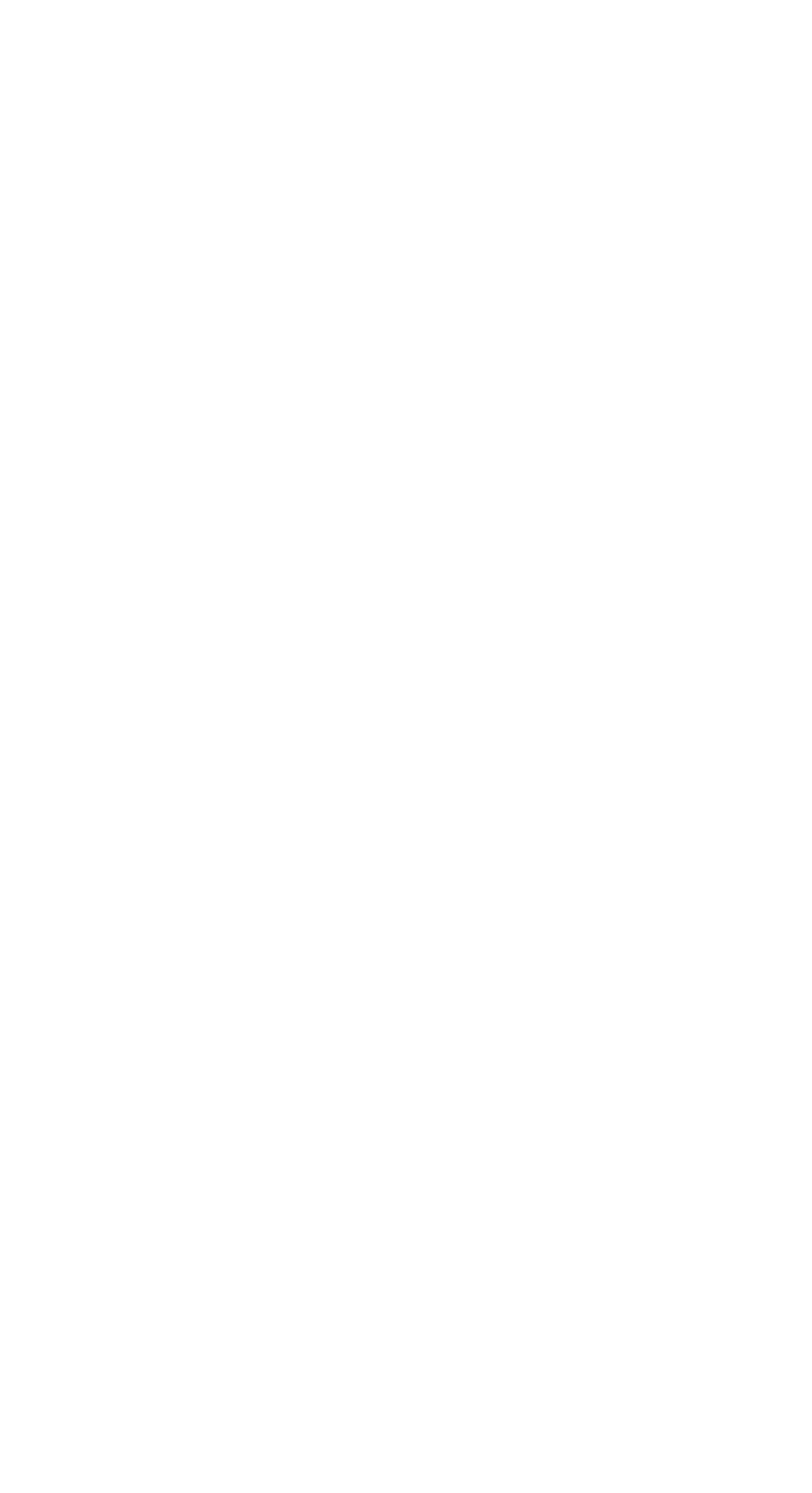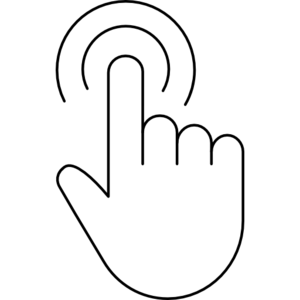kodland



Guides for employees
Tilda Publishing

______________________________________
Below you will find the instructions necessary for the work. Click on the need instruction to go to the section you are interested in.
Below you will find the instructions necessary for the work. Click on the need instruction to go to the section you are interested in.
Setting up Bitwarden (Vaultwarden)
Telephony setup
- How to set up Callgear (telephony)? (basic telephony)
Other systems (corporate messenger, Google account, Notion, mail.ru)
Tilda Publishing

The order of entering corporate systems:
- Password manager Bitwarden (Vaultwarden)
- Corporate mail lite-host.in (login via password manager)
- Corporate messenger Slack
- Telephony Callgear (if your position requires it)
For a new employee
Work with Bitwarden (Vaultwarden)
Hi! We are glad to welcome you to our big team!
We guess you've already received message with access to bitwarden. It looks like this:
Example of access whats you receive:
Login: n.surname@kodland.team
Master password: kodland.surname
(Your master password looks like: kodland+dot+ your last name)
We guess you've already received message with access to bitwarden. It looks like this:
Example of access whats you receive:
Login: n.surname@kodland.team
Master password: kodland.surname
(Your master password looks like: kodland+dot+ your last name)
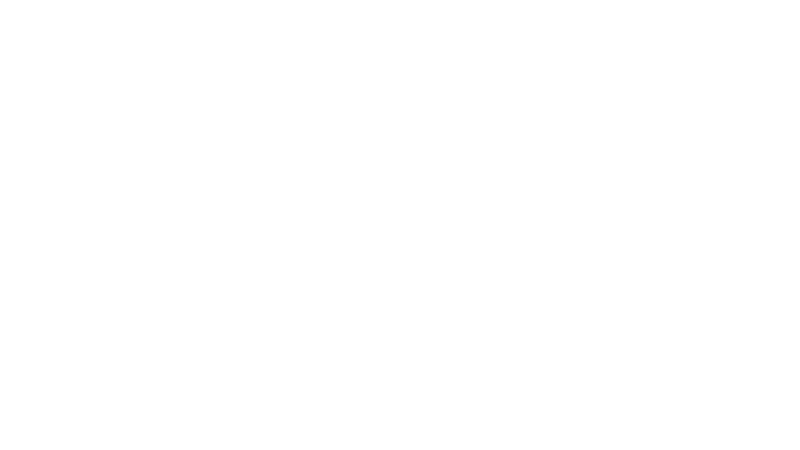
How to log in bitwarden WEB version?
Bitwarden password manager required for storing passwords. It allows users to log in to different sites, but password still hidden for users
Important! Don't save your personal passwords in Bitwarden!
Below is an instruction for installing and using a password manager
For login to bitwarden use this link ➡ https://vw.kodland.org/#/login
❗ Carefully look at the pictures and read the description below them, so that everything works out
Important! Don't save your personal passwords in Bitwarden!
Below is an instruction for installing and using a password manager
For login to bitwarden use this link ➡ https://vw.kodland.org/#/login
❗ Carefully look at the pictures and read the description below them, so that everything works out
When you click on the link you get to the authorization page. Here you need to enter "Login" and "master password", for example, i.surname@kodland .team and kodland.surname. After entering, click "Log in".
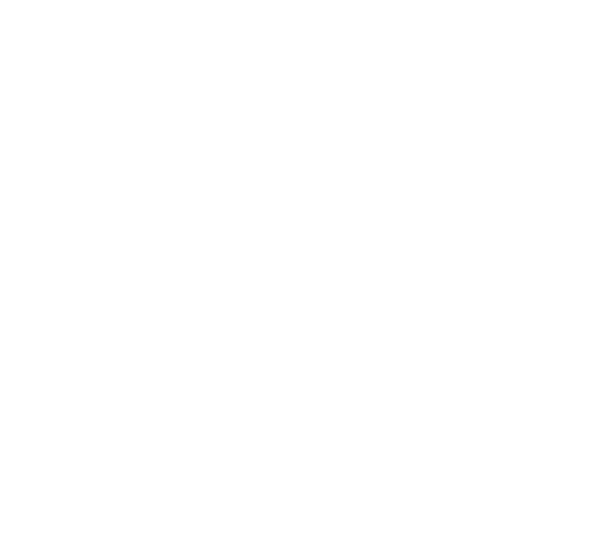
Now you see the passwords that you will need to work.
- Personal passwords that only you can see (Mail - access to your corporate mail).
- Shared passwords of your department;
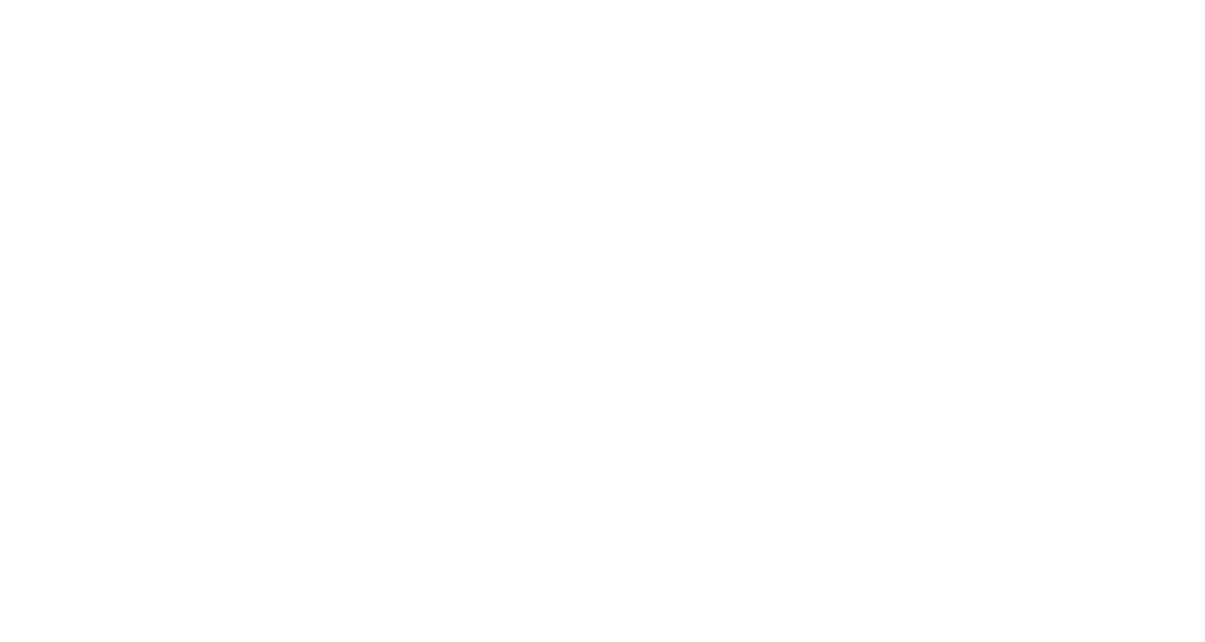
Browser extension (NECESSARILY!)
Next, you need to install the browser extension. Follow the instructions and you will succeed ;)
Choose your browser and install the extension ⤵️
Google chrome
Yandex Browser
Mozilla
Opera
1. After installing the extension, you will see such a window. Go to Settings ⬇️
2. Enter the URL in the field https://vw.kodland.org and click save :)
3. Now you can log in. Click continue and enter your "login" and "master password".
(See images ⬇️)
Choose your browser and install the extension ⤵️
Google chrome
Yandex Browser
Mozilla
Opera
1. After installing the extension, you will see such a window. Go to Settings ⬇️
2. Enter the URL in the field https://vw.kodland.org and click save :)
3. Now you can log in. Click continue and enter your "login" and "master password".
(See images ⬇️)
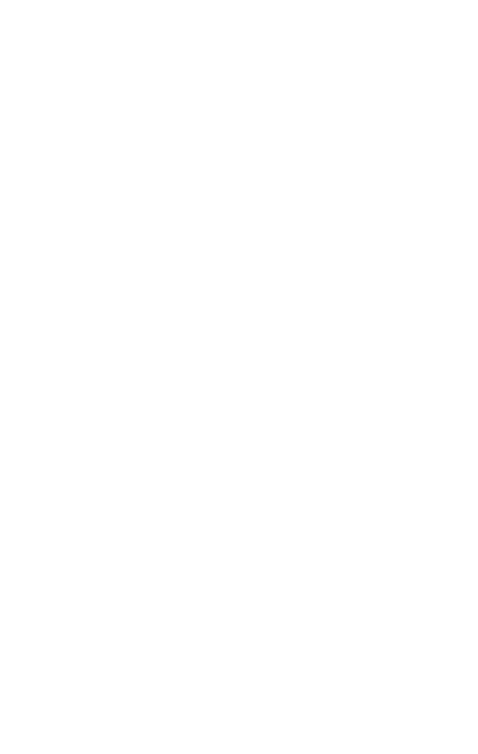
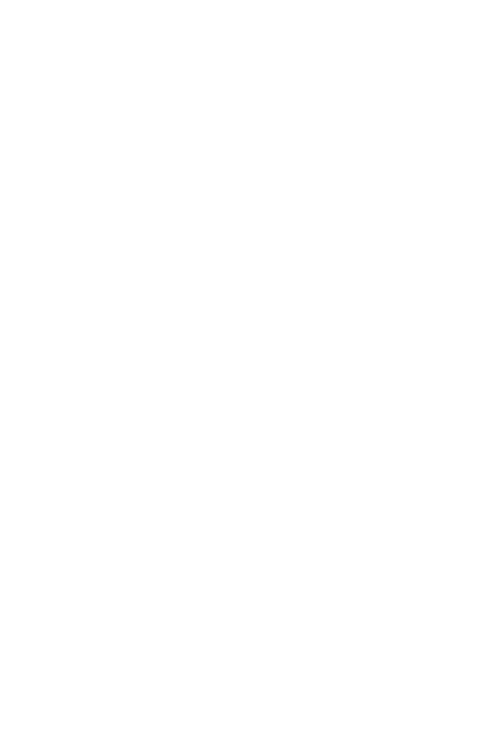
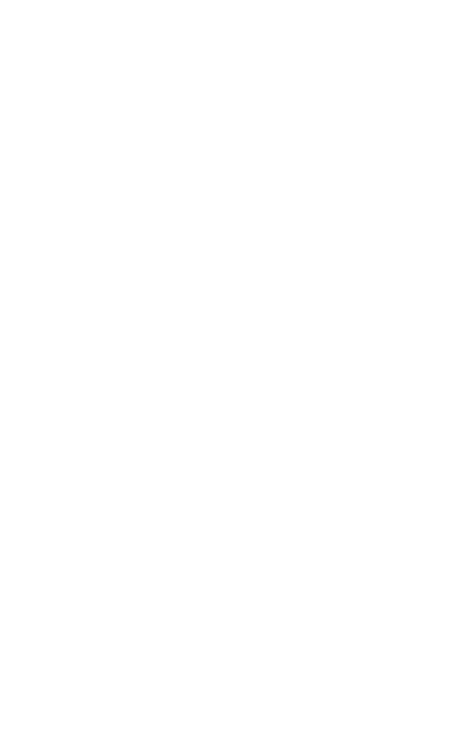
Everything is ready! Now you can see all the passwords shared for you :)
Next, about working in the Bitwarden password manager
⬇️
⬇️
⬇️
Next, about working in the Bitwarden password manager
⬇️
⬇️
⬇️
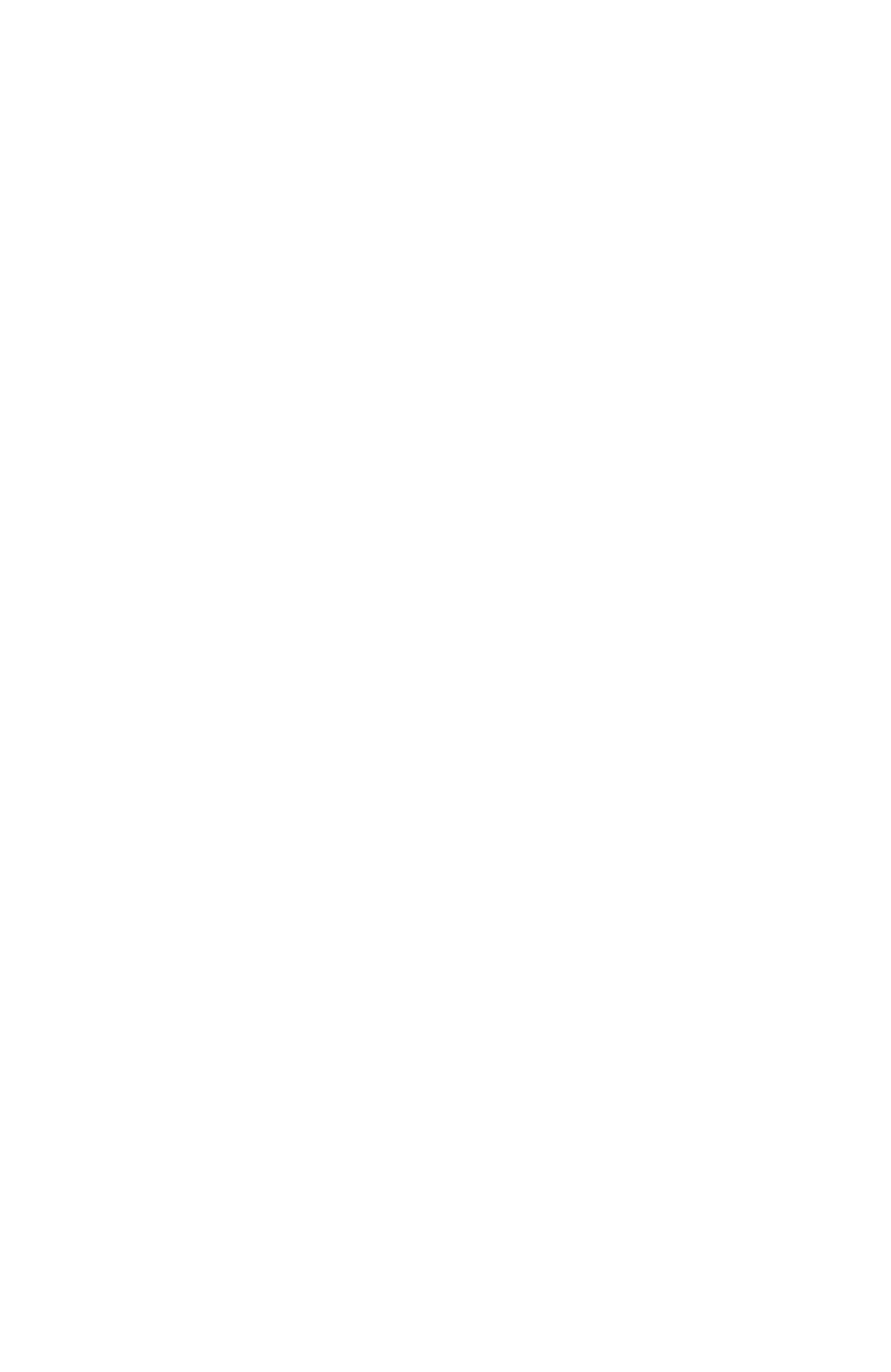
❓ How to work with a password manager and log in systems?
First (main) way
Step 1
Click "settings"
⬇️
Click "settings"
⬇️
Step 2
Then Autofill
⬇️
Then Autofill
⬇️
Step 3
After that in the end you need to check the box Auto-fill on page load
⬇️
After that in the end you need to check the box Auto-fill on page load
⬇️
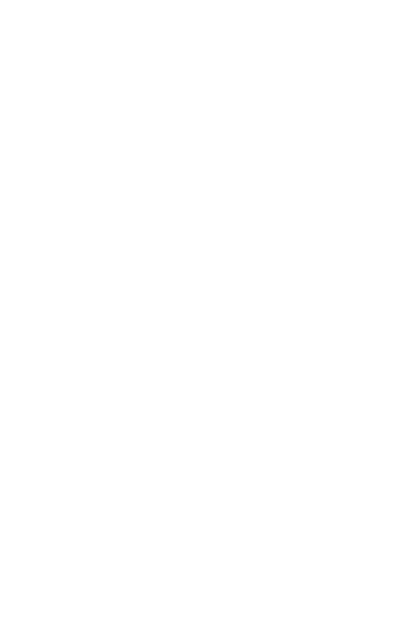
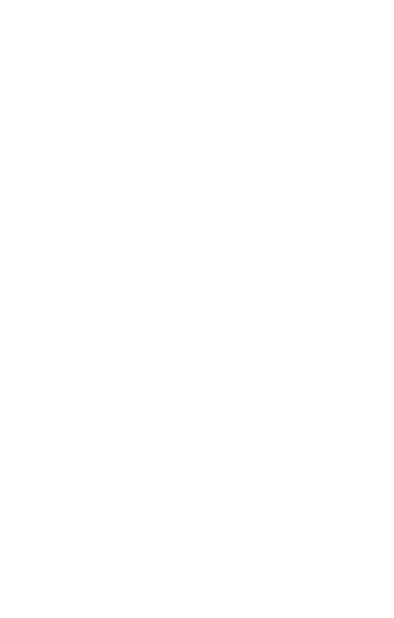
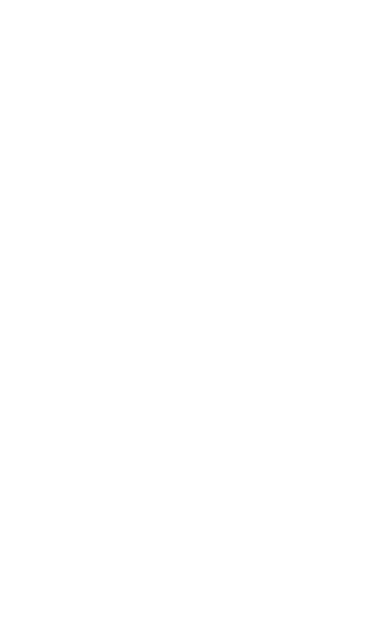
Second way
Step 1
To get into the necessary system from the extension, click "launch"
⬇️
To get into the necessary system from the extension, click "launch"
⬇️
Step 2
The necessary system was opened. In the login input field, right-click - select bitwarden - autofill - login
⬇️
The necessary system was opened. In the login input field, right-click - select bitwarden - autofill - login
⬇️
Step 3
After that, the login and password will be filled in. It remains only to press the button "Enter"
⬇️
After that, the login and password will be filled in. It remains only to press the button "Enter"
⬇️

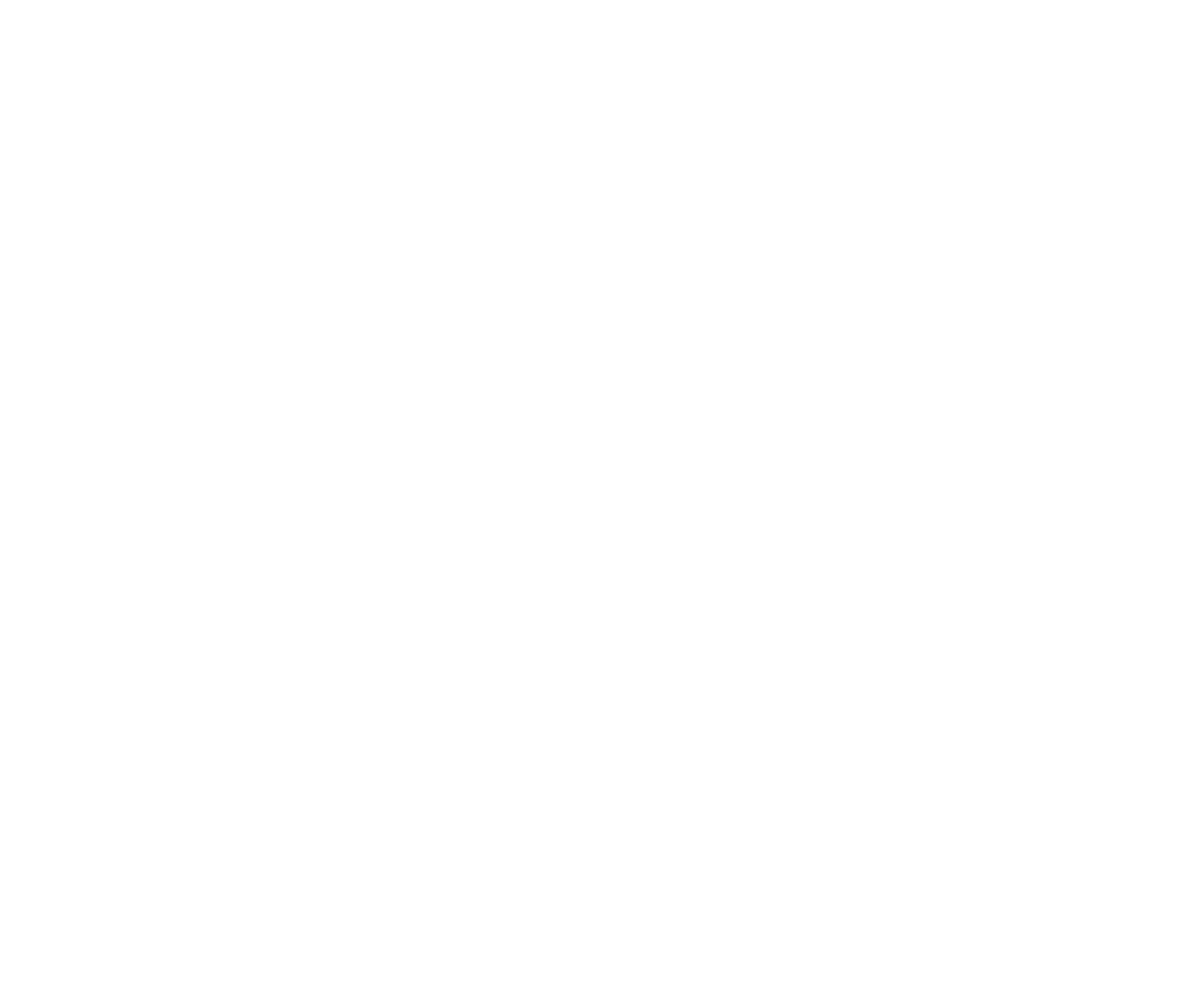
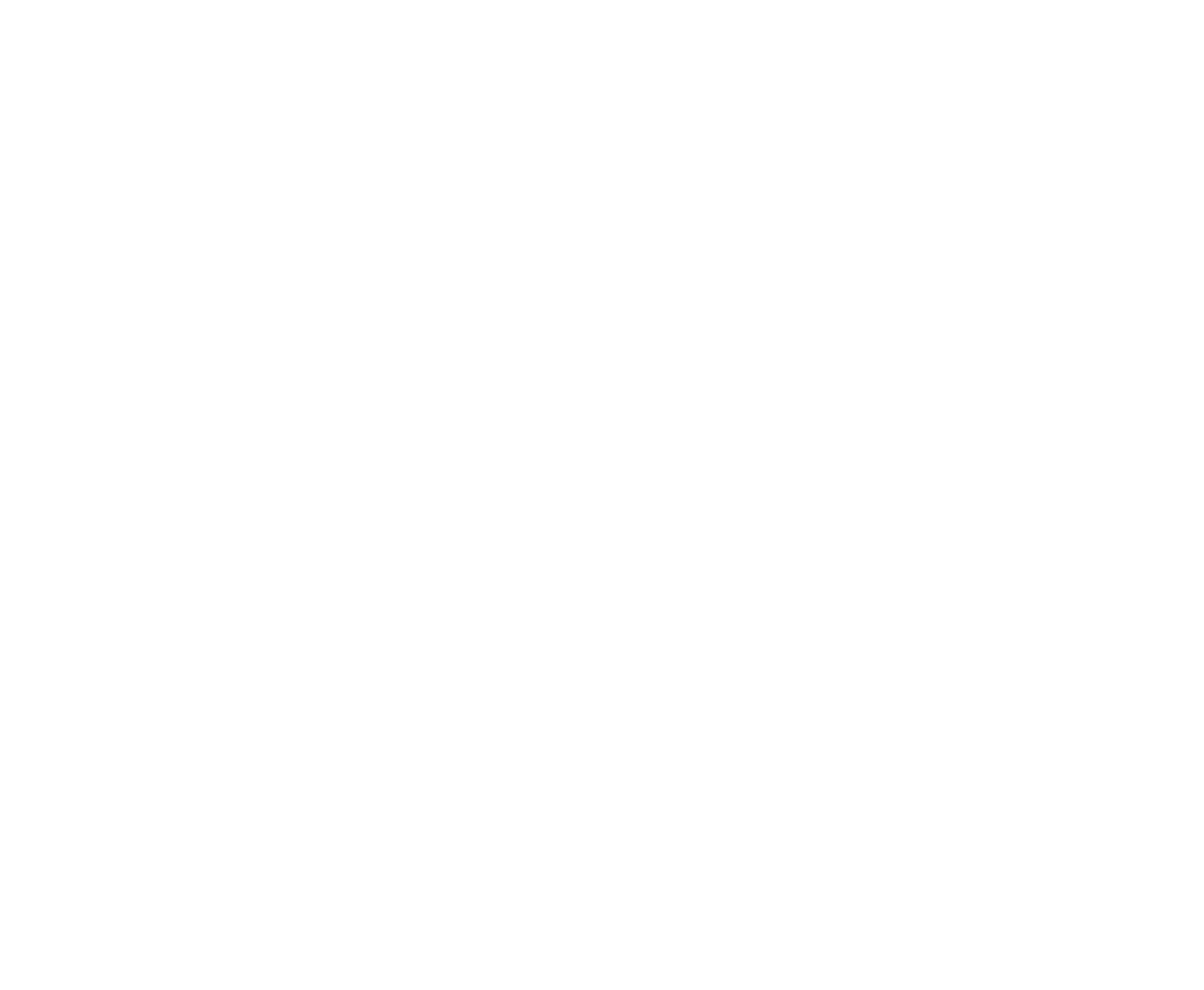
Third way
Step 1
Go to the bitwarden extension and also click the "launch"
⬇️
Go to the bitwarden extension and also click the "launch"
⬇️
Step 2
After clicking, you find yourself on the authorization page of the desired system. To fill in the login and password, click on the desired password in the "tab"
⬇️
After clicking, you find yourself on the authorization page of the desired system. To fill in the login and password, click on the desired password in the "tab"
⬇️
Step 3
After that, the login and password will be filled in. It remains only to press the button "Enter"
⬇️
After that, the login and password will be filled in. It remains only to press the button "Enter"
⬇️

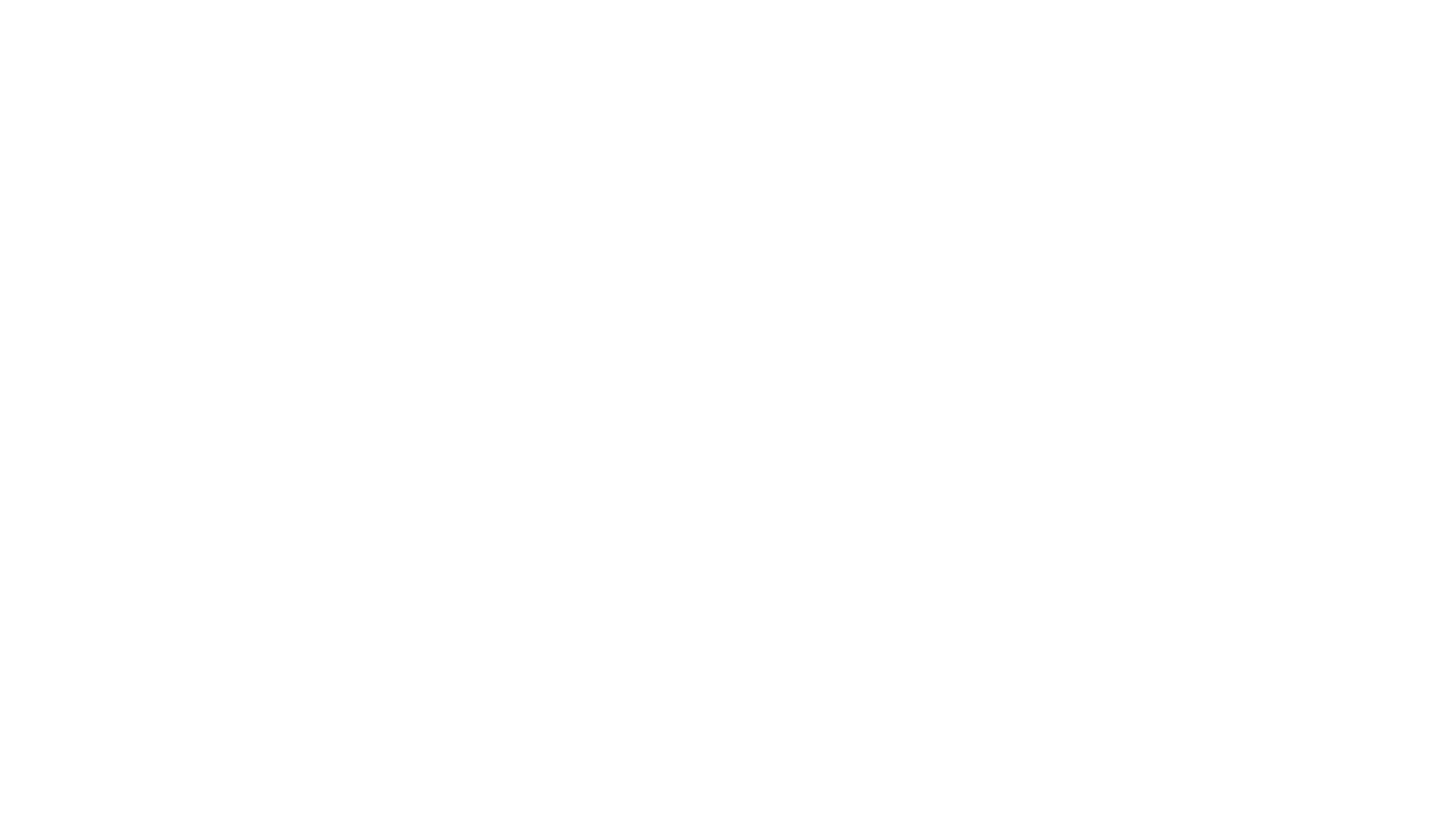

How to sync the bitwarden extension when new passwords are added?
Settings — vault — sync — sync vault now


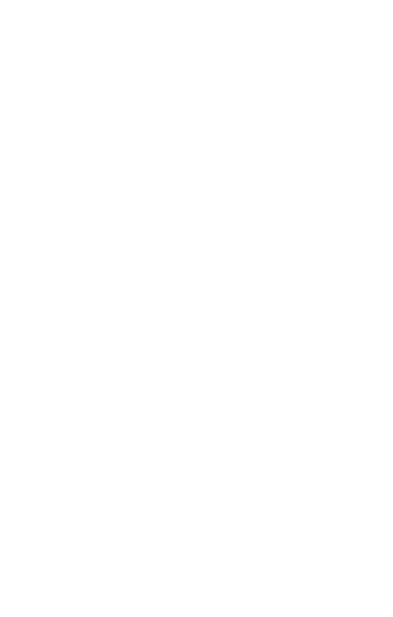
❓ How to translate russian pages automatically?
For Google Chrome - link https://youtu.be/kbe2y9JEOGE (without sound)
For Firefox - link https://youtu.be/ucs1I_IJUGU (without sound)
For Firefox - link https://youtu.be/ucs1I_IJUGU (without sound)
How to log into corporate mailbox lite-host.in?
1. Go to the Lite-host.in
New employees:
You log in via Bitwarden (Access "Mail Your name")
Current employees:
You log in with login and password via link https://webmail.lite-host.in
(Login and password you received from technical support on Slack)
New employees:
You log in via Bitwarden (Access "Mail Your name")
Current employees:
You log in with login and password via link https://webmail.lite-host.in
(Login and password you received from technical support on Slack)

2. You have logged into your email

3. Insert the link: https://webmail.lite-host.in/?_task=settings. Change the language to the one you need, step by step, as shown in the screenshot and save.

4. The language has been changed.
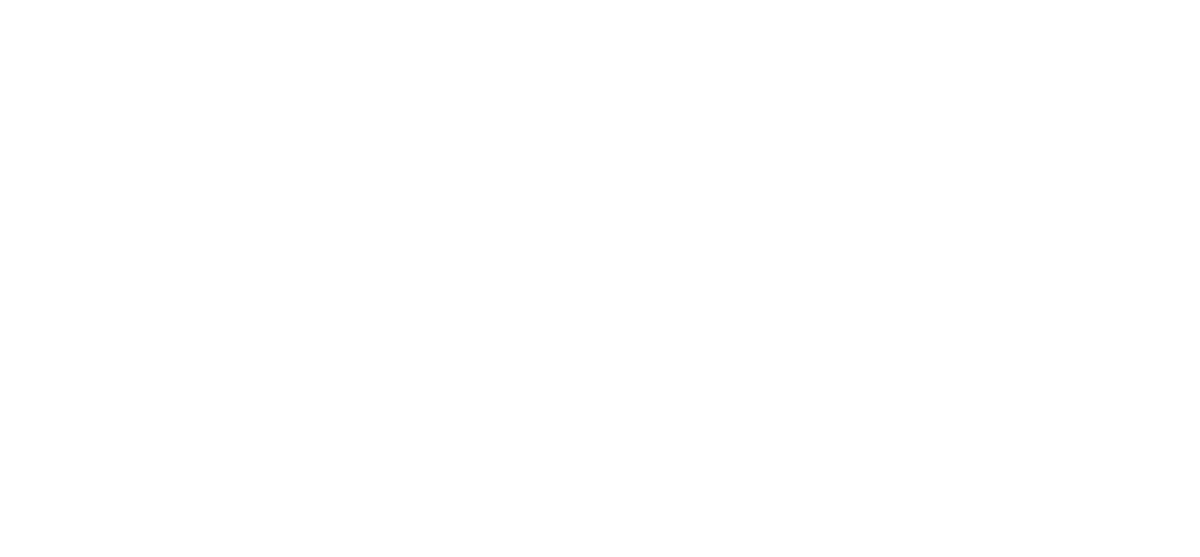
How to get into Slack?
✨ Slack - corporate messenger for communicating with colleagues.
Each employee has access to bitwarden ➡ where you can see your mail like Mail Name Surname
Slack on the computer:
Web version of Slack
Slack for Windows
Slack on the phone:
Android
IOS
Each employee has access to bitwarden ➡ where you can see your mail like Mail Name Surname
Slack on the computer:
Web version of Slack
Slack for Windows
Slack on the phone:
Android
IOS
❗IMPORTANT
If you don't see your Slack invitation, check your SPAM folder to see if your invitation email may be there.
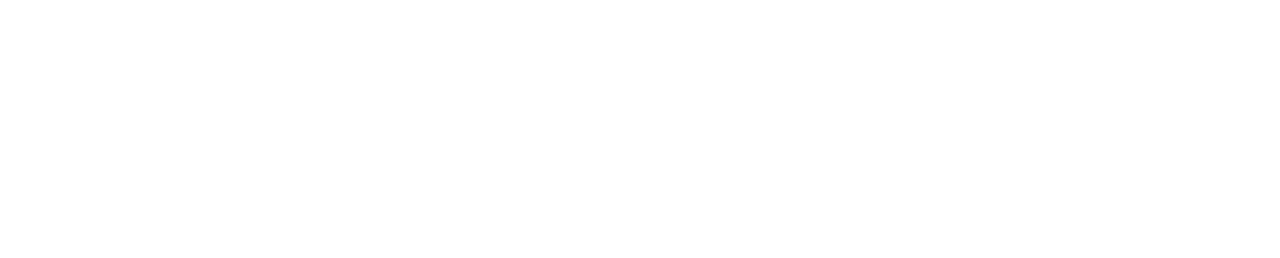
Mail with link for authorization will be sent to your corporate email
1. You got message with authorization link
1. You got message with authorization link
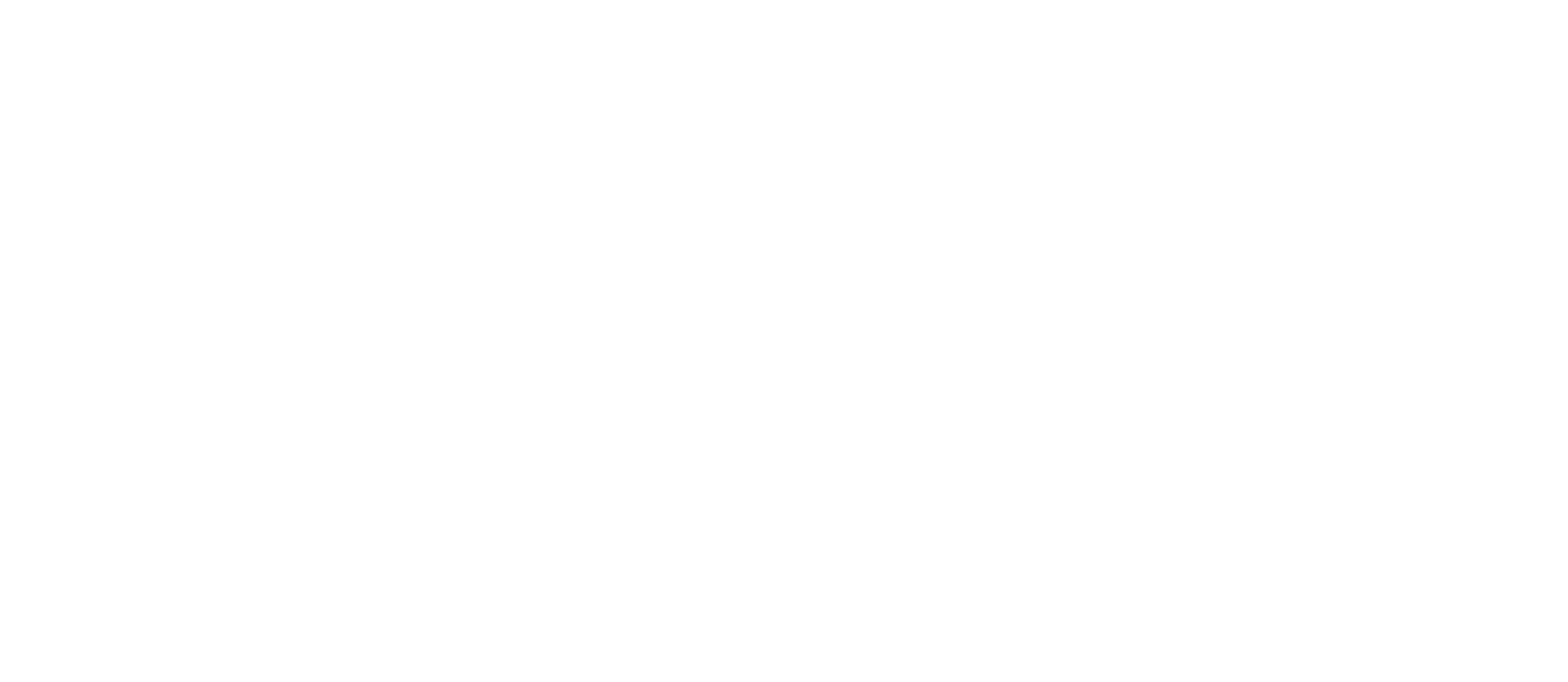
2. Open the message and click JOIN NOW
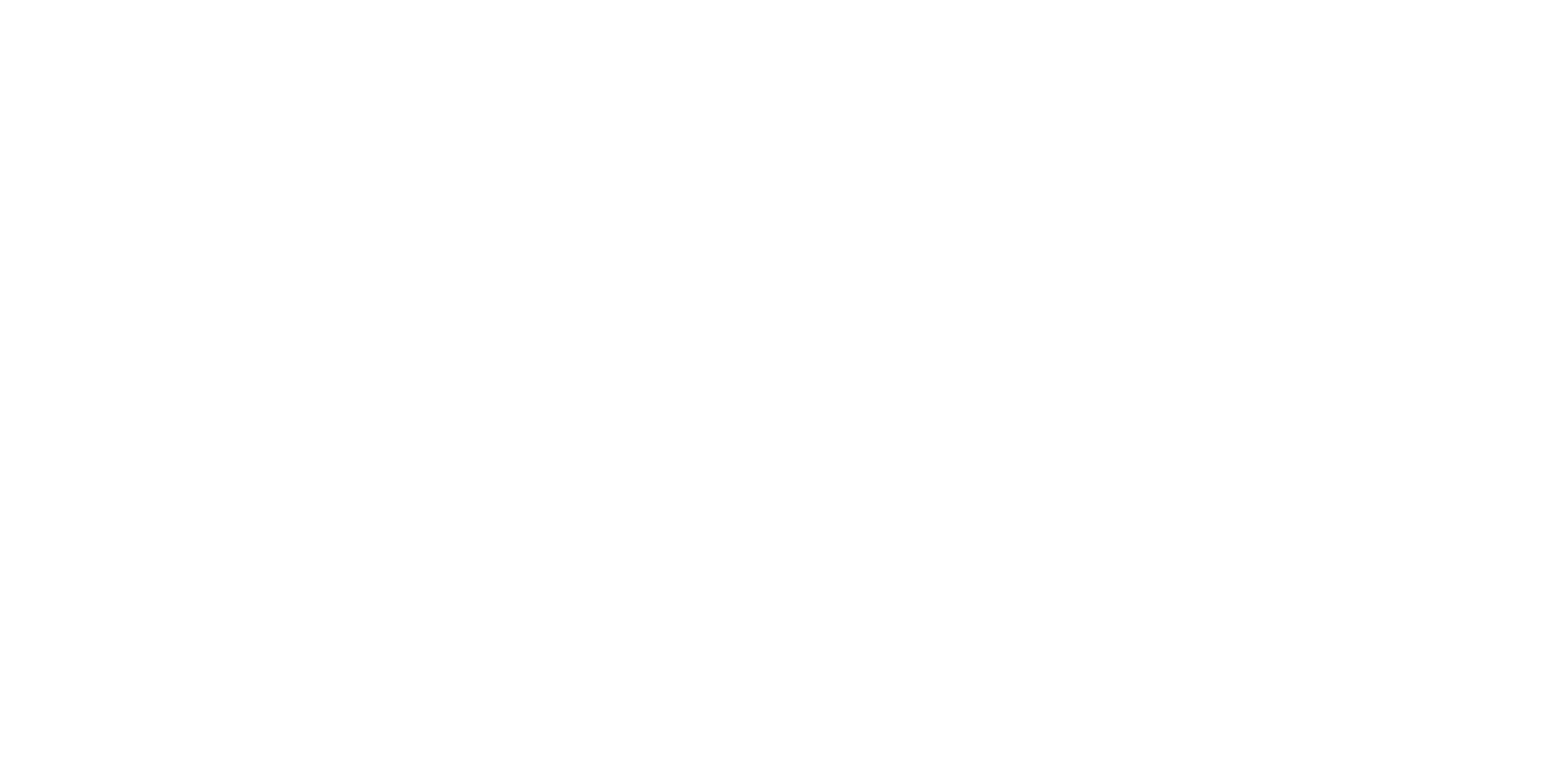
3. After that choose Continue using email address
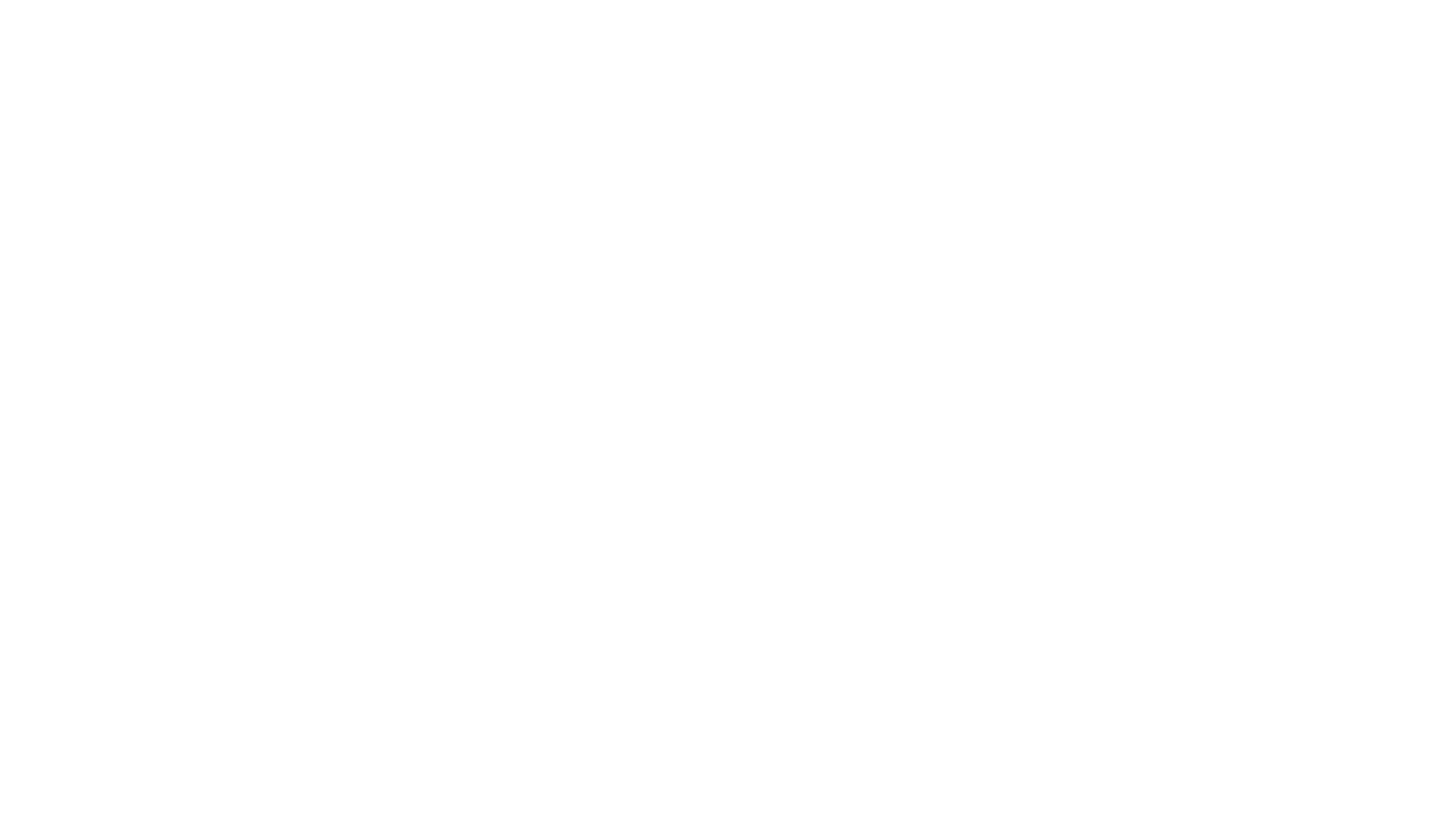
4. Fill in your name and password. Click Create an account
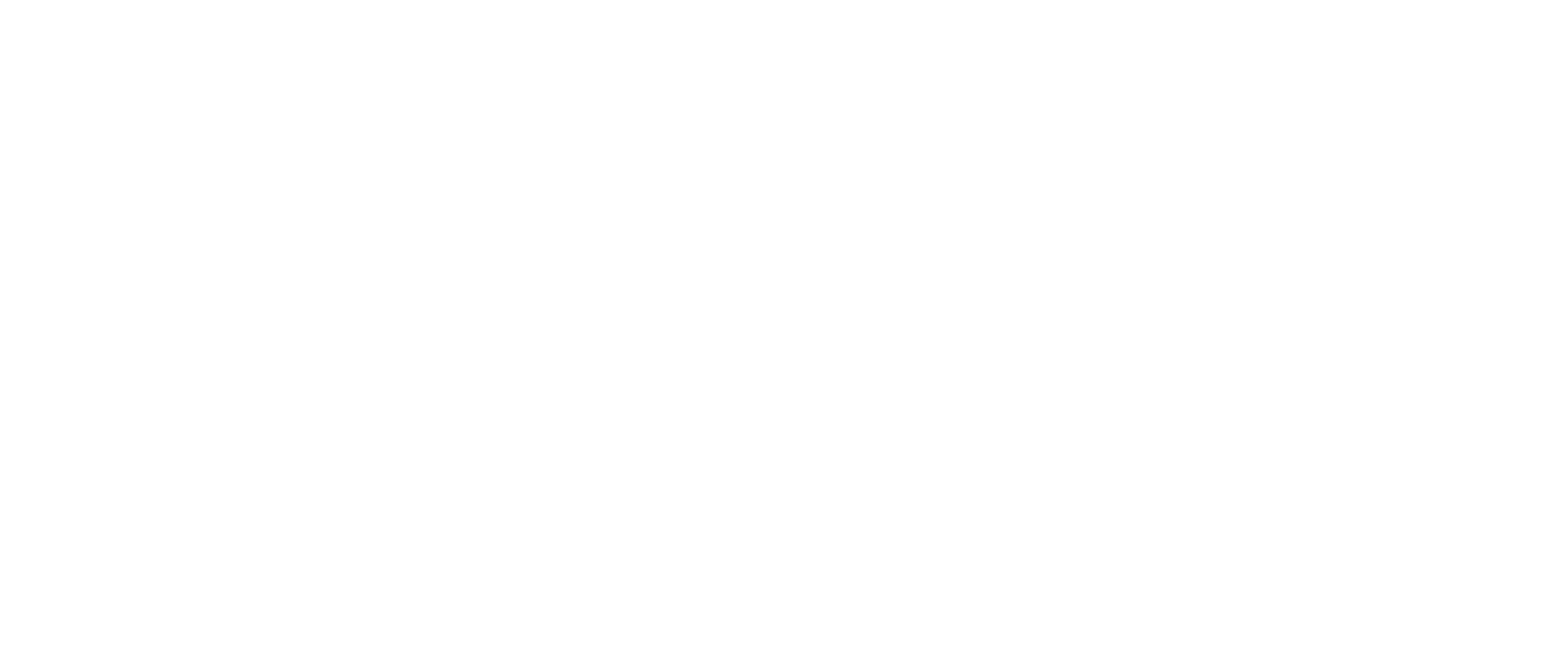
If you have desktop version - click Open slack
If you use only web version - click cancel and use Slack in the browser
If you use only web version - click cancel and use Slack in the browser
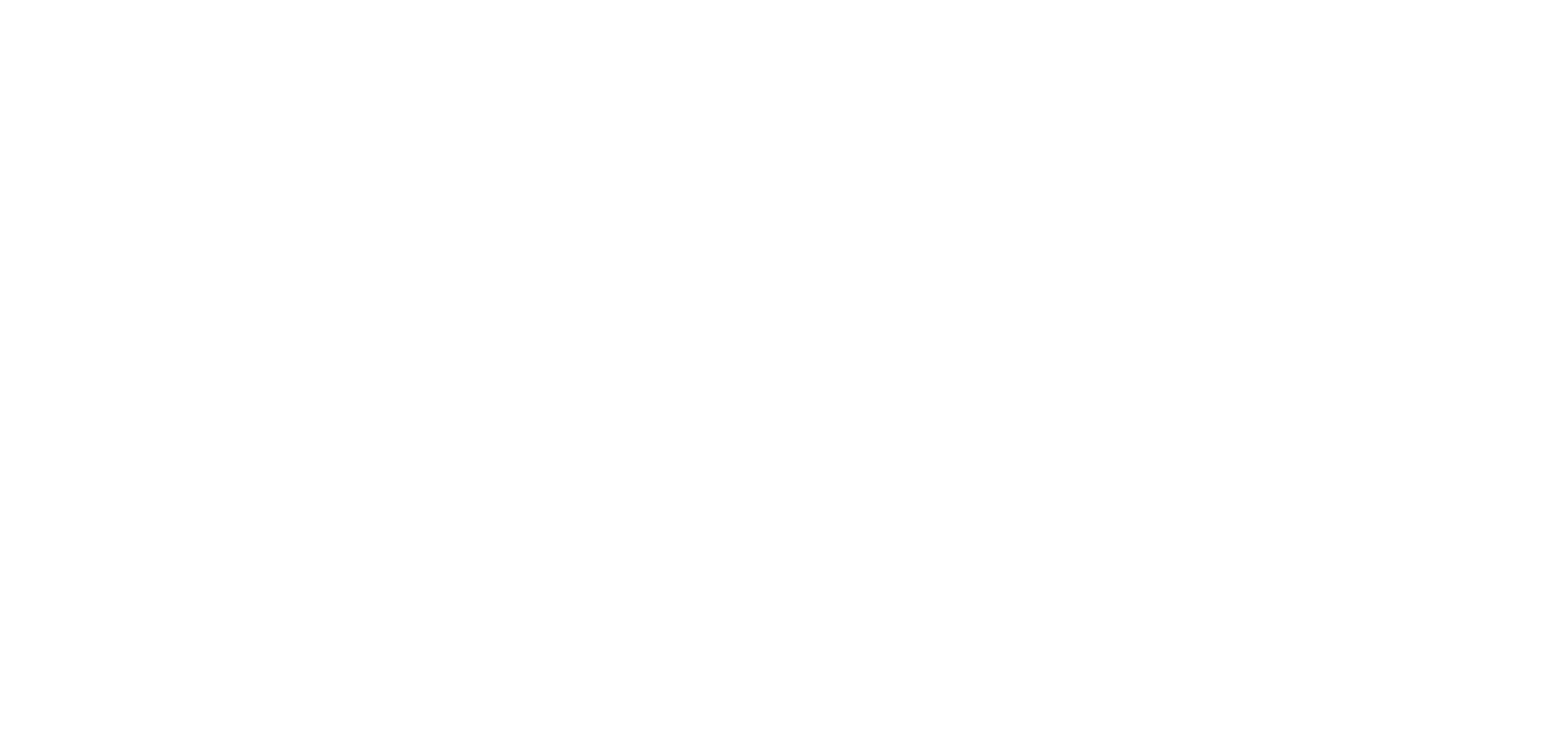
Congratulations! You are in Kodland workspace!
How to create corporate google account
- Go to google.com
- Select Create an account - For personal use
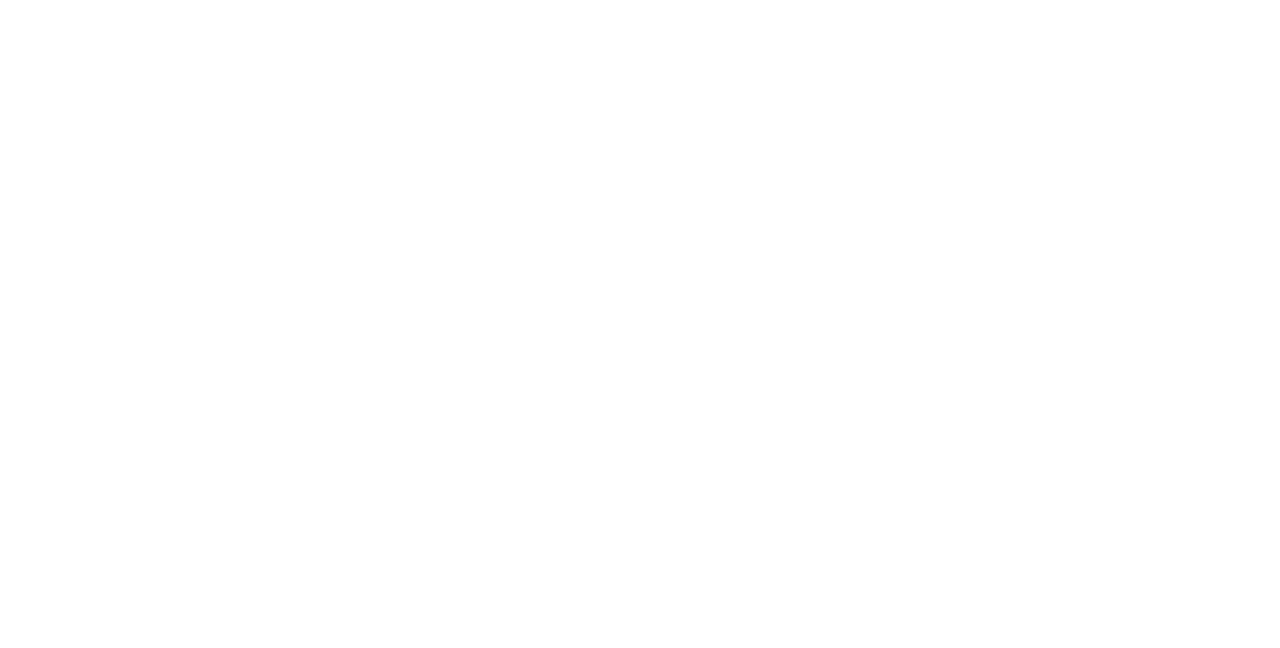
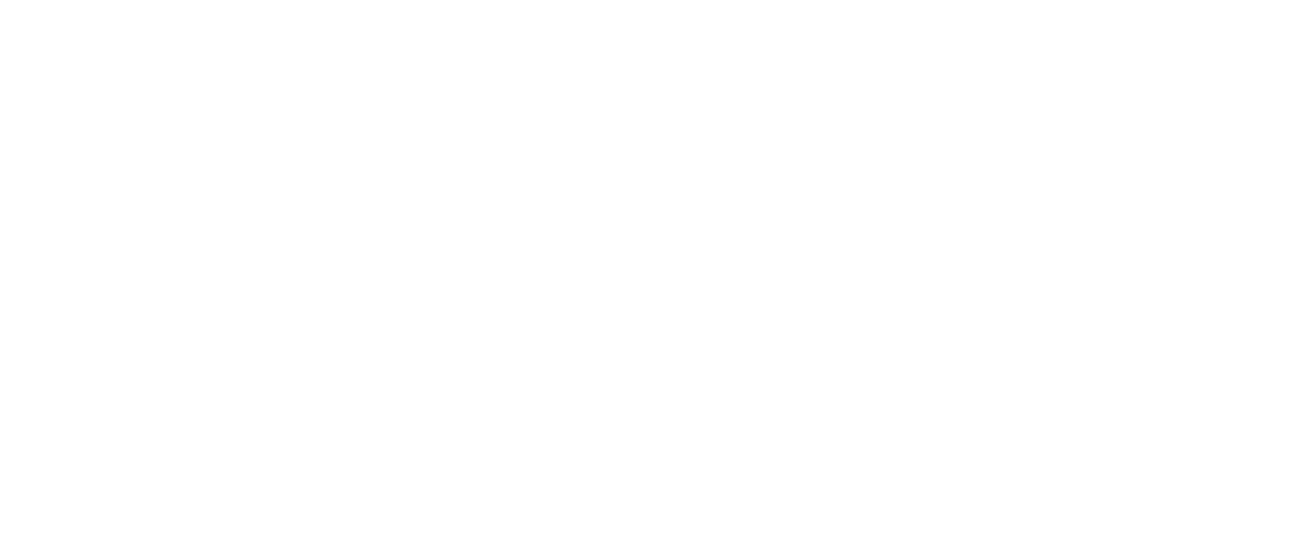
IN THE FORM THAT OPENS, ENTER YOUR DATA (NAME AND LAST NAME)
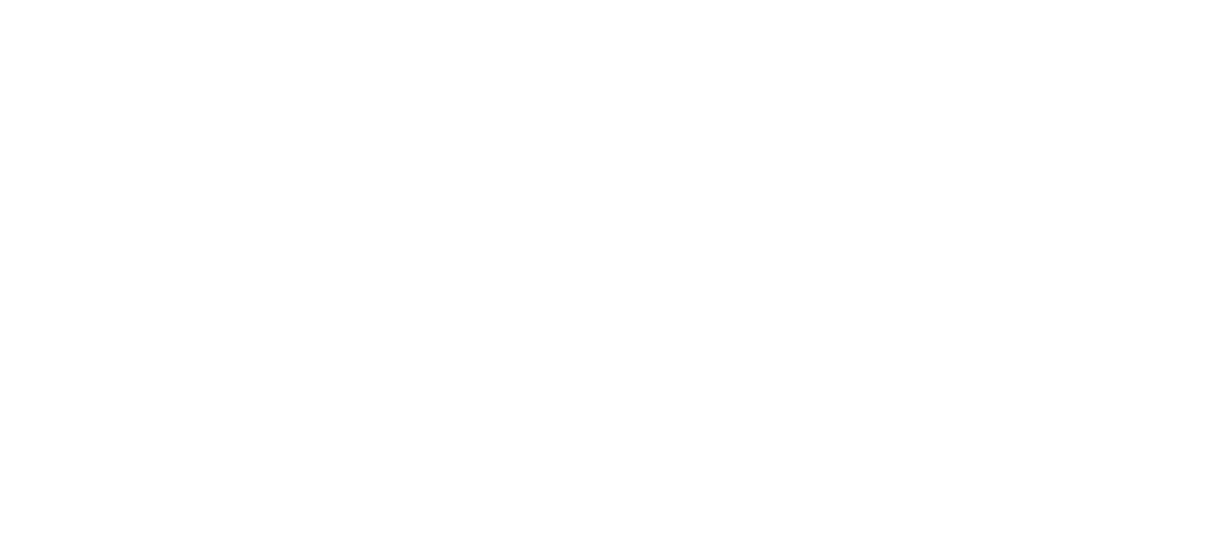
AND DATE OF BIRTH
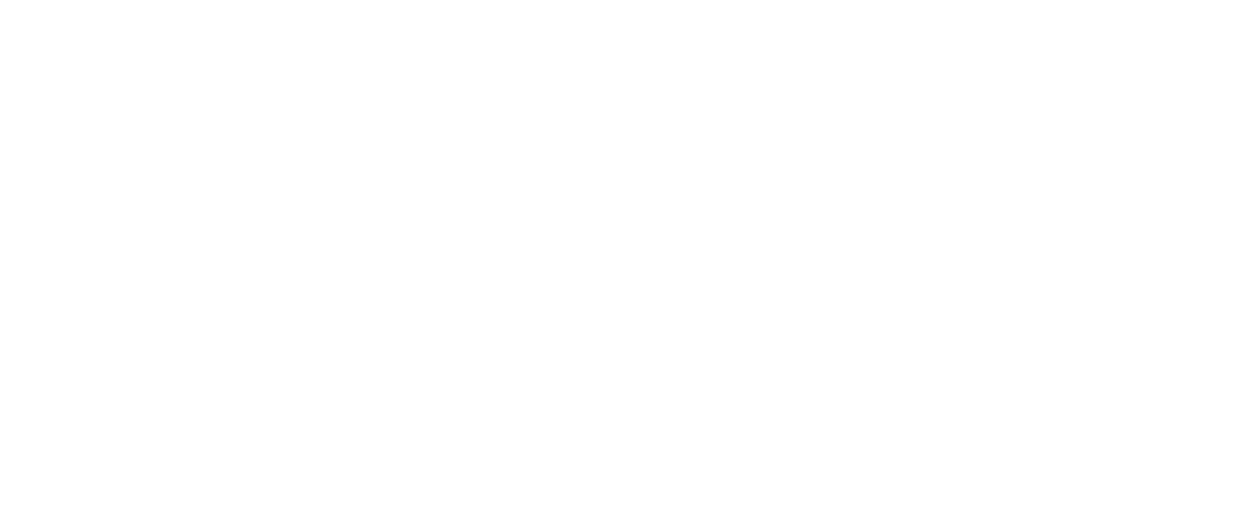
IN THE NEXT STEP YOU MUST CLICK USE AN EXISTING EMAIL ADDRESS, ENTER CORP. EL. EMAIL WITH THE DOMAIN @KODLAND TEAM. CLICK NEXT.
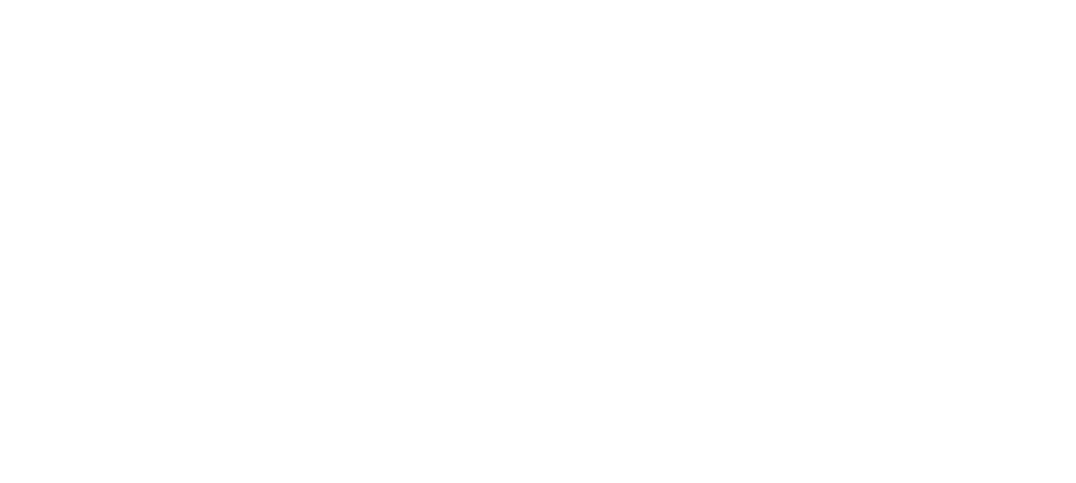
YOU NEED TO ENTER YOUR CORPORATE EMAIL WITH THE DOMAIN @KODLAND.TEAM
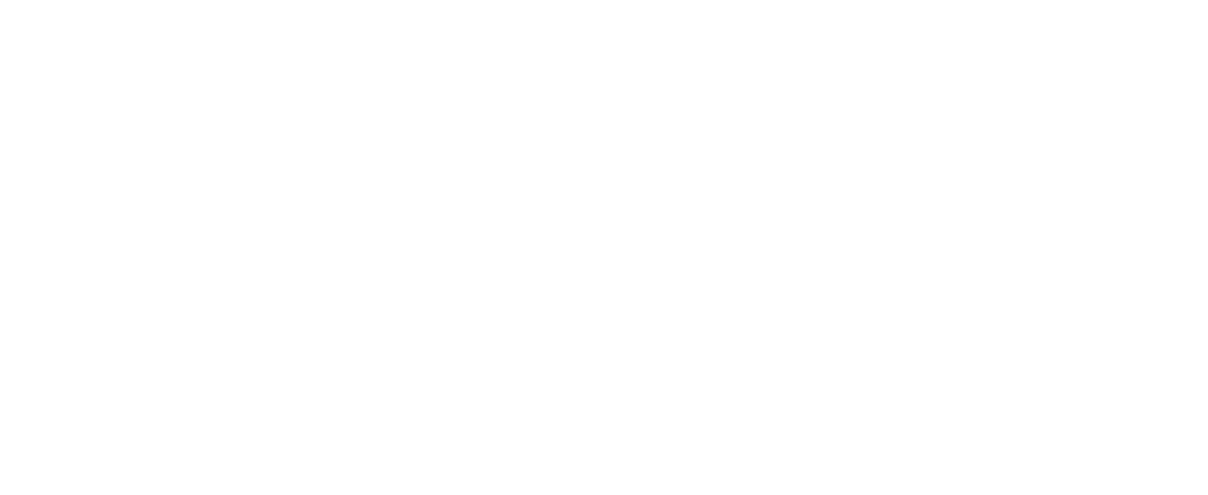
CREATE A PASSWORD
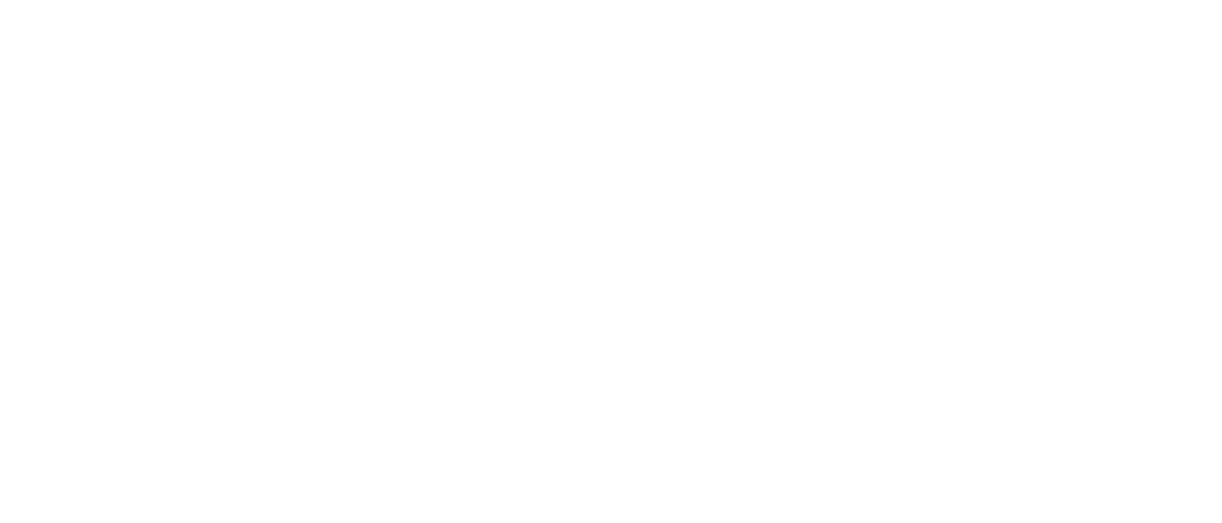
NEXT TO CONFIRM, YOU NEED TO ENTER YOUR NUMBER (SELECT THE CORRECT COUNTRY CODE)
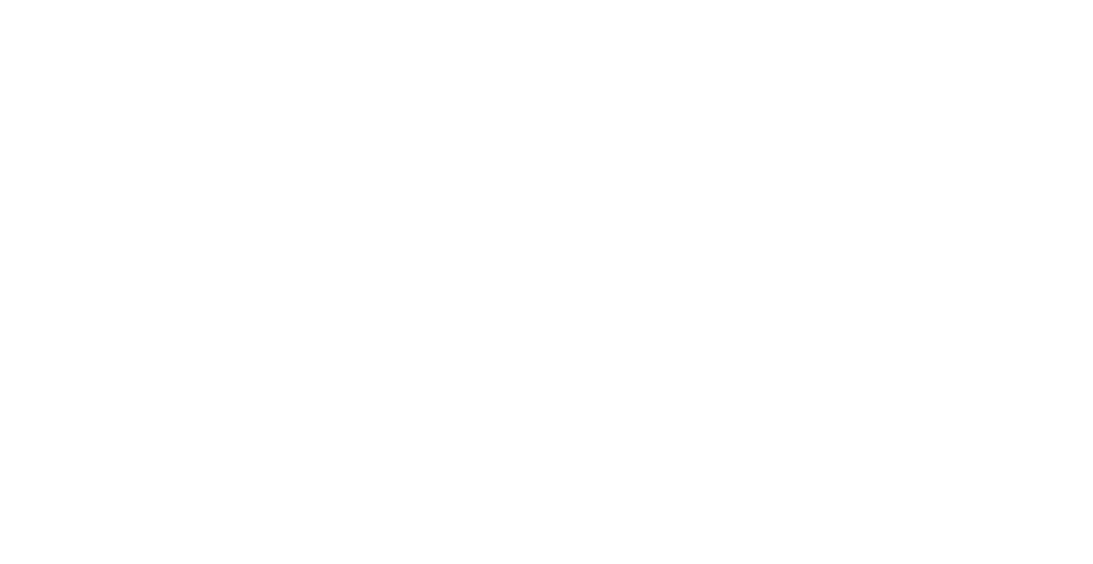
ENTER CONFIRMATION CODE FROM SMS
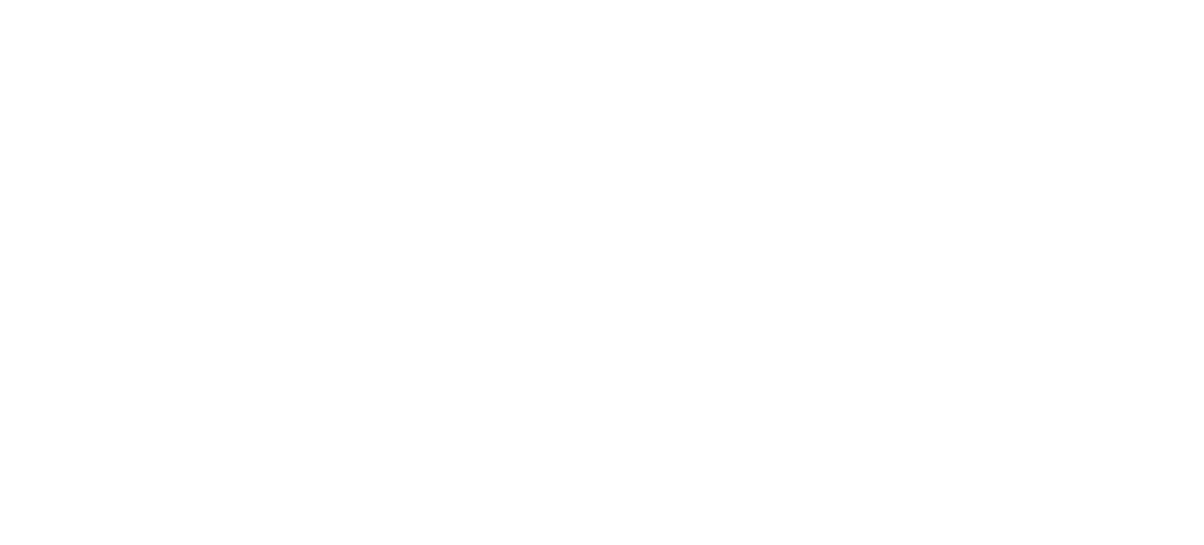
YOU DO NOT NEED TO ADD YOUR NUMBER - CLICK "SKIP"
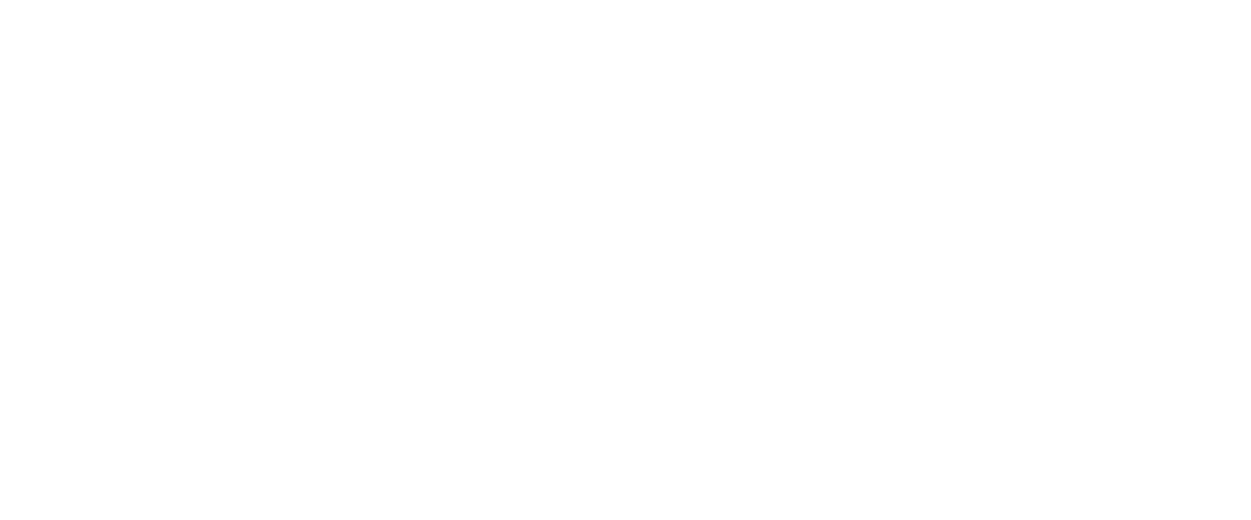
CHECK THAT YOUR EMAIL IS ENTERED CORRECTLY AND CLICK further
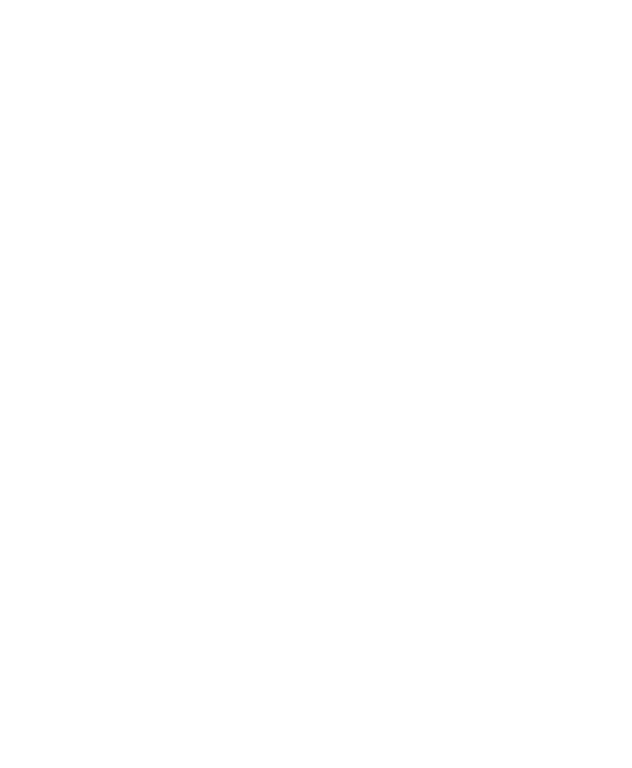
ACCEPT THE PRIVACY TERMS
Ready! Google account has been successfully created.
IMPORTANT! You don't need to attach or create any spare email.
When prompted to add Gmail to your Google account, you can simply close the tab.
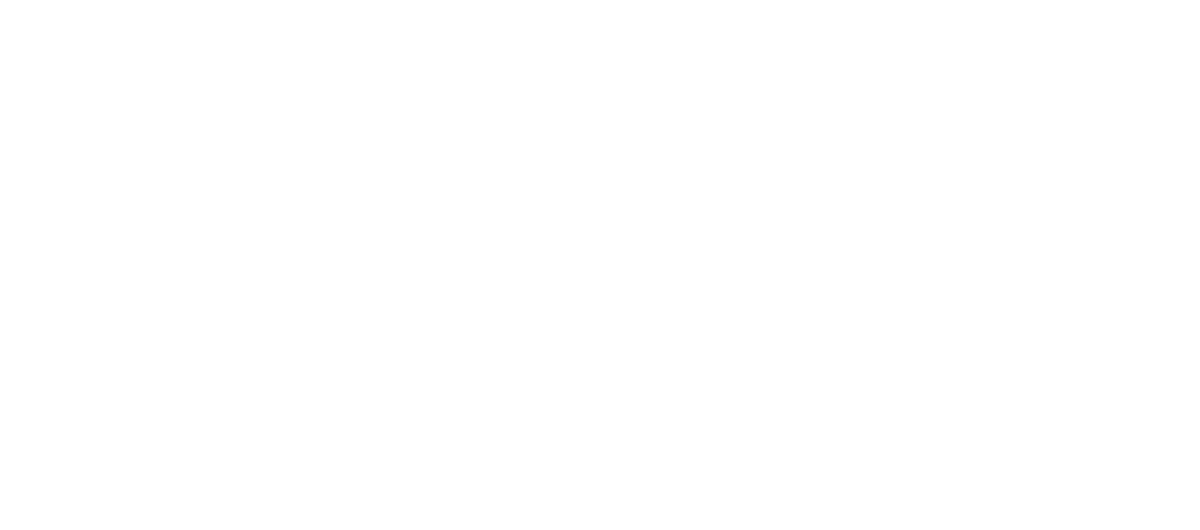
How to log into Notion?
Kodland has general and personal accounts.
1. The general account is in Bitwarden (name according to its department *Notion "department/segment name"*).
2. Access to a personal account is issued via corporate mail (an invitation letter is sent to the mail). If you have a personal account, you will see an invitation in the mail. In other cases, you should use GENERAL)
1. The general account is in Bitwarden (name according to its department *Notion "department/segment name"*).
2. Access to a personal account is issued via corporate mail (an invitation letter is sent to the mail). If you have a personal account, you will see an invitation in the mail. In other cases, you should use GENERAL)
Notion general account
To log into the notion shared account through Bitwarden, you need to use one of the login methods described above.
*The screenshot shows an example of an account. Each department/segment has its own!
*The screenshot shows an example of an account. Each department/segment has its own!
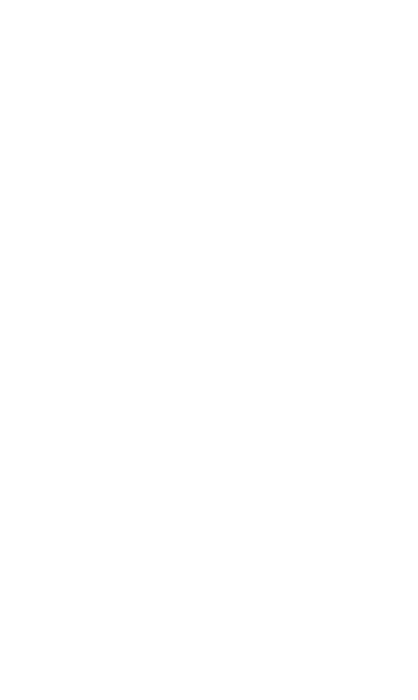
Personal Notion account
1. Open your corporate mail. In it, go to the letter from Notion and click Join your team on Notion
2. Enter your corporate email. You will receive a code by mail, copy and paste it into Notion. After that click Continue with login code
3. Enter your name and create a password for yourself. Click Continue. Congratulations, you are in a personal account.
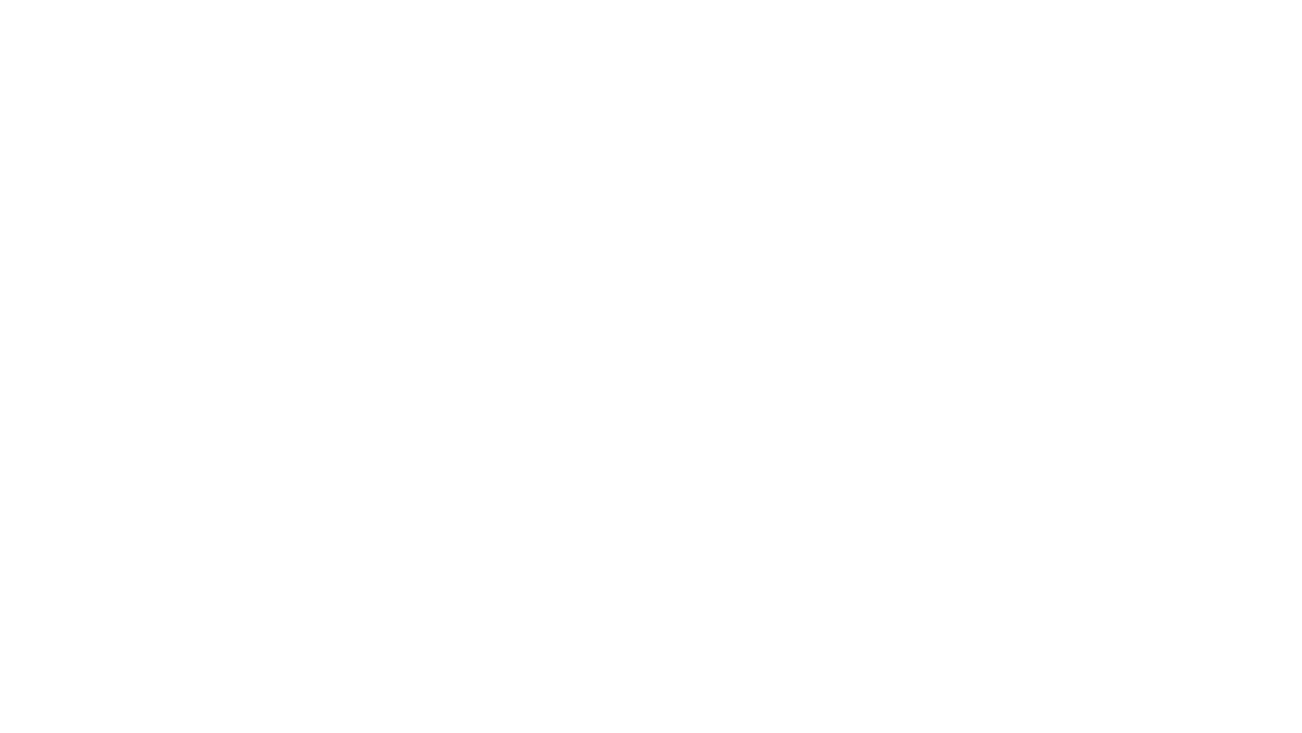
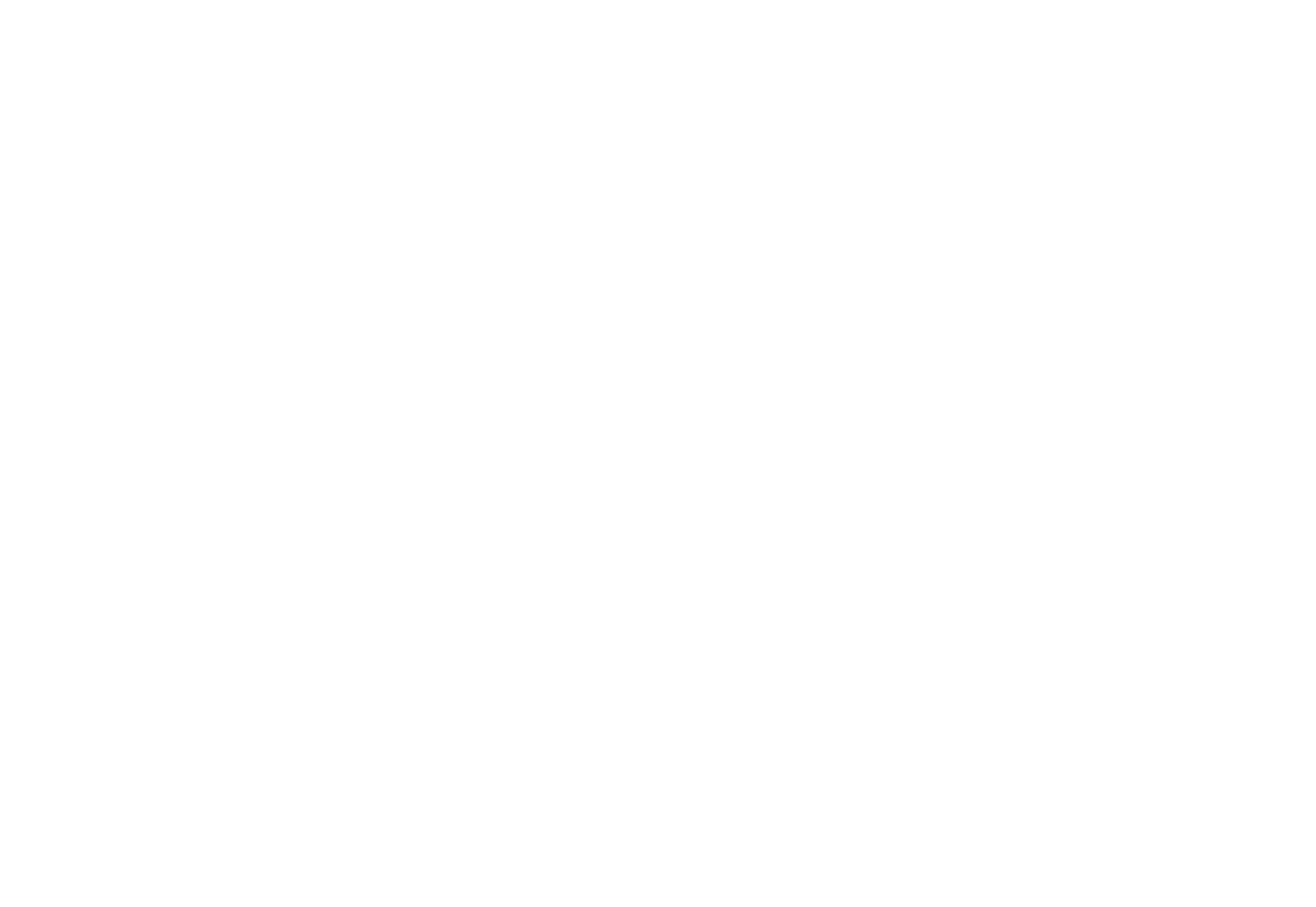
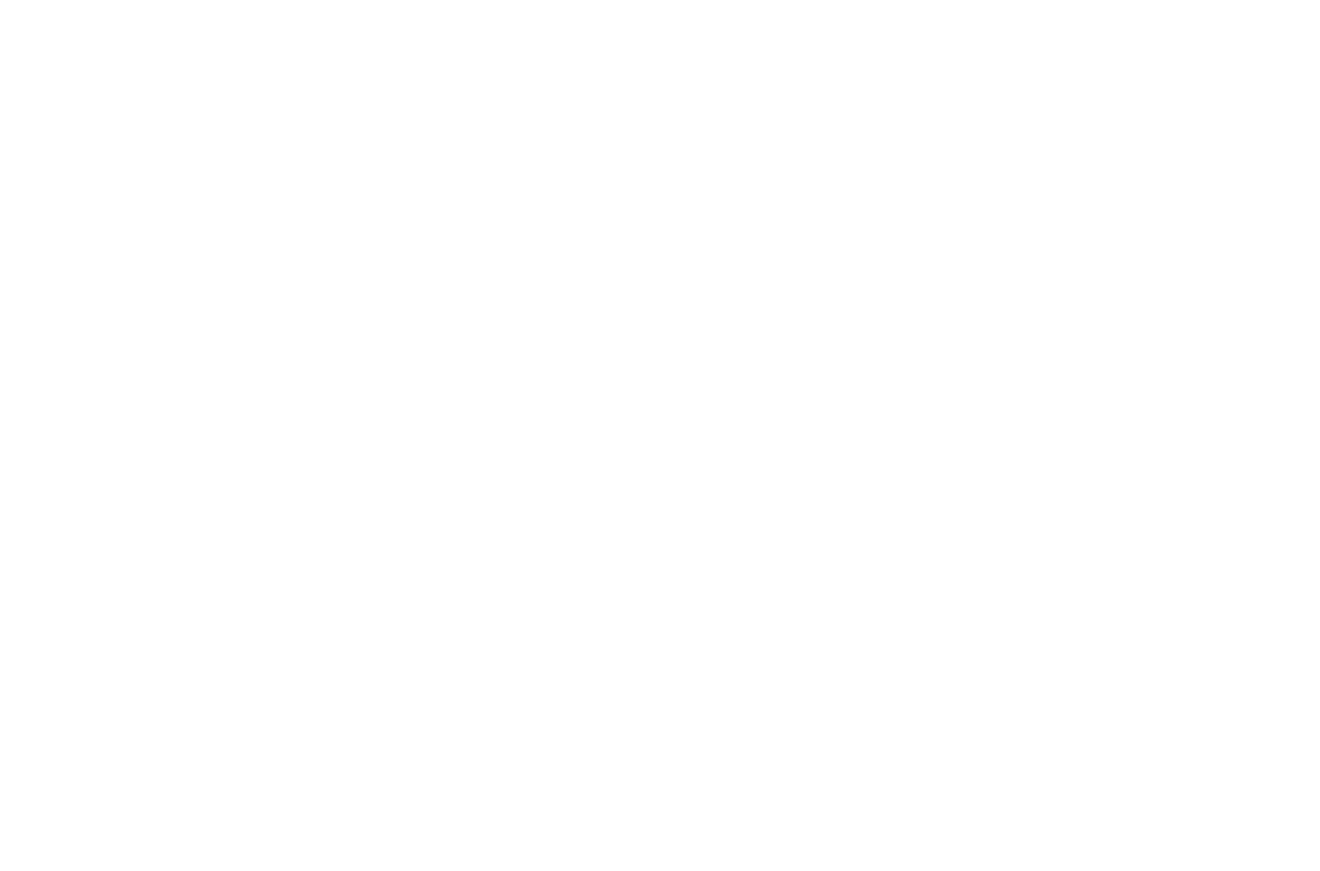
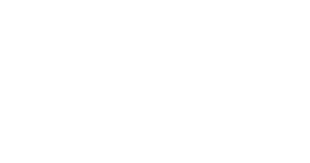
❓ How to set up Callgear (telephony)?
How do I find my login and password?
You need to get a login and password, which will be provided by a technical support specialist or a department head. Its look like "Callgear login password"
Web version of the Softphone application (in the browser)
▶ To open the softphone in a browser, follow the link
1. You need to log in with your login and password.
2. You need to give an access for microphone. After that you can paste number and call.
Desktop Application Softphone (Windows OS and MAC OS)
▶ For MAC you can download from the link.
- You need to log in with your login (your corporate email) and password
2. You can paste number and call.
If you have personal account AmoCRM
If you have personal account - you can call via AmoCRM.
You need to click on client's number and choose Callgear
You need to click on client's number and choose Callgear
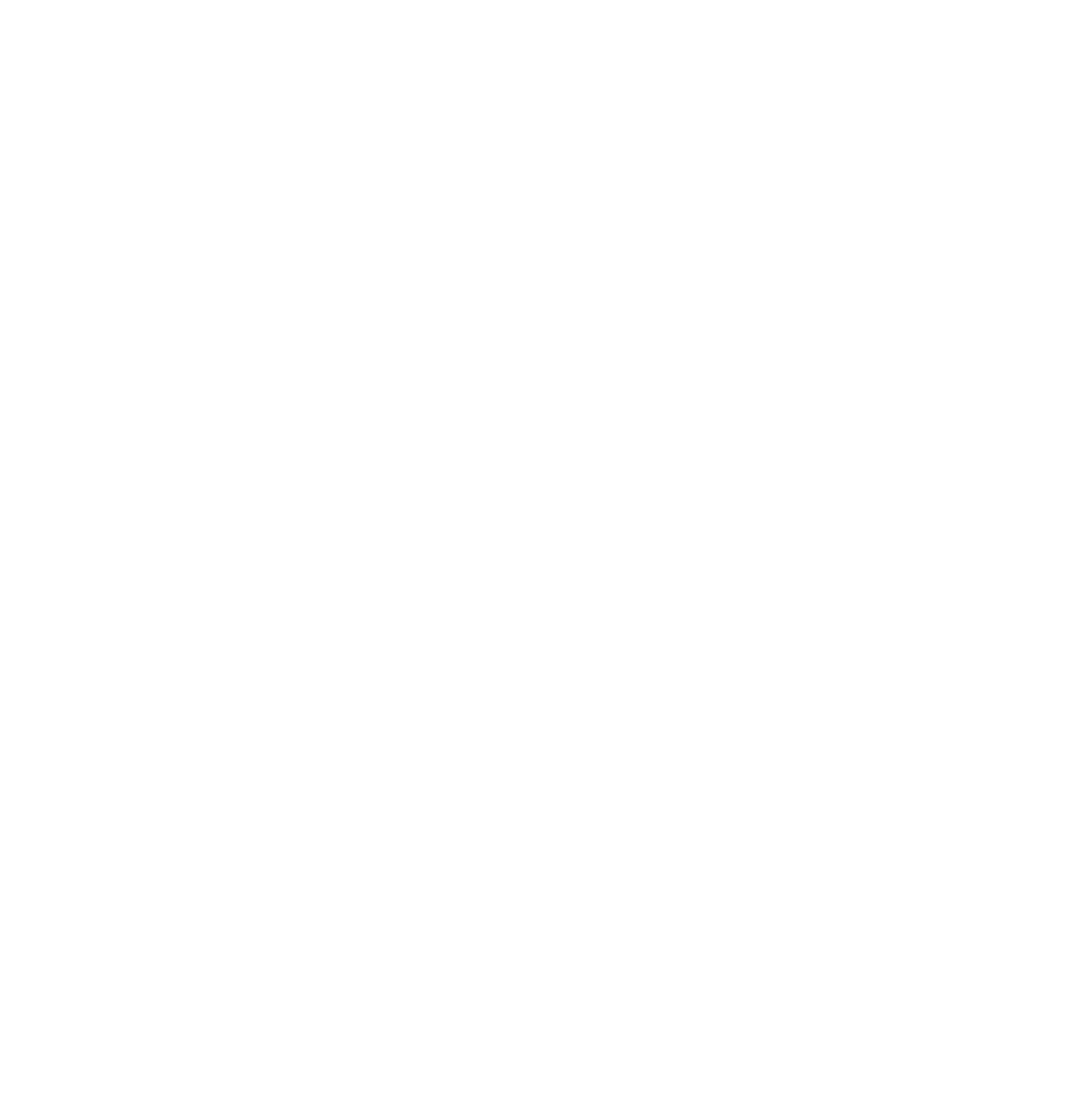
Setting up Zoiper
Other instructions you can find in Notion. Follow the ➡ link ⬅
Technical support
If you have problems with internal systems, you can contact internal technical support for help (to do this, leave a request in the form). Please use English language!
Important! Describe your request in as much detail as possible so that we can help you quickly.
Click the button below to go to the ticket system:
Important! Describe your request in as much detail as possible so that we can help you quickly.
Click the button below to go to the ticket system: