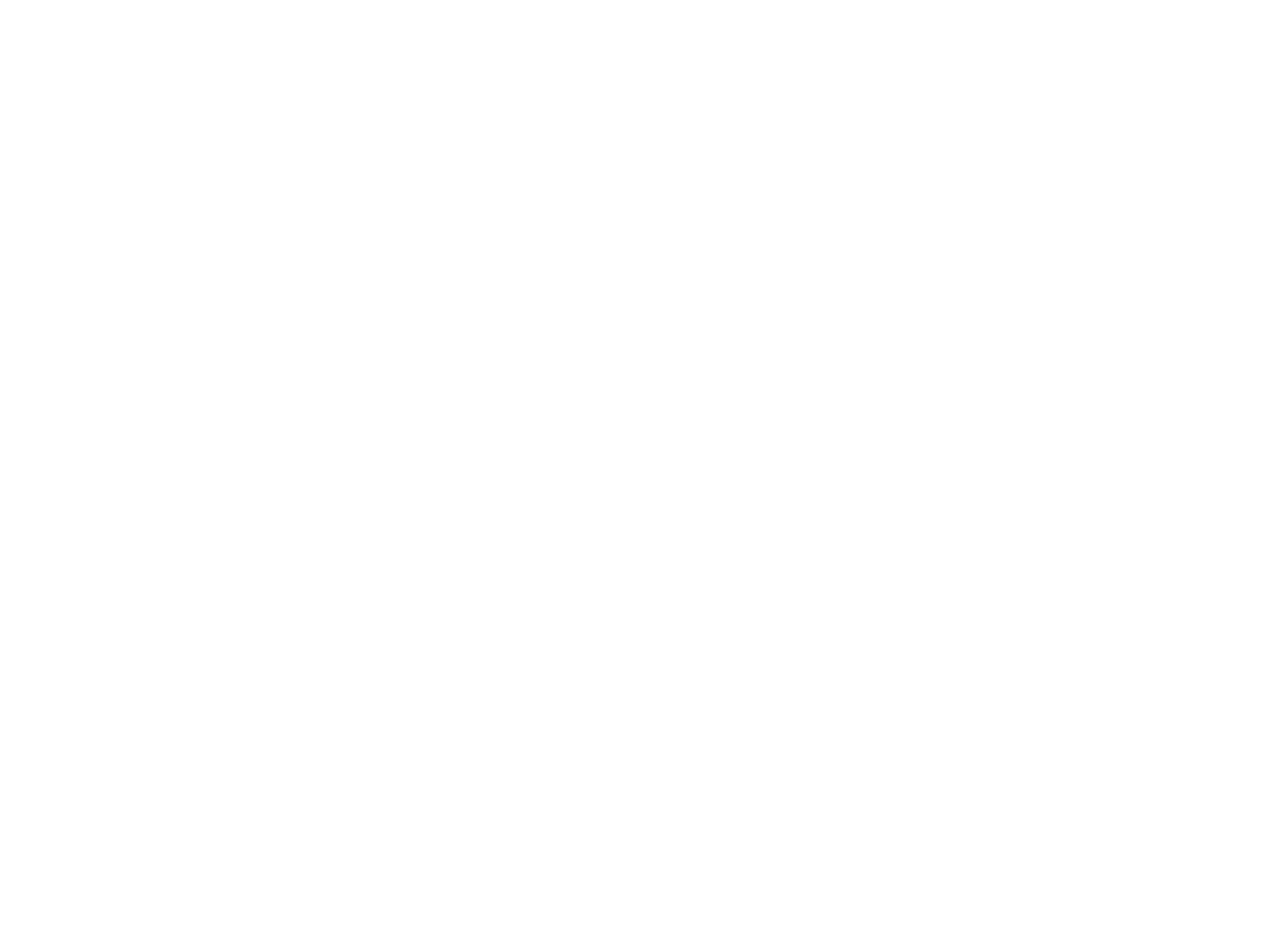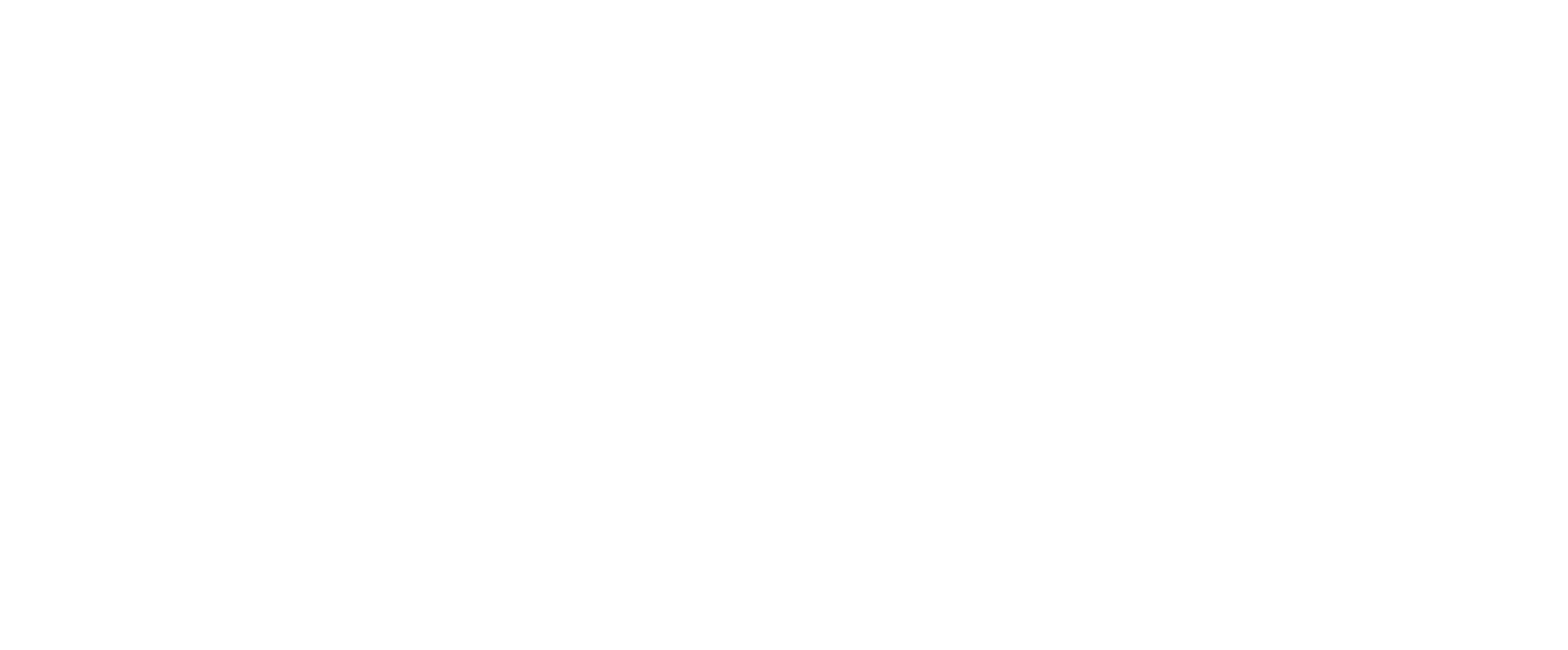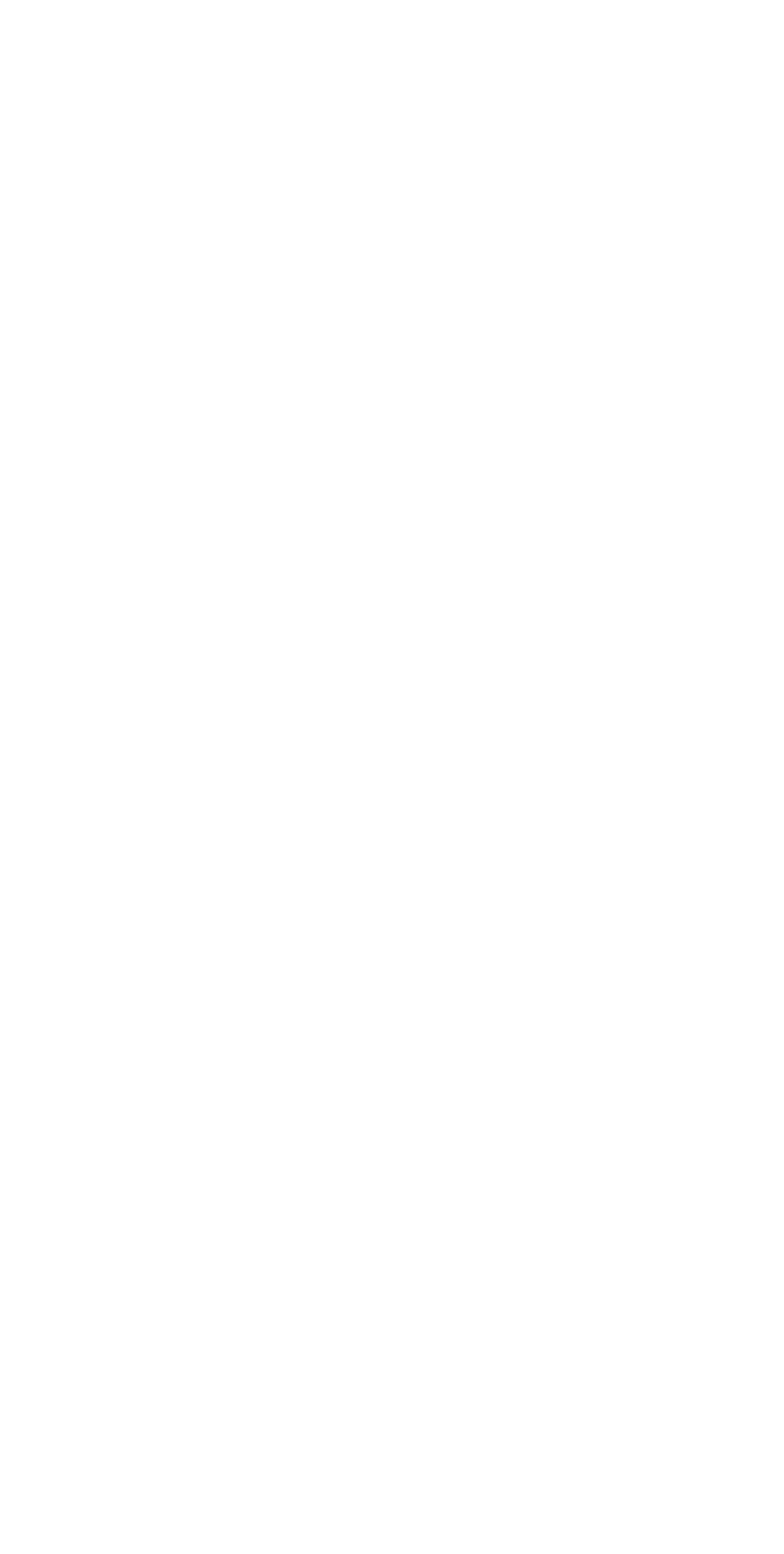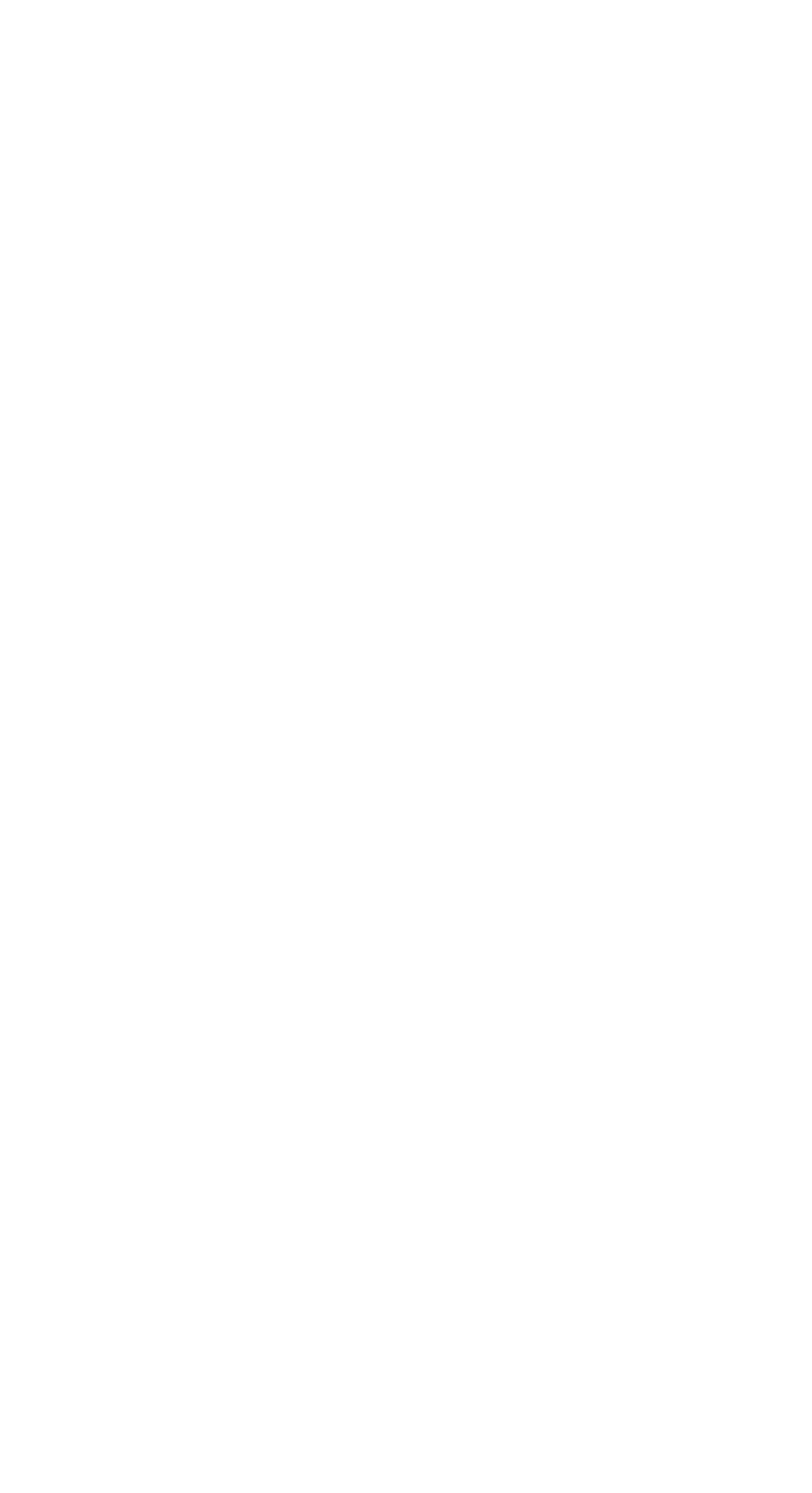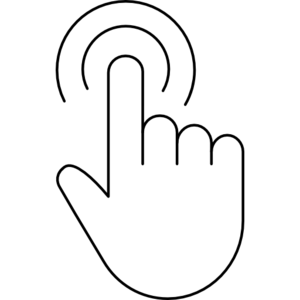kodland



Çalışanlar için rehberler
Tilda Publishing

______________________________________
Aşağıda iş için gerekli talimatları bulacaksınız. İlgilendiğiniz bölüme gitmek için ihtiyaç talimatına tıklayın.
Aşağıda iş için gerekli talimatları bulacaksınız. İlgilendiğiniz bölüme gitmek için ihtiyaç talimatına tıklayın.
Bitwarden'ı (Vaultwarden) kurma
- Bitwarden (Vaultwarden) Hakkında
- Bitwarden WEB sürümüne nasıl giriş yapılır?
- 🖥 Tarayıcı uzantısı (GEREKLİDİR!)
- Bir şifre yöneticisi ile nasıl çalışılır ve sistemlere giriş yapılır?
🔸 İlk (ana) yol
🔸 ikinci yol
🔸 Üçüncü yol - 🛠 Yeni şifreler eklendiğinde bitwarden uzantısı nasıl senkronize edilir?
- Mobil Cihazlar için Bitwarden
Telefon kurulumu
- Callgear (telefon) nasıl kurulur? (temel telefon)
Diğer sistemler (kurumsal mesajlaşma, Google hesabı, Notion, mail.ru)
Tilda Publishing

Kurumsal sistemlere giriş sırası:
- Parola yöneticisi Bitwarden (Vaultwarden)
- Kurumsal e-posta lite-host.in (parola yöneticisi üzerinden giriş)
- Kurumsal mesajlaşma Slack
- Telefon Callgear (pozisyonunuz gerektiriyorsa)
Yeni bir çalışan için
Bitwarden (Vaultwarden) Hakkında
Merhaba! Sizi büyük ekibimize davet etmekten mutluluk duyuyoruz!
Bitwarden'a erişimi olan bir mesaj aldığınızı tahmin ediyoruz. Şuna benziyor:
Example of access whats you receive:
Login: n.surname@kodland.team
Master password: kodland.surname
(Your master password looks like: kodland+dot+ your last name)
Bitwarden'a erişimi olan bir mesaj aldığınızı tahmin ediyoruz. Şuna benziyor:
Example of access whats you receive:
Login: n.surname@kodland.team
Master password: kodland.surname
(Your master password looks like: kodland+dot+ your last name)
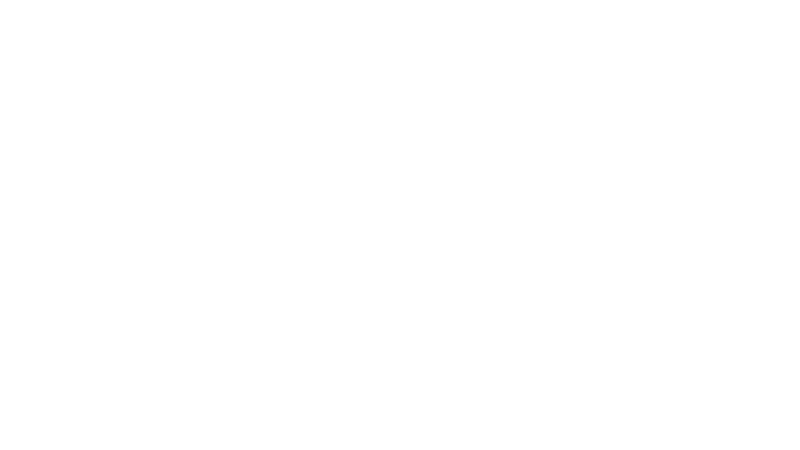
Bitwarden WEB sürümüne nasıl giriş yapılır?
Parolaları saklamak için Bitwarden parola yöneticisi gereklidir. Kullanıcıların farklı sitelerde oturum açmasına izin verir, ancak şifre kullanıcılar için hala gizlidir.
Önemli! Kişisel şifrelerinizi Bitwarden'a kaydetmeyin!
Aşağıda, bir parola yöneticisinin yüklenmesi ve kullanılmasıyla ilgili bir talimat verilmiştir.
Bitwarden'e giriş yapmak için bu bağlantıyı kullanın ➡ https://vw.kodland.org/#/login
❗ Resimlere dikkatlice bakın ve altındaki açıklamayı okuyun, böylece her şey yoluna girecek
Önemli! Kişisel şifrelerinizi Bitwarden'a kaydetmeyin!
Aşağıda, bir parola yöneticisinin yüklenmesi ve kullanılmasıyla ilgili bir talimat verilmiştir.
Bitwarden'e giriş yapmak için bu bağlantıyı kullanın ➡ https://vw.kodland.org/#/login
❗ Resimlere dikkatlice bakın ve altındaki açıklamayı okuyun, böylece her şey yoluna girecek
Bağlantıya tıkladığınızda yetkilendirme sayfasına yönlendirilirsiniz. Burada "Giriş" ve "ana şifre" girmeniz gerekir, örneğin i.familiya@kodland .team ve kodland.familiya. Girdikten sonra, "Giriş yap" ı tıklayın.
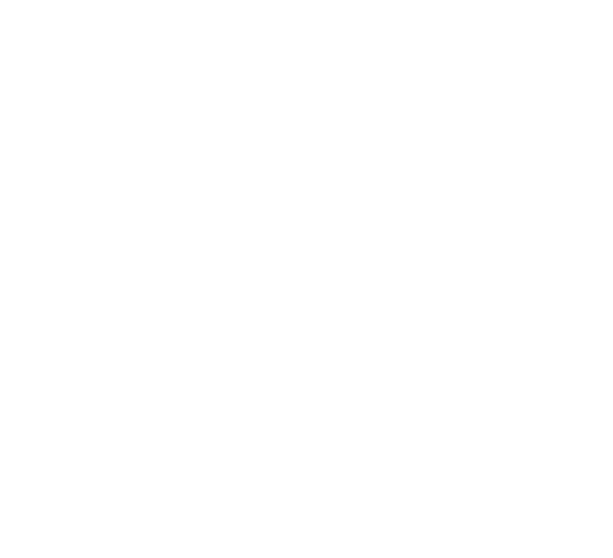
Artık çalışmak için ihtiyaç duyacağınız şifreleri görüyorsunuz.
- Bölümünüzün ortak şifreleri;
- Yalnızca sizin görebileceğiniz kişisel parolalar (Mail - kurumsal postanıza erişim).
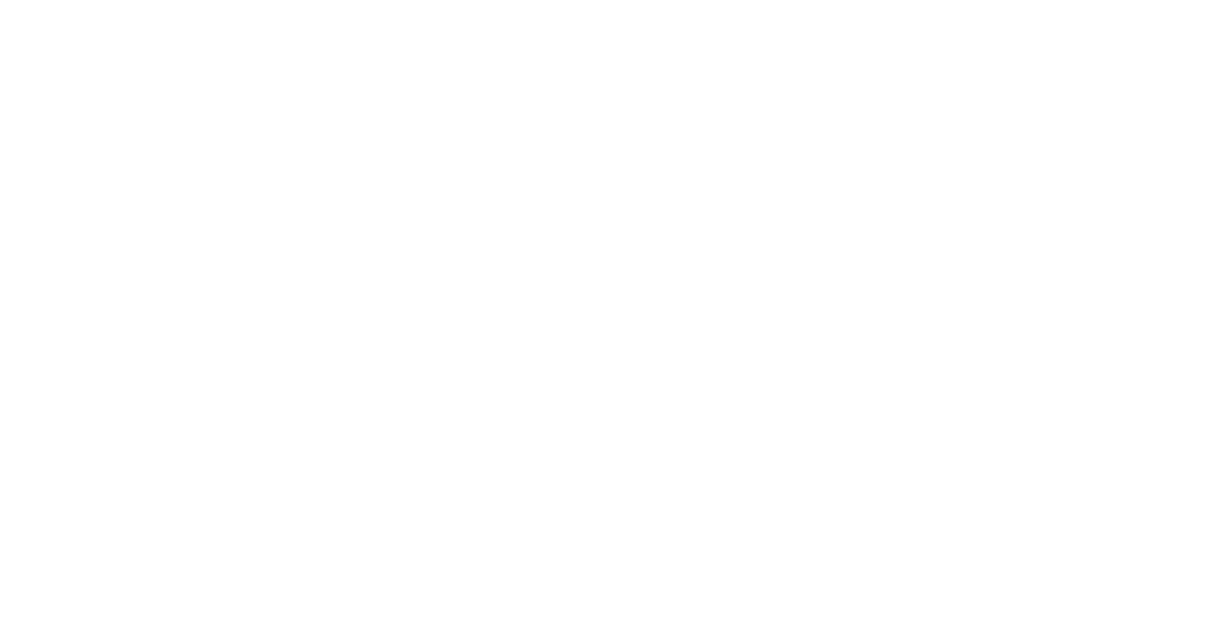
Tarayıcı uzantısı (GEREKLİDİR!)
Ardından, tarayıcı uzantısını yüklemeniz gerekir. Talimatları izleyin ve başaracaksınız;)
Tarayıcınızı seçin ve uzantıyı yükleyin ⤵️
Google chrome
Yandex Browser
Mozilla
Opera
1. Uzantıyı yükledikten sonra böyle bir pencere göreceksiniz. Ayarlara git ⬇️
2. URL'yi https://vw.kodland.org alanına girin ve tıklayın save :)
3. Şimdi oturum açabilirsiniz. Oturum aç'ı tıklayın ve "oturum açma" ve "ana parolanızı" girin.
(görsellere bakın ⬇️)
Tarayıcınızı seçin ve uzantıyı yükleyin ⤵️
Google chrome
Yandex Browser
Mozilla
Opera
1. Uzantıyı yükledikten sonra böyle bir pencere göreceksiniz. Ayarlara git ⬇️
2. URL'yi https://vw.kodland.org alanına girin ve tıklayın save :)
3. Şimdi oturum açabilirsiniz. Oturum aç'ı tıklayın ve "oturum açma" ve "ana parolanızı" girin.
(görsellere bakın ⬇️)
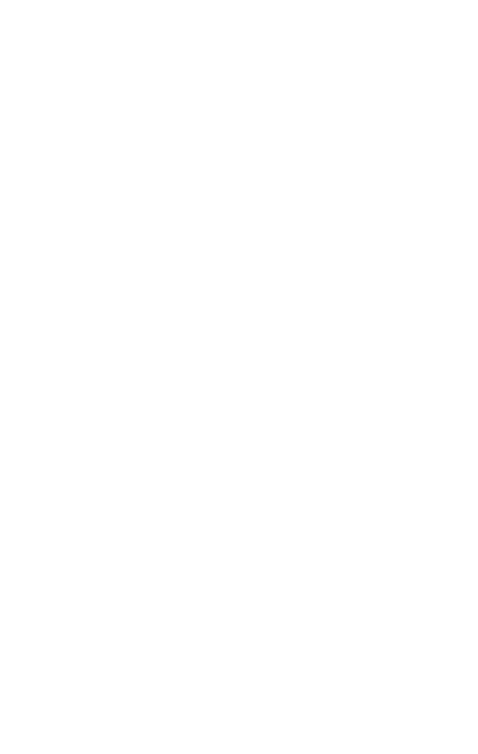
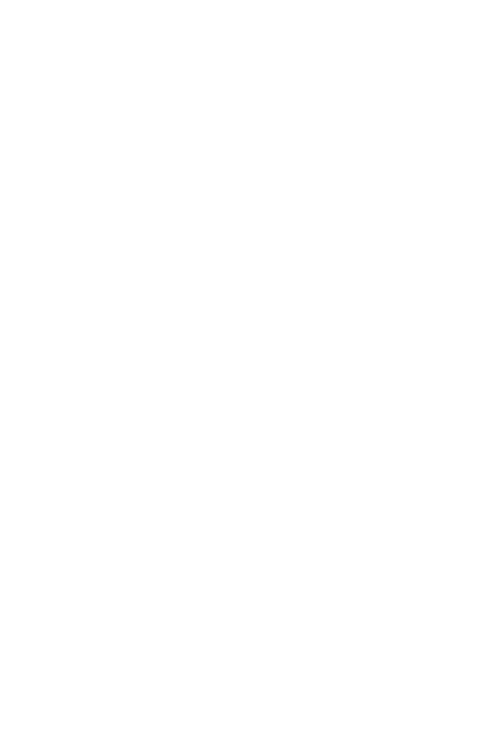
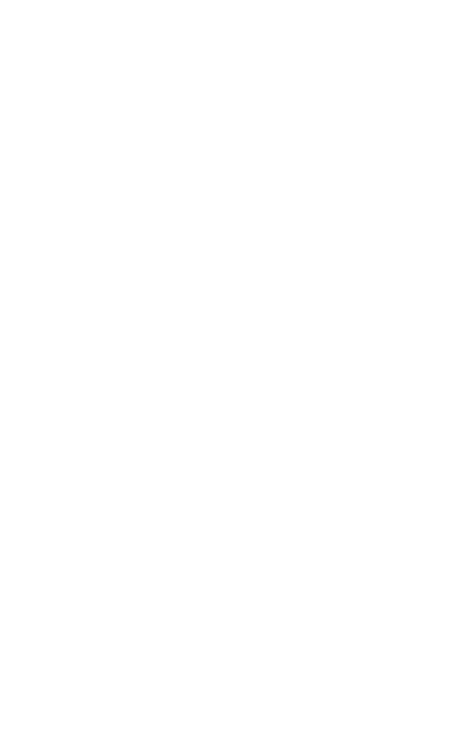
Herşey hazır! Artık sizin için paylaşılan tüm şifreleri görebilirsiniz :)
Ardından, Bitwarden şifre yöneticisinde çalışma hakkında
⬇️
⬇️
⬇️
Ardından, Bitwarden şifre yöneticisinde çalışma hakkında
⬇️
⬇️
⬇️
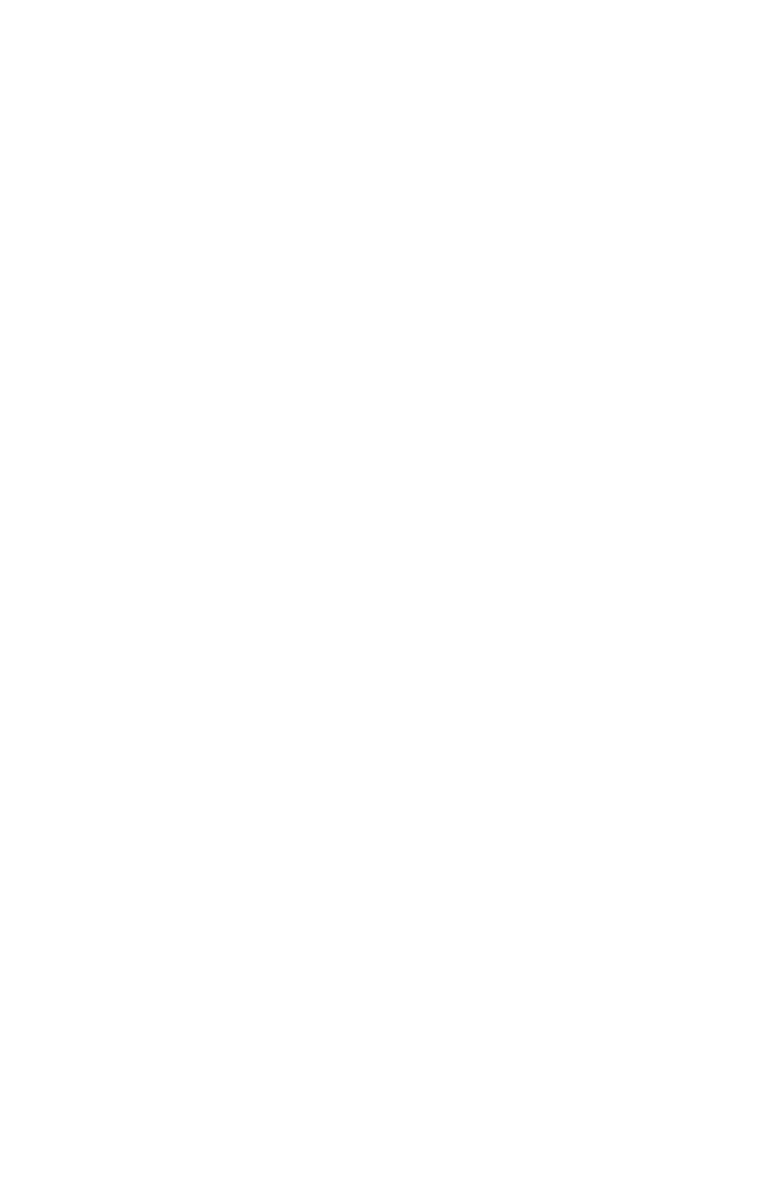
Bir şifre yöneticisi ile nasıl çalışılır ve sistemlere giriş yapılır?
İlk (ana) yol
Aşama 1
"ayarlar"a tıklayın
⬇️
"ayarlar"a tıklayın
⬇️
Adım 2
Sonra "diğer" - "Seçenekler"
⬇️
Sonra "diğer" - "Seçenekler"
⬇️
Aşama 3
Bundan sonra sonunda Otomatik Doldur - Sayfa yüklemede otomatik doldur seçeneğini bulabilirsiniz, kutuyu işaretleyin
⬇️
Bundan sonra sonunda Otomatik Doldur - Sayfa yüklemede otomatik doldur seçeneğini bulabilirsiniz, kutuyu işaretleyin
⬇️
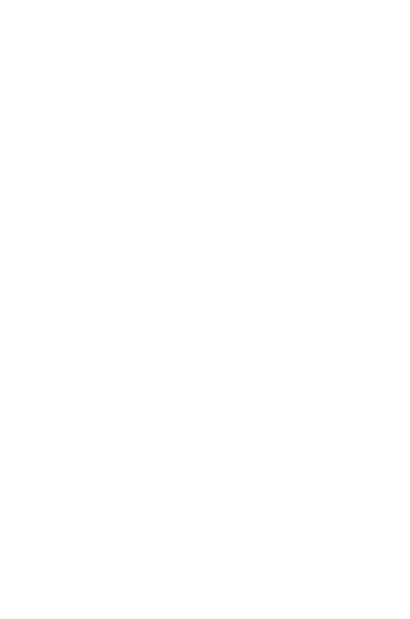
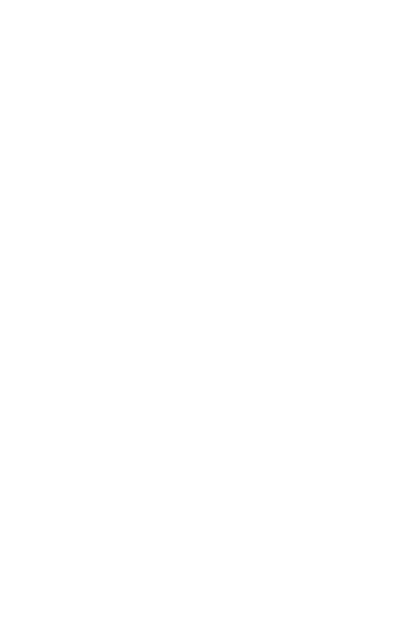
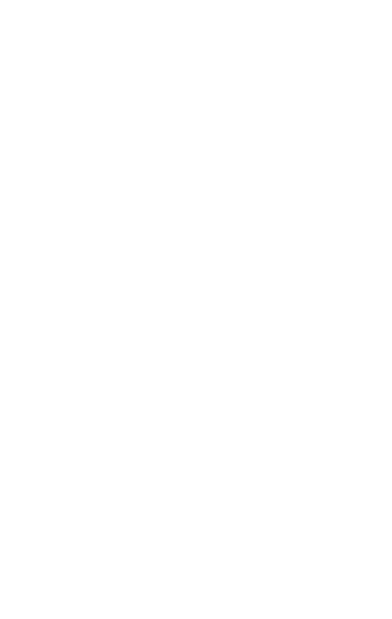
ikinci yol
Aşama 1
Uzantıdan gerekli sisteme girmek için "başlat" ı tıklayın
⬇️
Uzantıdan gerekli sisteme girmek için "başlat" ı tıklayın
⬇️
Aşama 2
Gerekli sistem açıldı. Giriş giriş alanında, sağ tıklayın - bitwarden'i seçin - otomatik doldurma - giriş yapın
⬇️
Gerekli sistem açıldı. Giriş giriş alanında, sağ tıklayın - bitwarden'i seçin - otomatik doldurma - giriş yapın
⬇️
Aşama 3
Bundan sonra, kullanıcı adı ve şifre girilecektir. Geriye sadece "Giriş" düğmesine basmak kalır.
⬇️
Bundan sonra, kullanıcı adı ve şifre girilecektir. Geriye sadece "Giriş" düğmesine basmak kalır.
⬇️

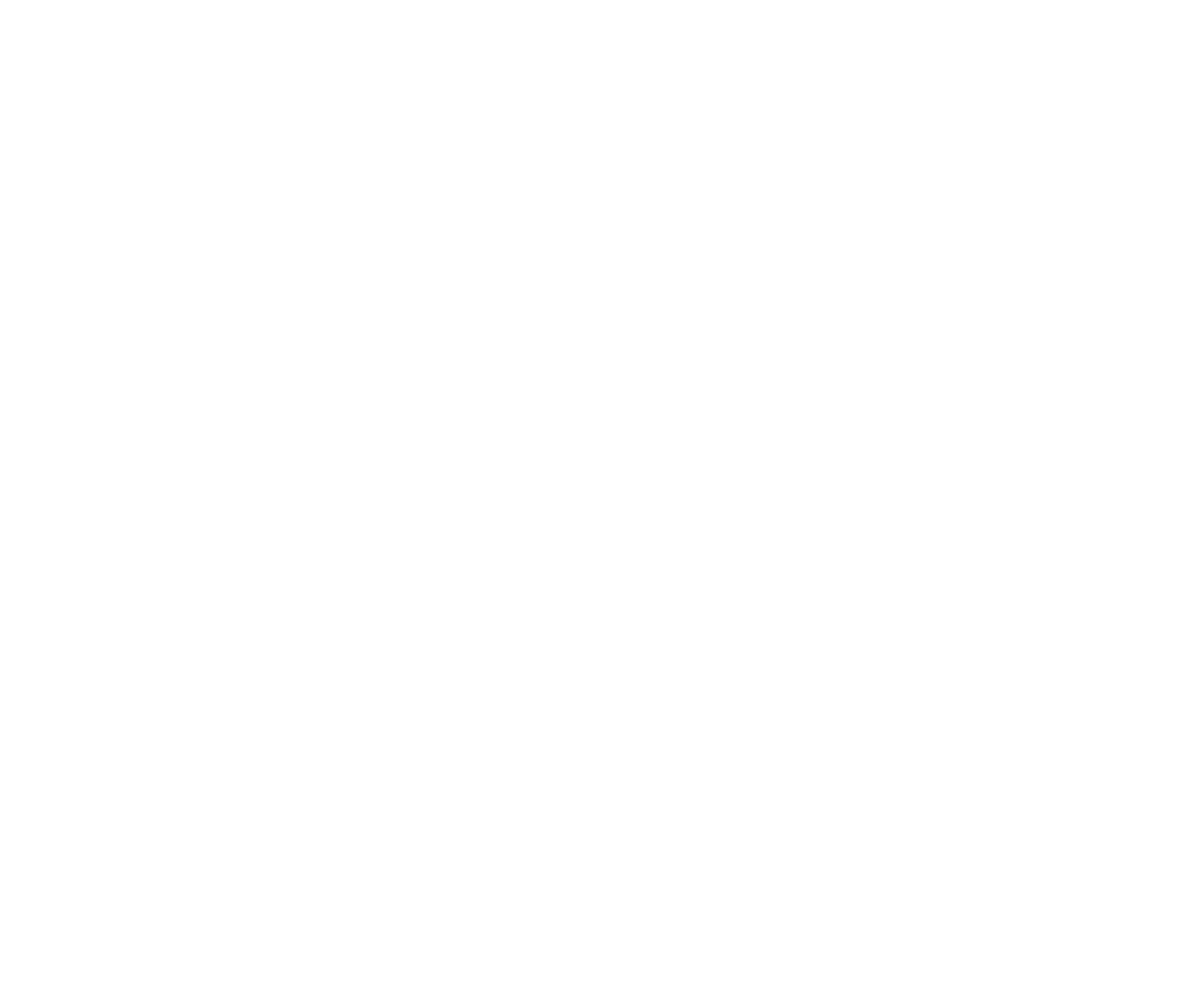
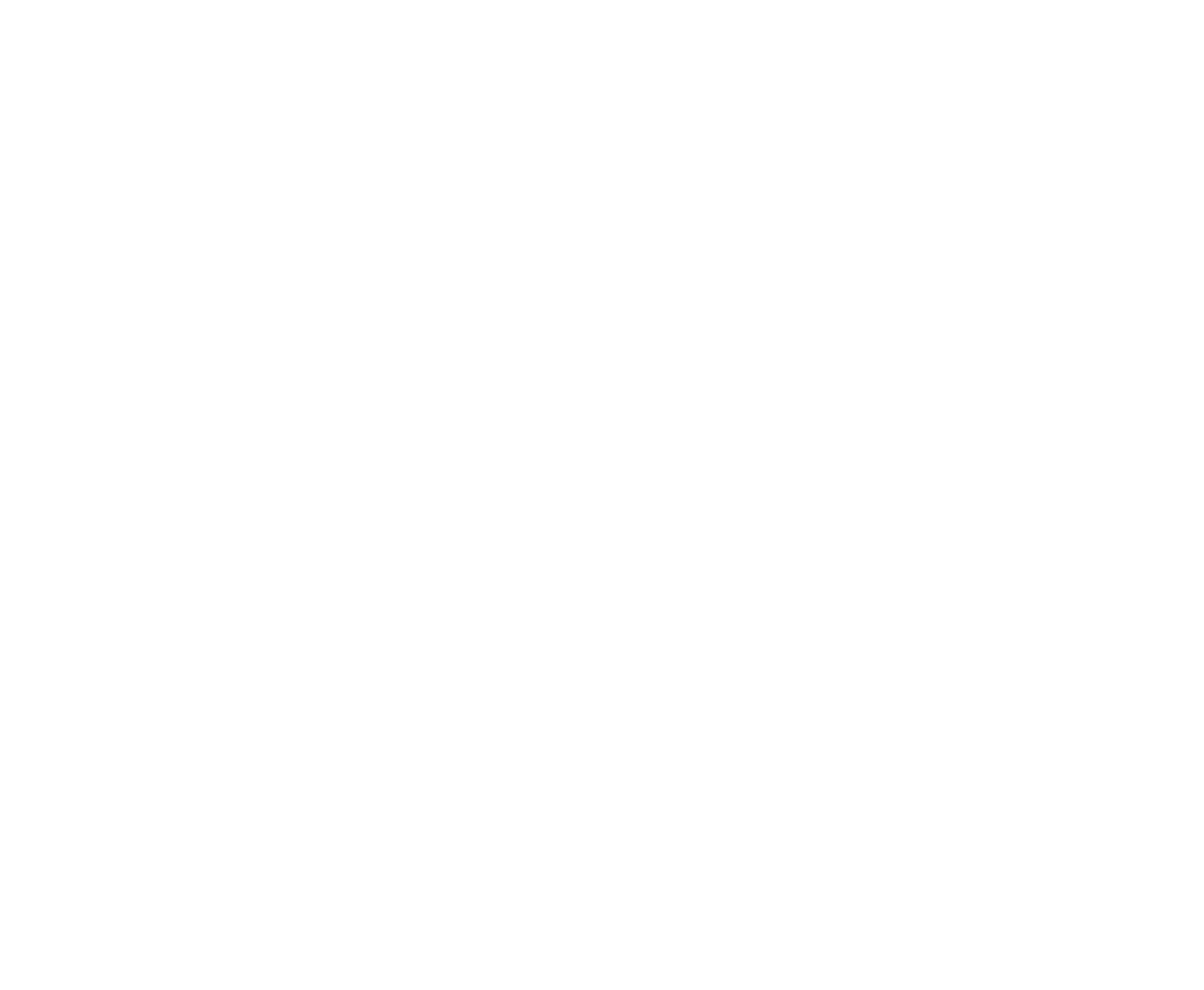
Üçüncü yol
Aşama 1
Bitwarden uzantısına gidin ve ayrıca "başlat"a tıklayın
⬇️
Bitwarden uzantısına gidin ve ayrıca "başlat"a tıklayın
⬇️
Aşama 2
Tıkladıktan sonra kendinizi istediğiniz sistemin yetkilendirme sayfasında buluyorsunuz. Kullanıcı adı ve parolayı doldurmak için "sekme"de istediğiniz parolayı tıklayın
⬇️
Tıkladıktan sonra kendinizi istediğiniz sistemin yetkilendirme sayfasında buluyorsunuz. Kullanıcı adı ve parolayı doldurmak için "sekme"de istediğiniz parolayı tıklayın
⬇️
Aşama 3
Bundan sonra, kullanıcı adı ve şifre girilecektir. Geriye sadece "Giriş" düğmesine basmak kalır.
⬇️
Bundan sonra, kullanıcı adı ve şifre girilecektir. Geriye sadece "Giriş" düğmesine basmak kalır.
⬇️

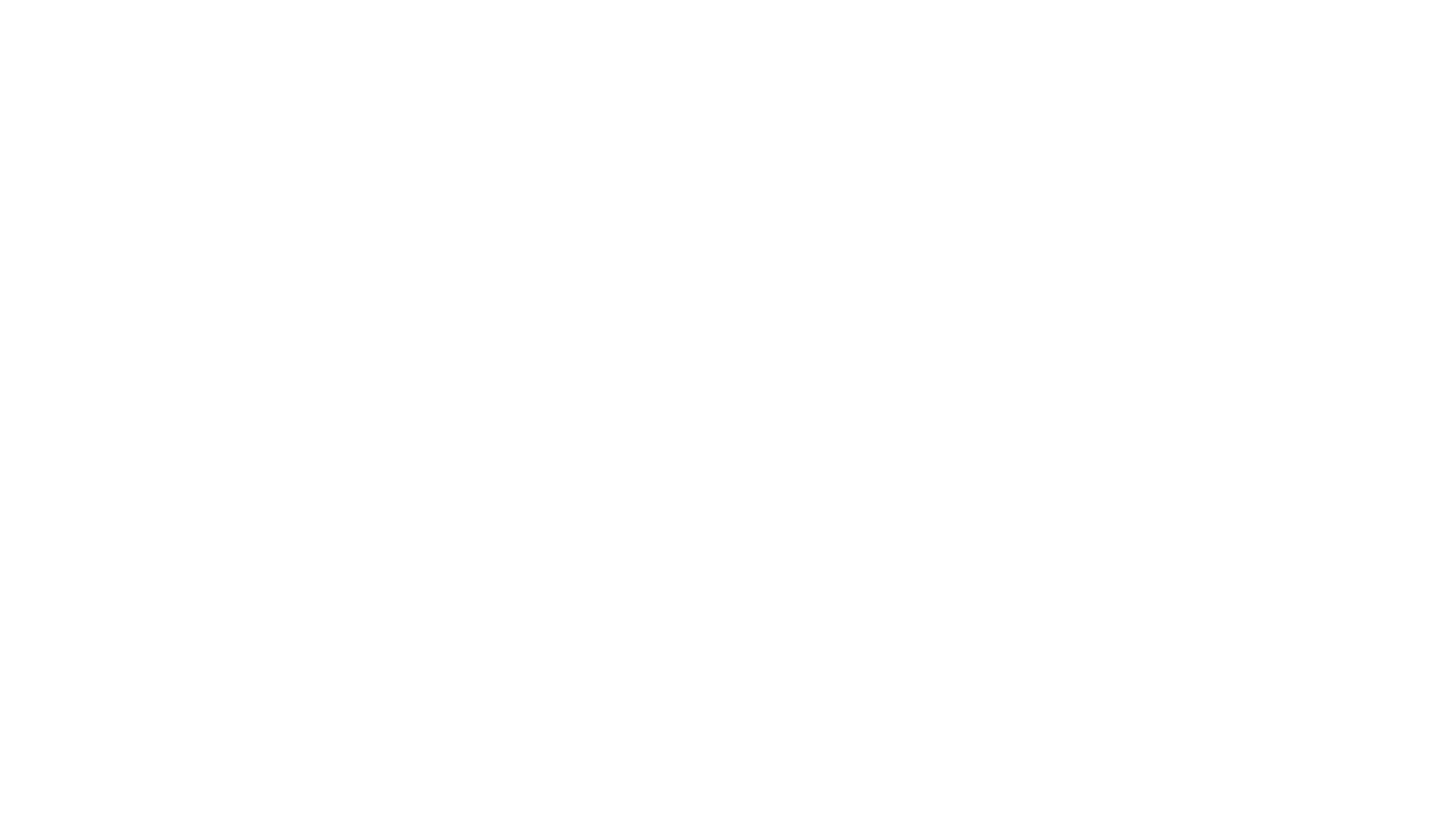

Yeni şifreler eklendiğinde bitwarden uzantısı nasıl senkronize edilir?
Settings — vault — sync — sync vault now


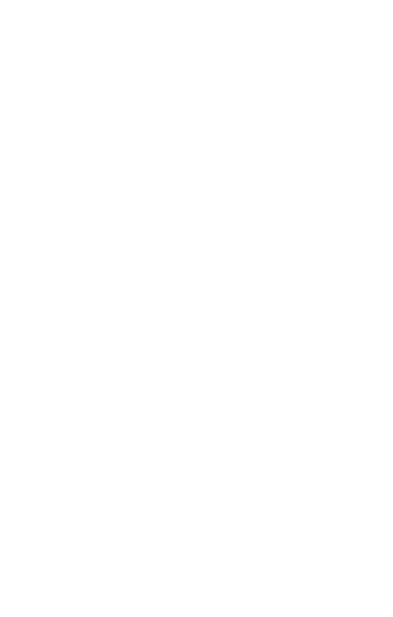
Pages Rusça sayfalar otomatik olarak nasıl çevrilir❓
Google Chrome için - bağlantı https://youtu.be/kbe2y9JEOGE (ses olmadan)
Firefox - için - bağlantı https://youtu.be/ucs1I_IJUGU (ses olmadan)
Firefox - için - bağlantı https://youtu.be/ucs1I_IJUGU (ses olmadan)
Mailbox lite-host.in'e nasıl giriş yapılır?
1. Lite-host.in adresine gidin
Yeni çalışanlar:
Bitwarden üzerinden giriş yapın ("Mail Isim Soyad")
Mevcut çalışanlar:
https://webmail.lite-host.in bağlantısı üzerinden kullanıcı adı ve parola ile giriş yapın
(Slack'te teknik destekten aldığınız kullanıcı adı ve parola)
Yeni çalışanlar:
Bitwarden üzerinden giriş yapın ("Mail Isim Soyad")
Mevcut çalışanlar:
https://webmail.lite-host.in bağlantısı üzerinden kullanıcı adı ve parola ile giriş yapın
(Slack'te teknik destekten aldığınız kullanıcı adı ve parola)

2. E-postanıza giriş yaptınız

3. Bağlantıyı ekleyin: https://webmail.lite-host.in/?_task=settings. Dili, ekran görüntüsünde gösterildiği gibi adım adım ihtiyacınız olan dile değiştirin ve kaydedin.

4. Dil değiştirildi.
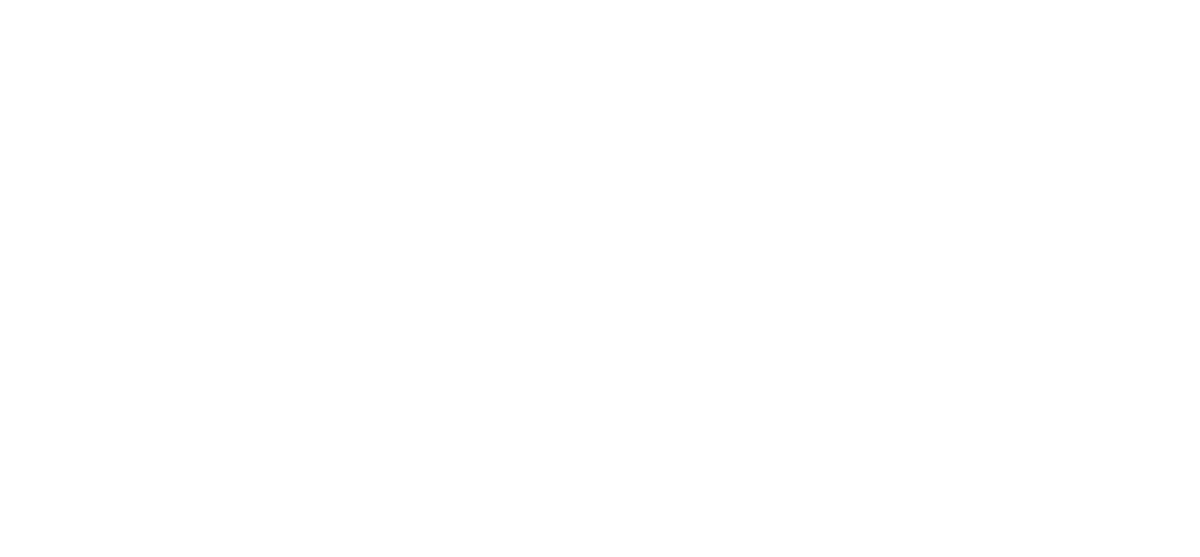
Slack'e nasıl girilir?
Her çalışanın, Mail Ad Soyad gibi postalarınızı görebileceğiniz bitwarden ➡ erişimi vardır.
Bilgisayarda gevşeklik:
Slack'in web versiyonu
Windows için gevşeklik
Telefonda gevşeklik:
Android
IOS
Bilgisayarda gevşeklik:
Slack'in web versiyonu
Windows için gevşeklik
Telefonda gevşeklik:
Android
IOS
❗ÖNEMLİ
Slack davetiyenizi görmüyorsanız davet e-postanızın orada olup olmadığını görmek için SPAM klasörünüzü kontrol edin.
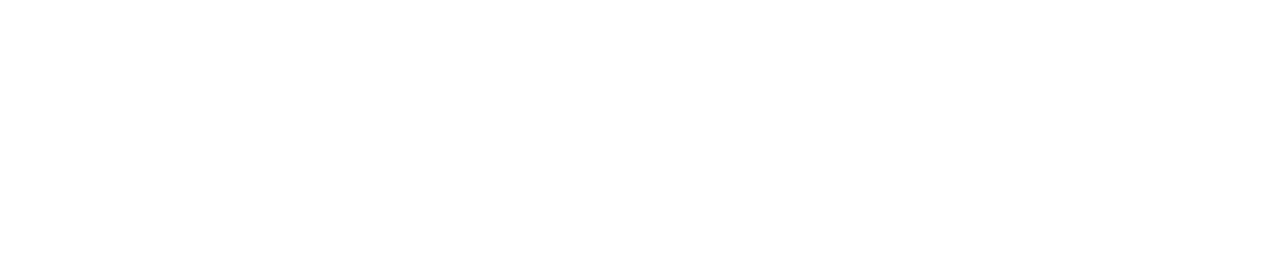
Yetkilendirme bağlantısını içeren posta, kurumsal e-posta adresinize gönderilecektir.
1. Yetkilendirme bağlantısı içeren bir mesajınız var
1. Yetkilendirme bağlantısı içeren bir mesajınız var
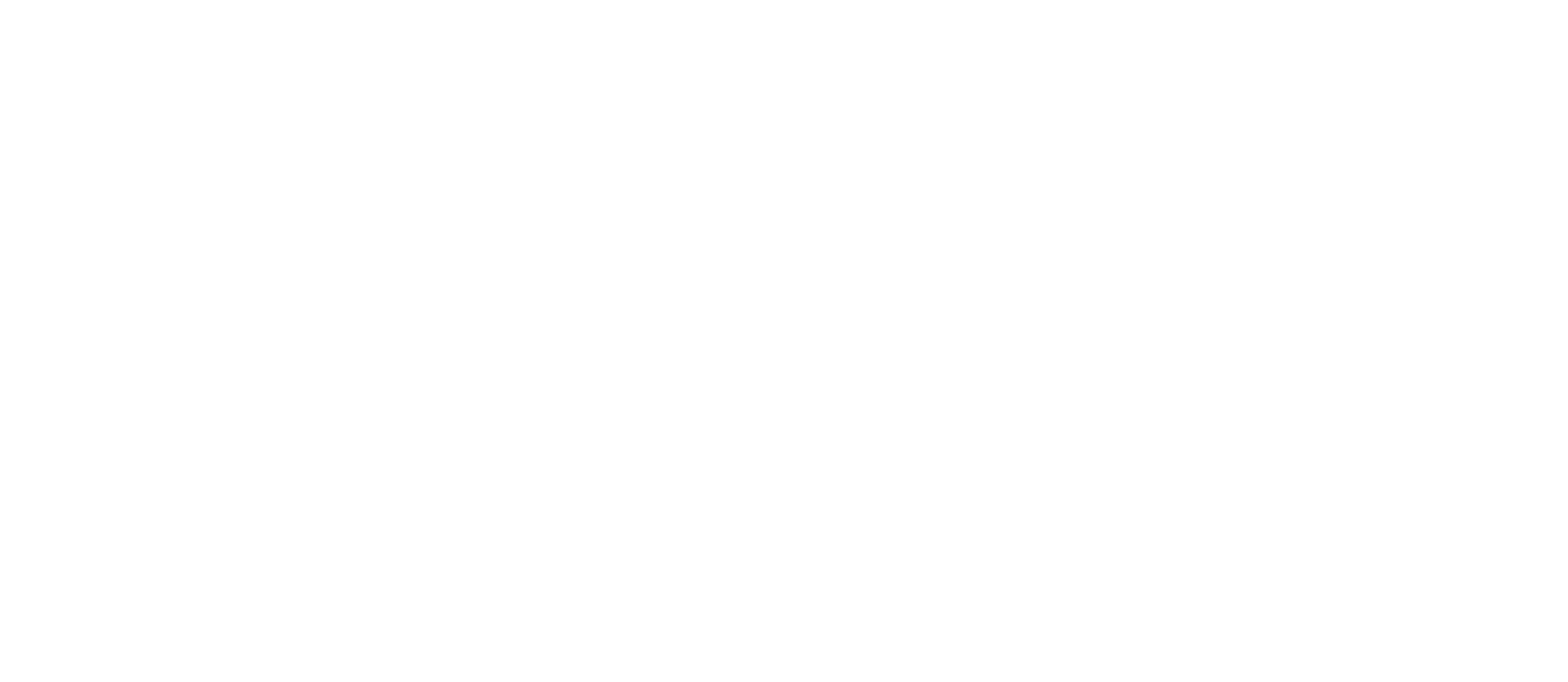
2. Mesajı açın ve ŞİMDİ KATIL'a (JOIN NOW) tıklayın
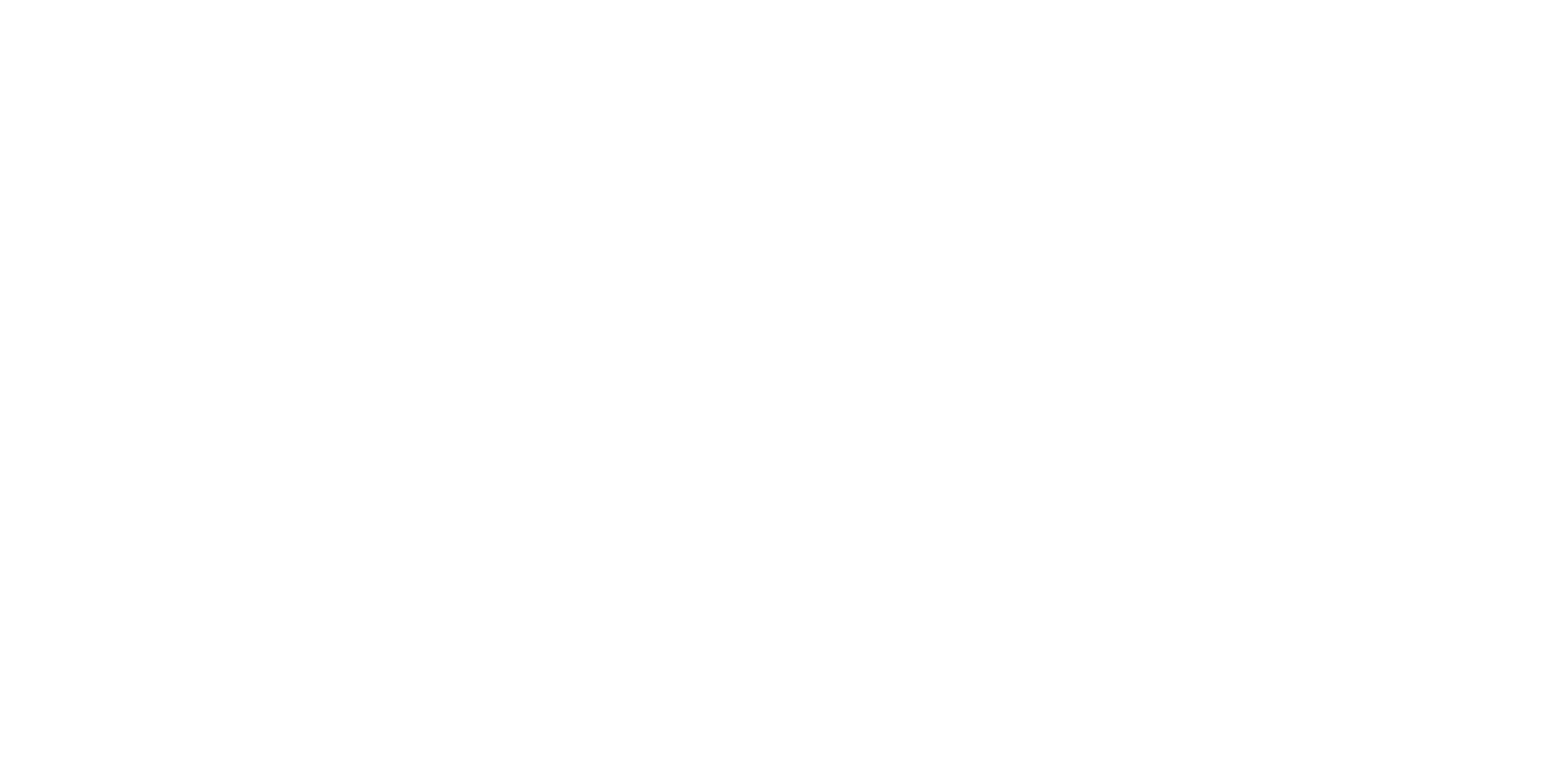
3. Bundan sonra E-posta adresini kullanmaya devam et'i seçin.
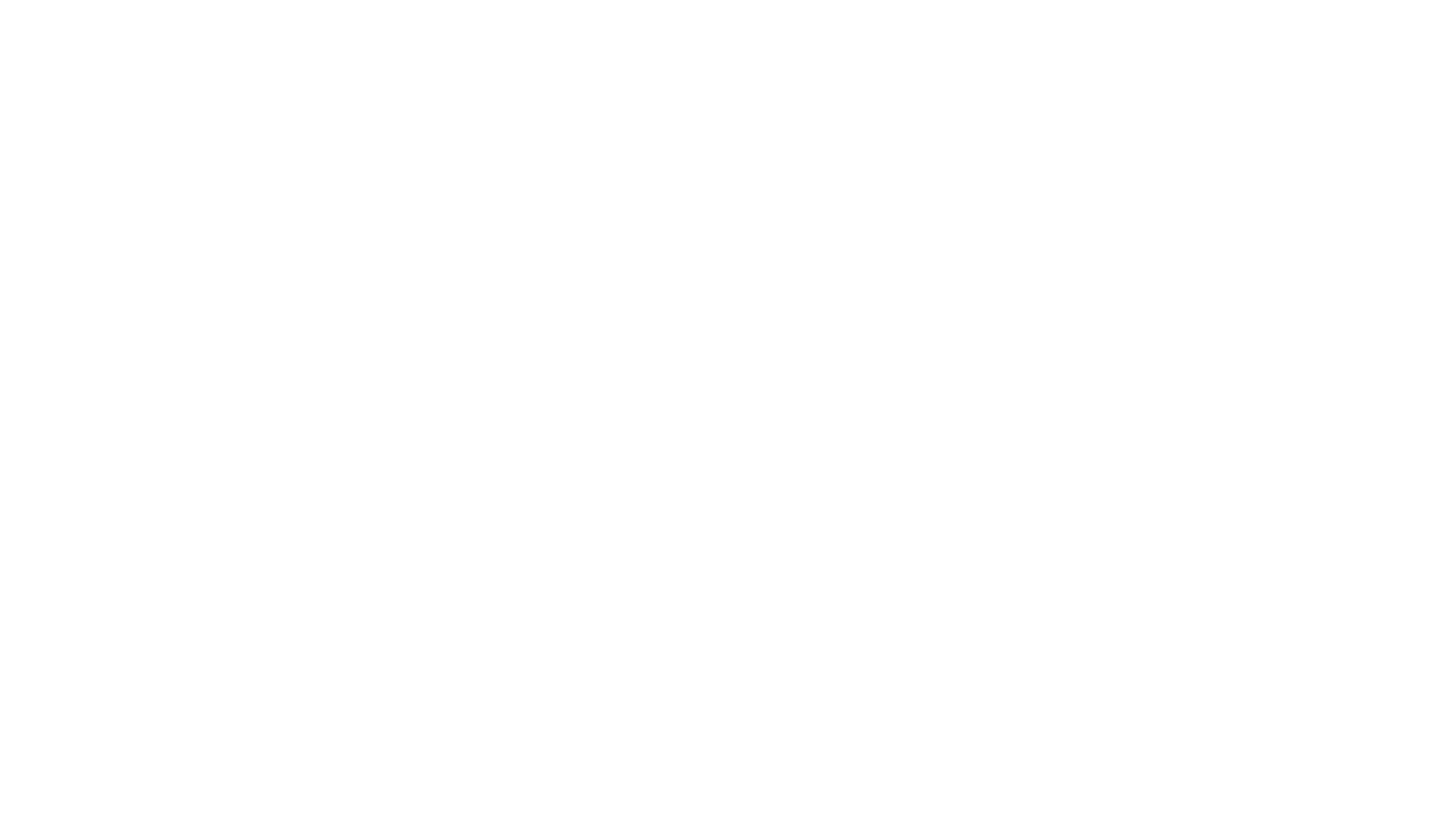
4. Adınızı ve şifrenizi girin. Hesap oluştur'a tıklayın
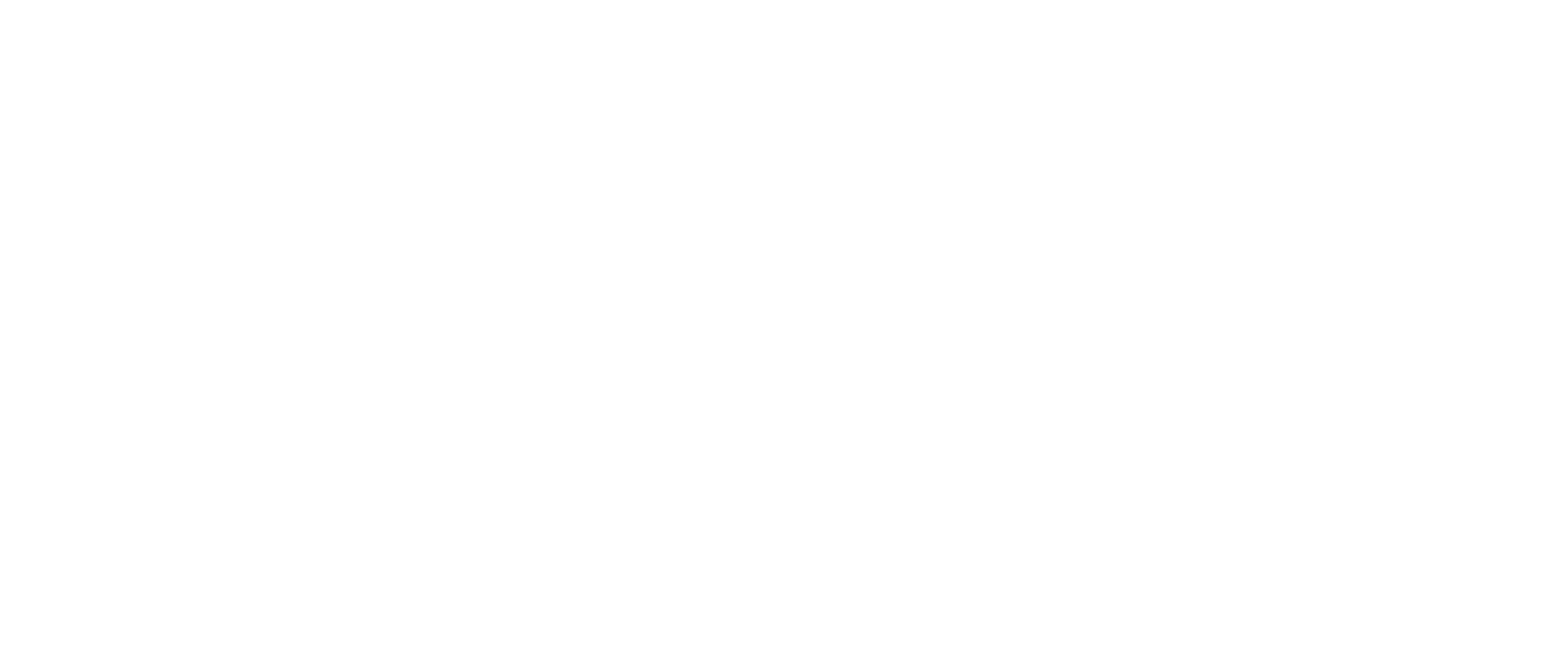
Masaüstü sürümünüz varsa - Open slack'i tıklayın
Yalnızca web sürümünü kullanıyorsanız - iptal'i tıklayın ve tarayıcıda Slack'i kullanın
Yalnızca web sürümünü kullanıyorsanız - iptal'i tıklayın ve tarayıcıda Slack'i kullanın
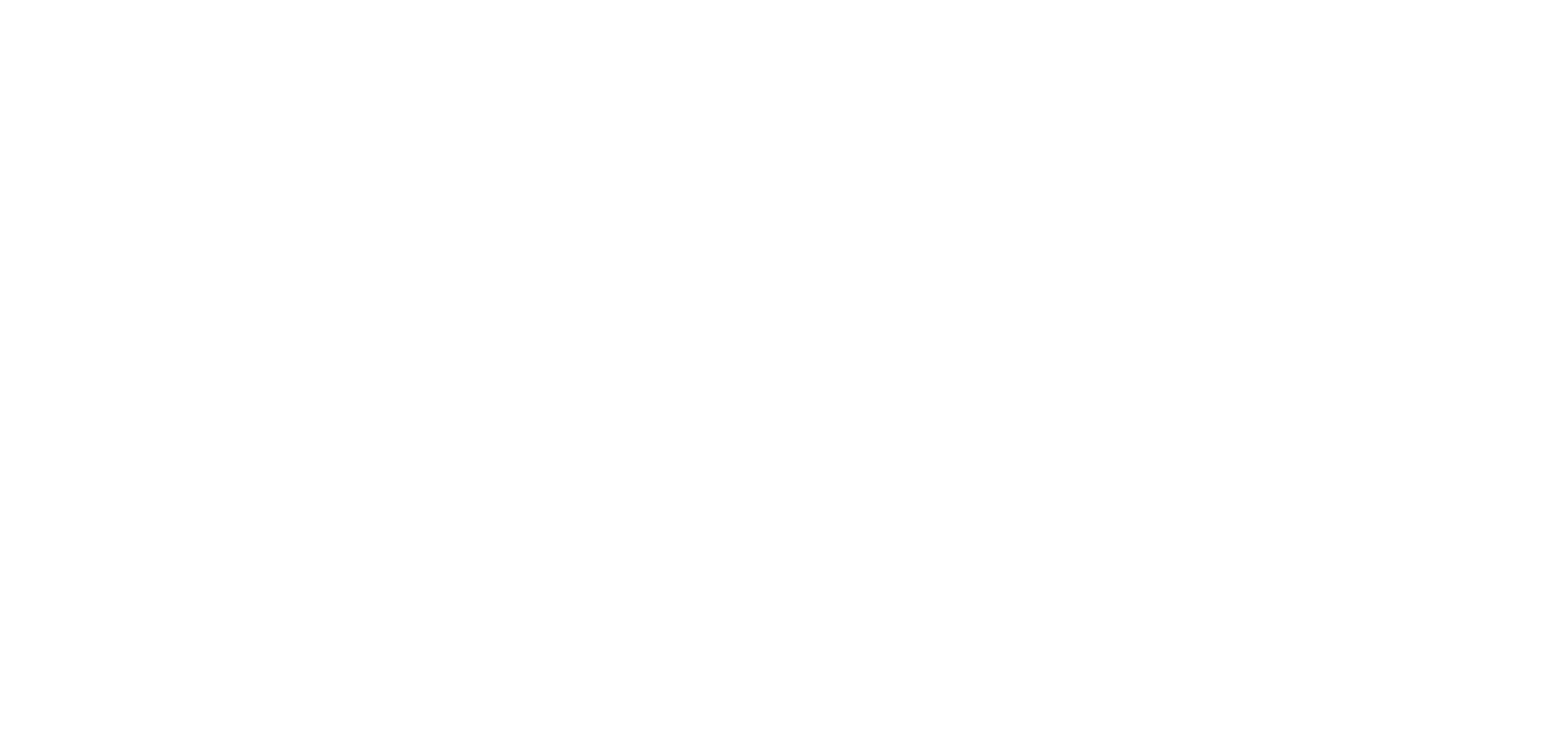
Tebrikler! Kodland çalışma alanındasınız
Kurumsal google hesabı nasıl oluşturulur
- Git google.com
- Hesap oluştur'u seçin - Kişisel kullanım için
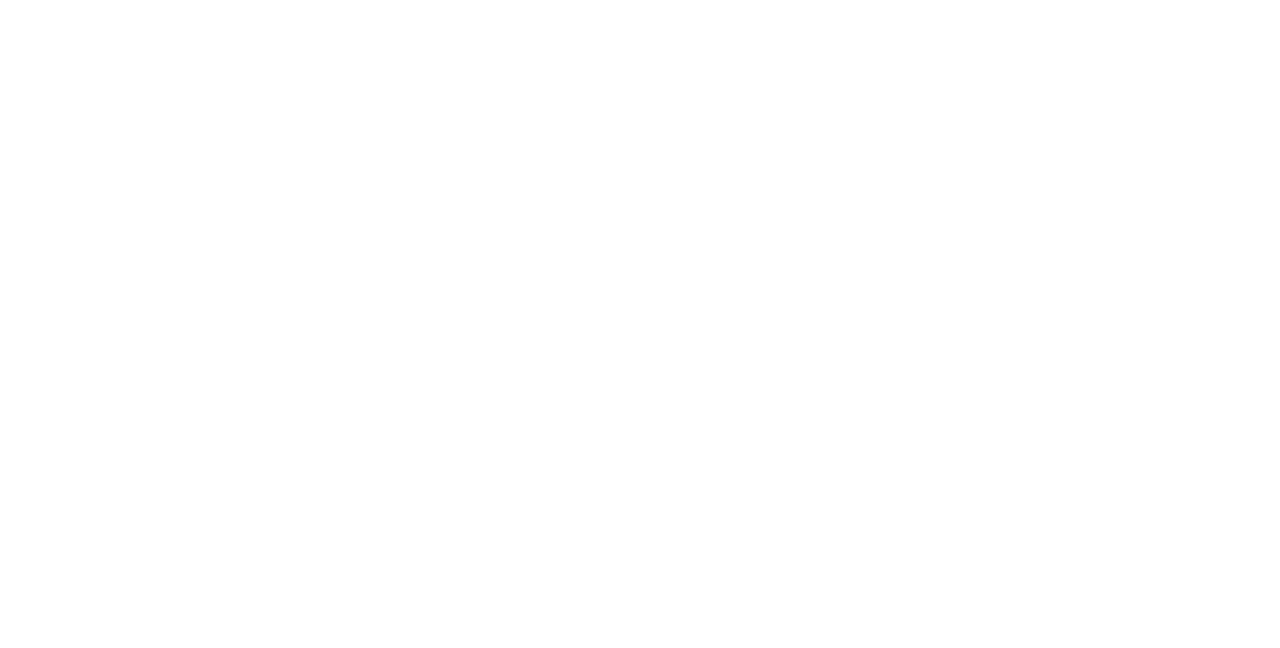
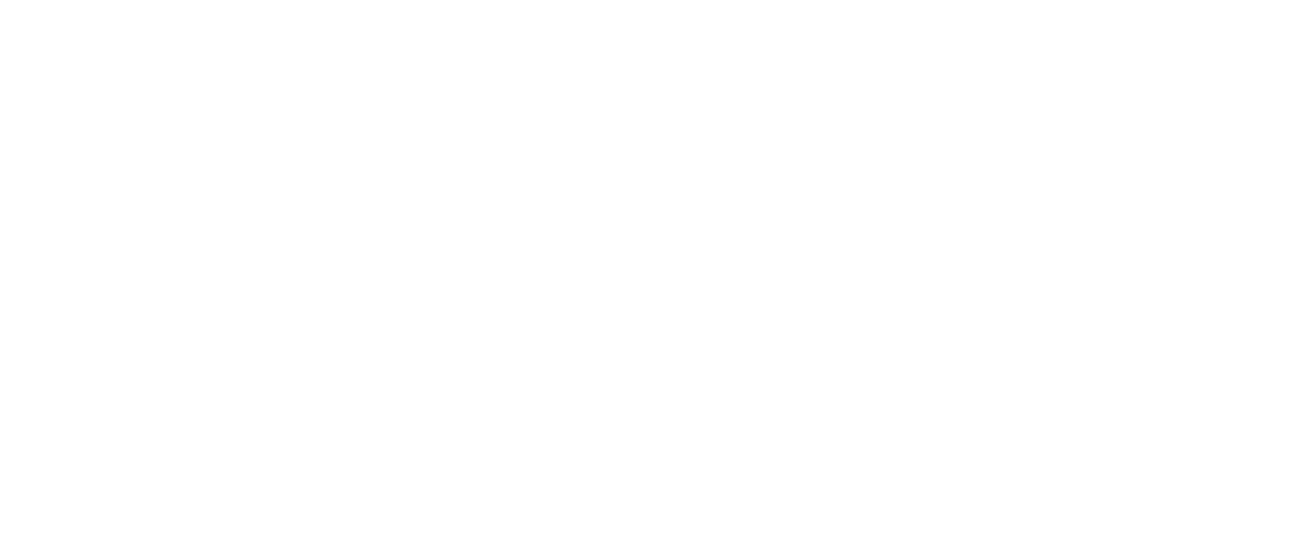
AÇILAN FORMDA VERİLERİNİZİ (AD VE SOYADI) GİRİNİZ.
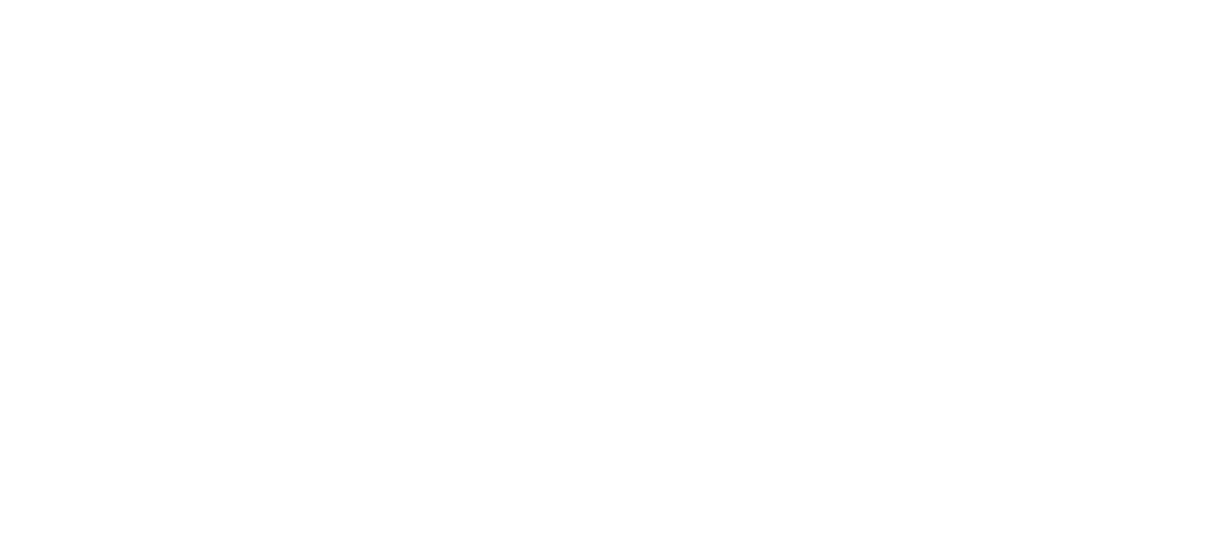
VE DOĞUM TARİHİ
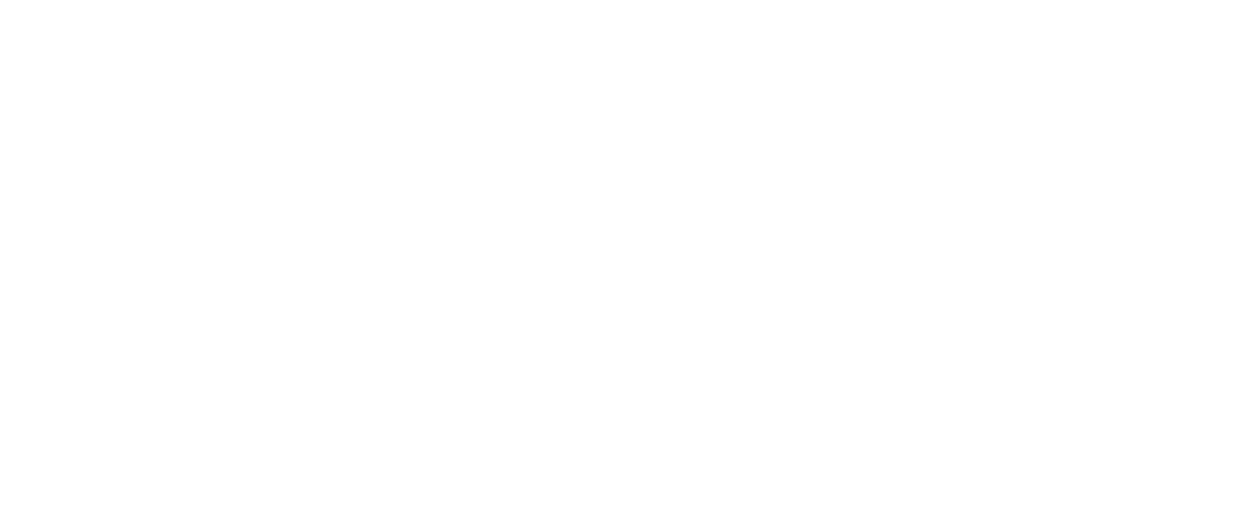
SONRAKİ ADIMDA MEVCUT BİR E-POSTA ADRESİ KULLANIN, CORP GİRİŞİNİ TIKLAYINIZ. EL. ALAN ADI @KODLAND EKİBİ İLE E-POSTA. SONRAKİNE TIKLA.
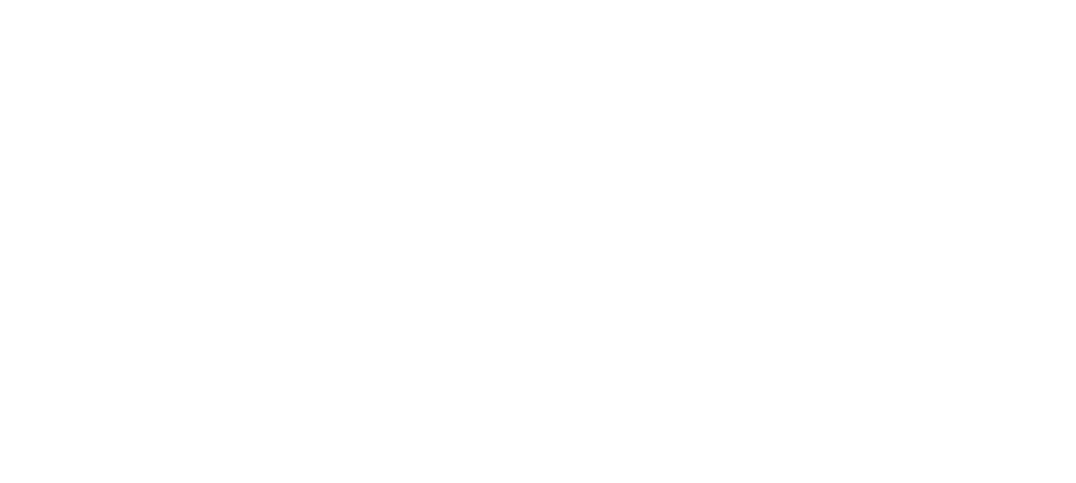
@KODLAND.TEAM ALAN ADI İLE KURUMSAL E-POSTANIZI GİRMENİZ GEREKMEKTEDİR.
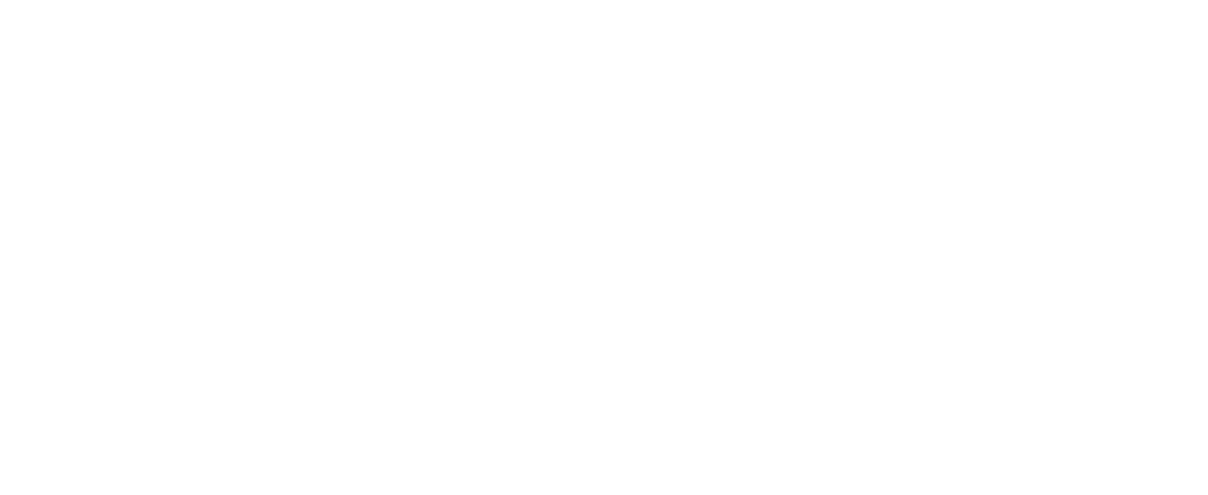
BİR ŞİFRE OLUŞTURUN
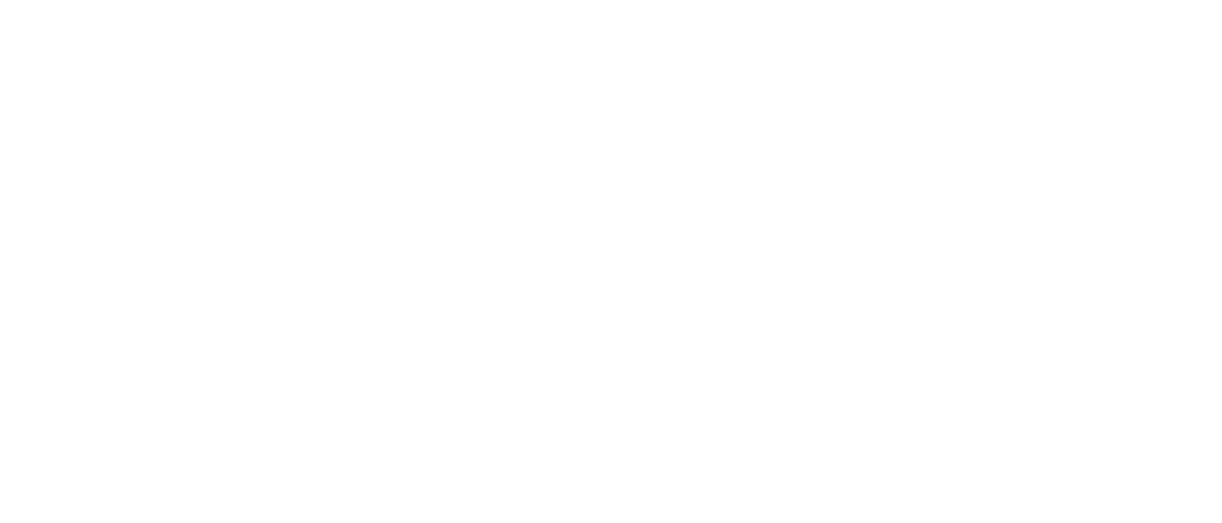
ONAYLAMANIN YANINDA, NUMARANIZI GİRMENİZ GEREKİR (DOĞRU ÜLKE KODUNU SEÇİN)
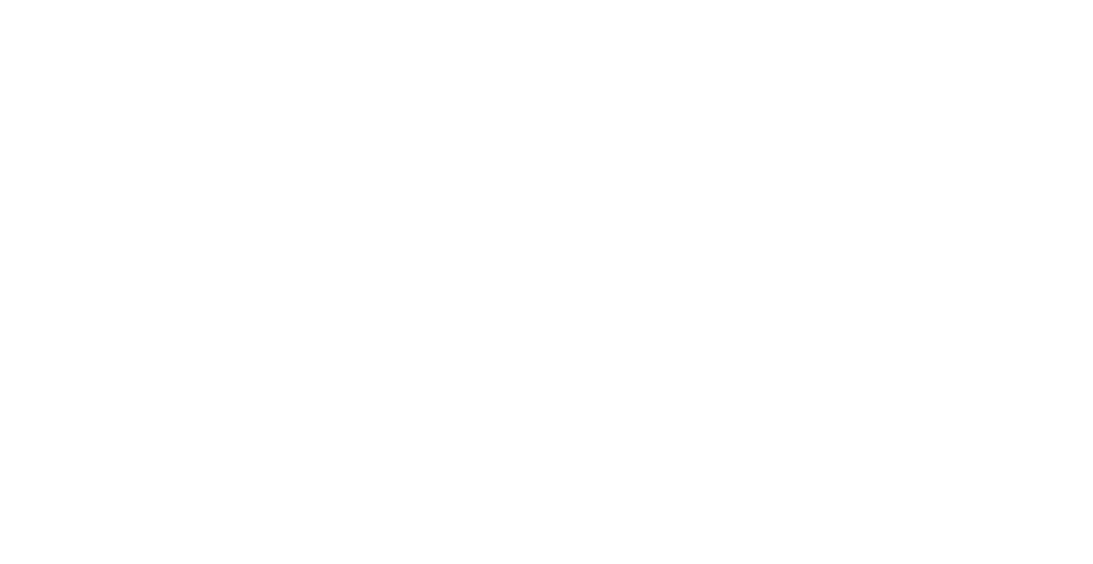
SMS'TEN ONAY KODUNU GİRİN
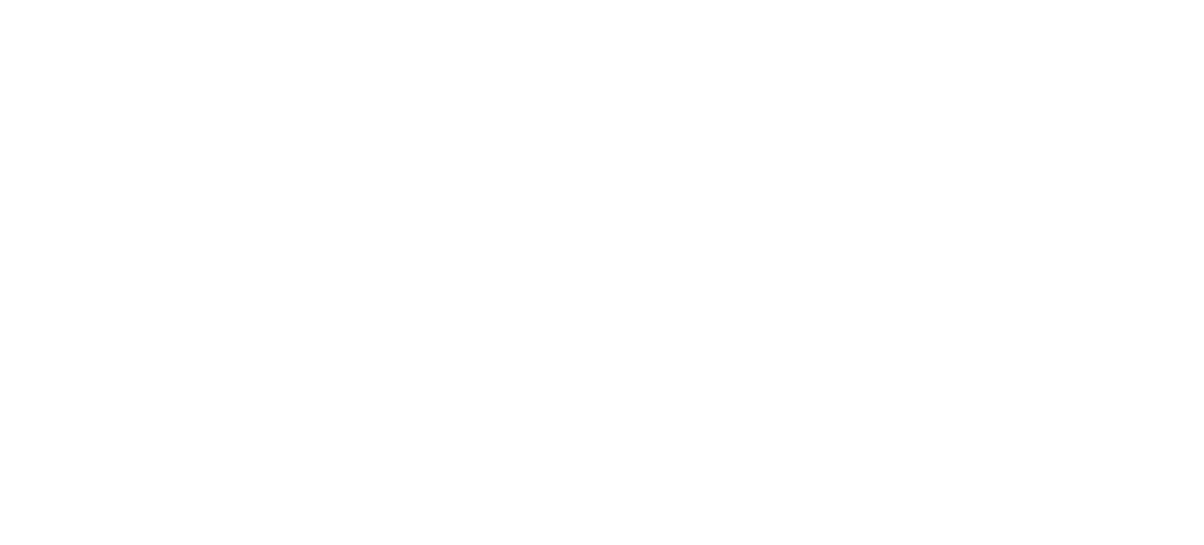
NUMARANIZI EKLEYMENİZE GEREK YOK - "ATLA" TIKLAYIN
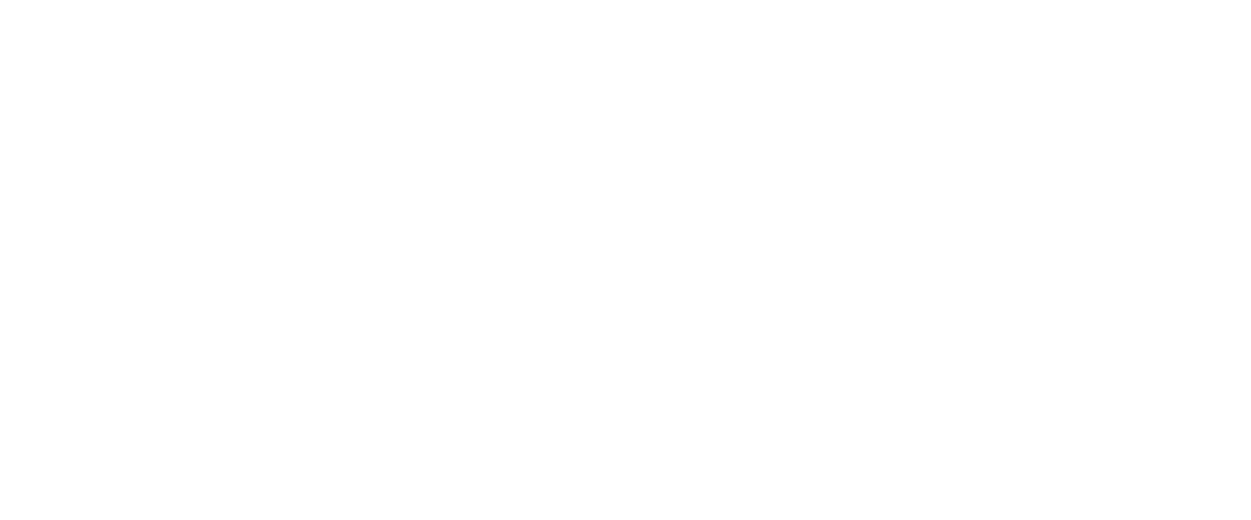
E-POSTANIZIN DOĞRU GİRİLDİĞİNİ KONTROL EDİN VE İLERİ TIKLAYIN
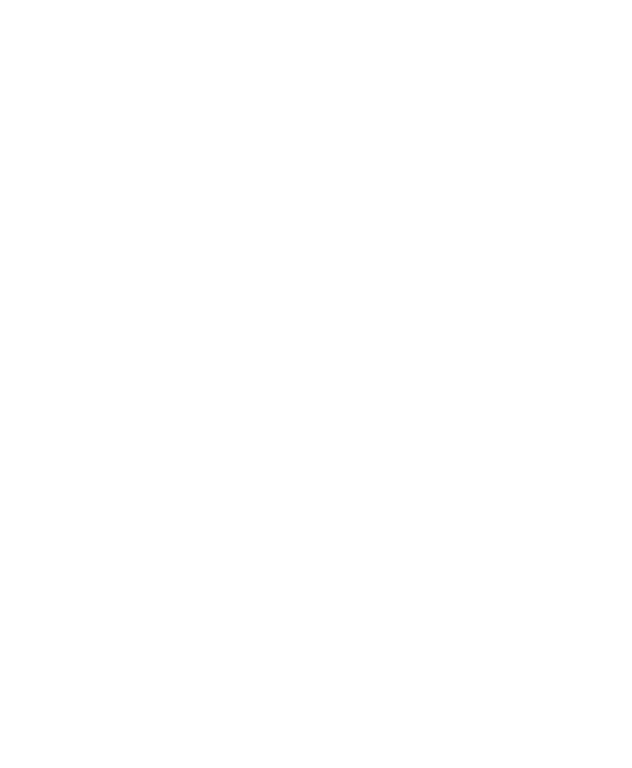
GİZLİLİK ŞARTLARINI KABUL EDİN
Hazır! Google hesabı başarıyla oluşturuldu.
ÖNEMLİ! Herhangi bir yedek e-posta eklemenize veya oluşturmanıza gerek yoktur.
Gmail'i Google hesabınıza eklemeniz istendiğinde sekmeyi kapatmanız yeterlidir.
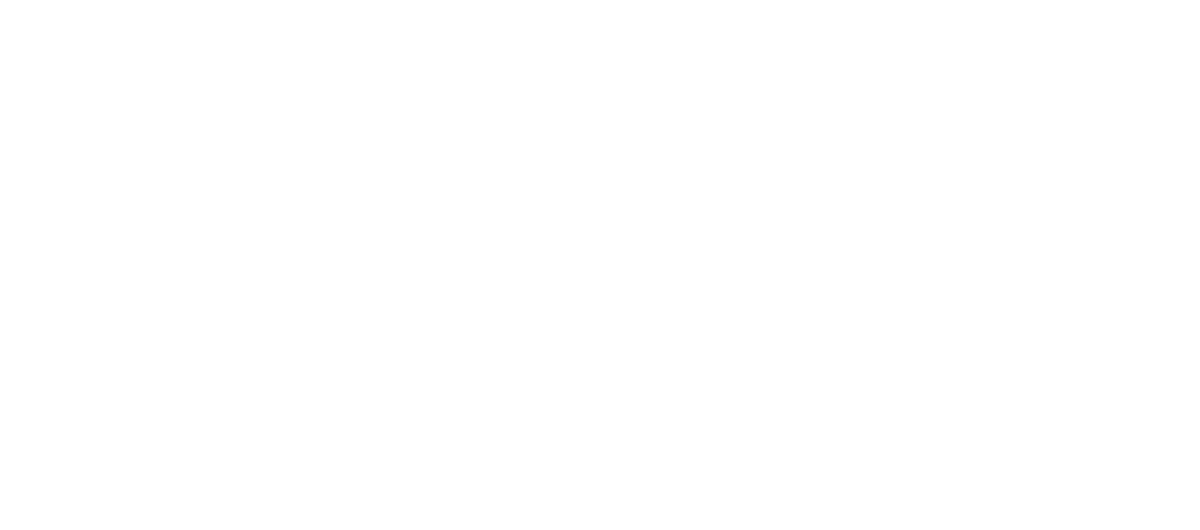
Notion'a nasıl giriş yapılır?
Kodland'ın genel ve özel hesapları vardır.
1. Genel hesap Bitwarden'dadır (departmanınıza göre ad *Notion "departman/segment adı"*).
2. Kişisel bir hesaba erişim, kurumsal posta yoluyla verilir (postaya bir davet mektubu gönderilir). Kişisel bir hesabınız varsa, postada bir davetiye göreceksiniz. Diğer durumlarda GENEL kullanmalısınız)
1. Genel hesap Bitwarden'dadır (departmanınıza göre ad *Notion "departman/segment adı"*).
2. Kişisel bir hesaba erişim, kurumsal posta yoluyla verilir (postaya bir davet mektubu gönderilir). Kişisel bir hesabınız varsa, postada bir davetiye göreceksiniz. Diğer durumlarda GENEL kullanmalısınız)
Genel Kavram hesabı
Bitwarden aracılığıyla fikir paylaşımlı hesapta oturum açmak için yukarıda açıklanan oturum açma yöntemlerinden birini kullanmanız gerekir.
*Ekran görüntüsü bir hesap örneğini göstermektedir. Her departmanın/bölümün kendine ait bir bölümü vardır!
*Ekran görüntüsü bir hesap örneğini göstermektedir. Her departmanın/bölümün kendine ait bir bölümü vardır!
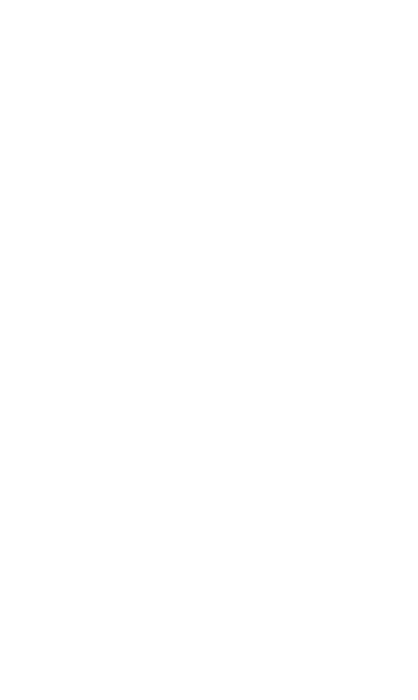
Kişisel Notion hesabı
1. Kurumsal postanızı açın. İçinde, Notion gelen mektuba gidin ve Join your team on Notion tıklayın.
2. Kurumsal e-postanızı girin. Posta ile bir kod alacaksınız, kopyalayıp Notion'a yapıştıracaksınız. Bundan sonra oturum açma koduyla devam et'i tıklayın.
3. Adınızı girin ve kendinize bir parola oluşturun. Devam'ı tıklayın. Tebrikler, kişisel bir hesaptasınız.
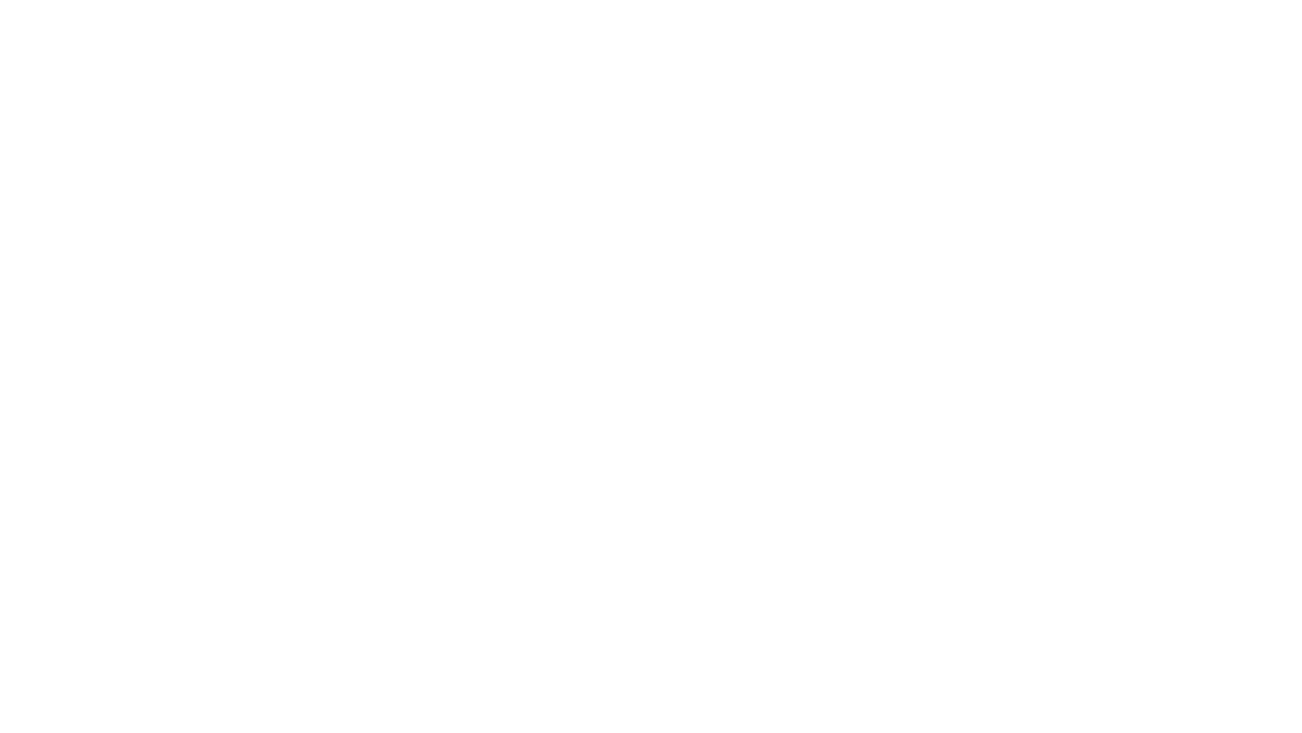
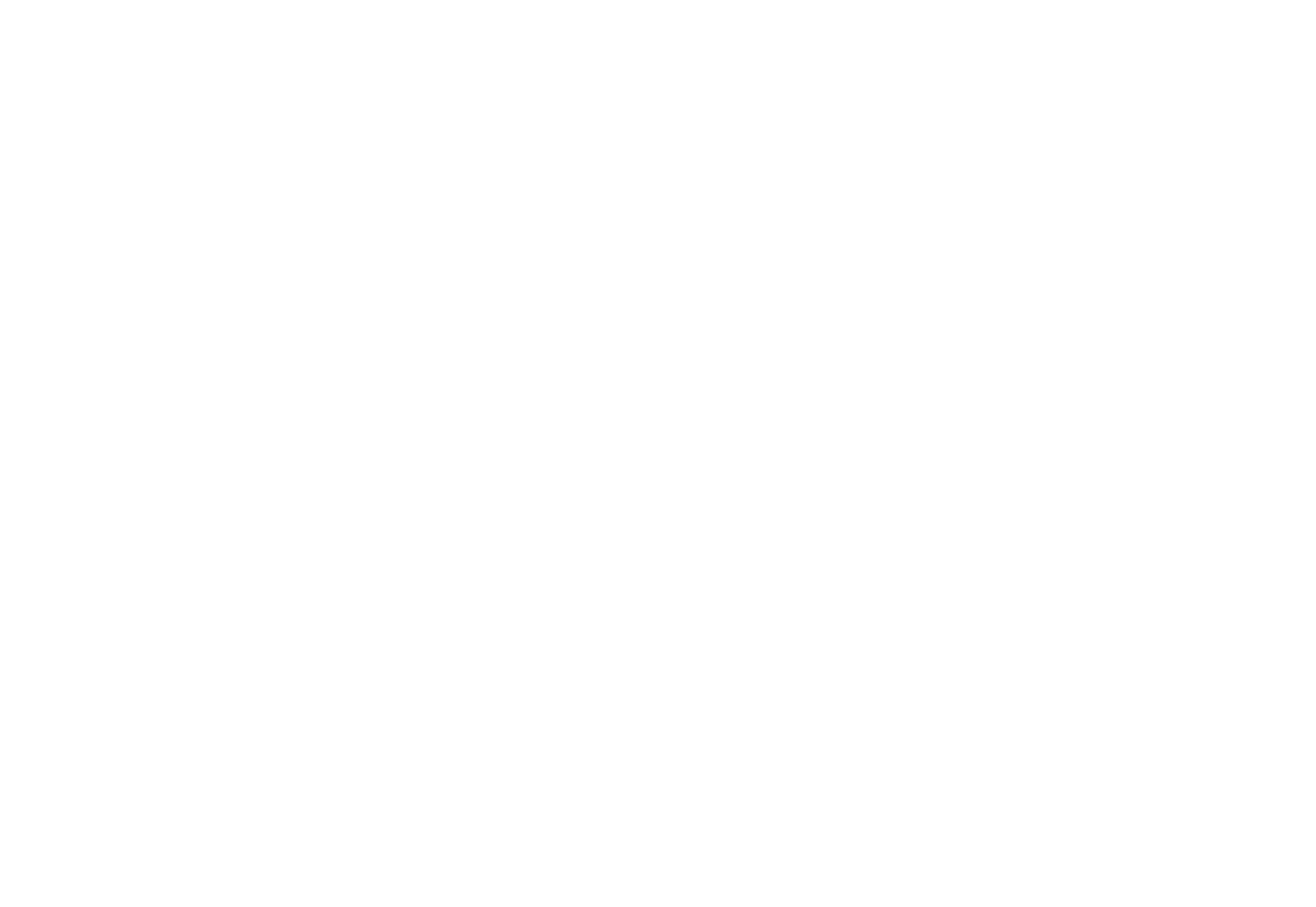
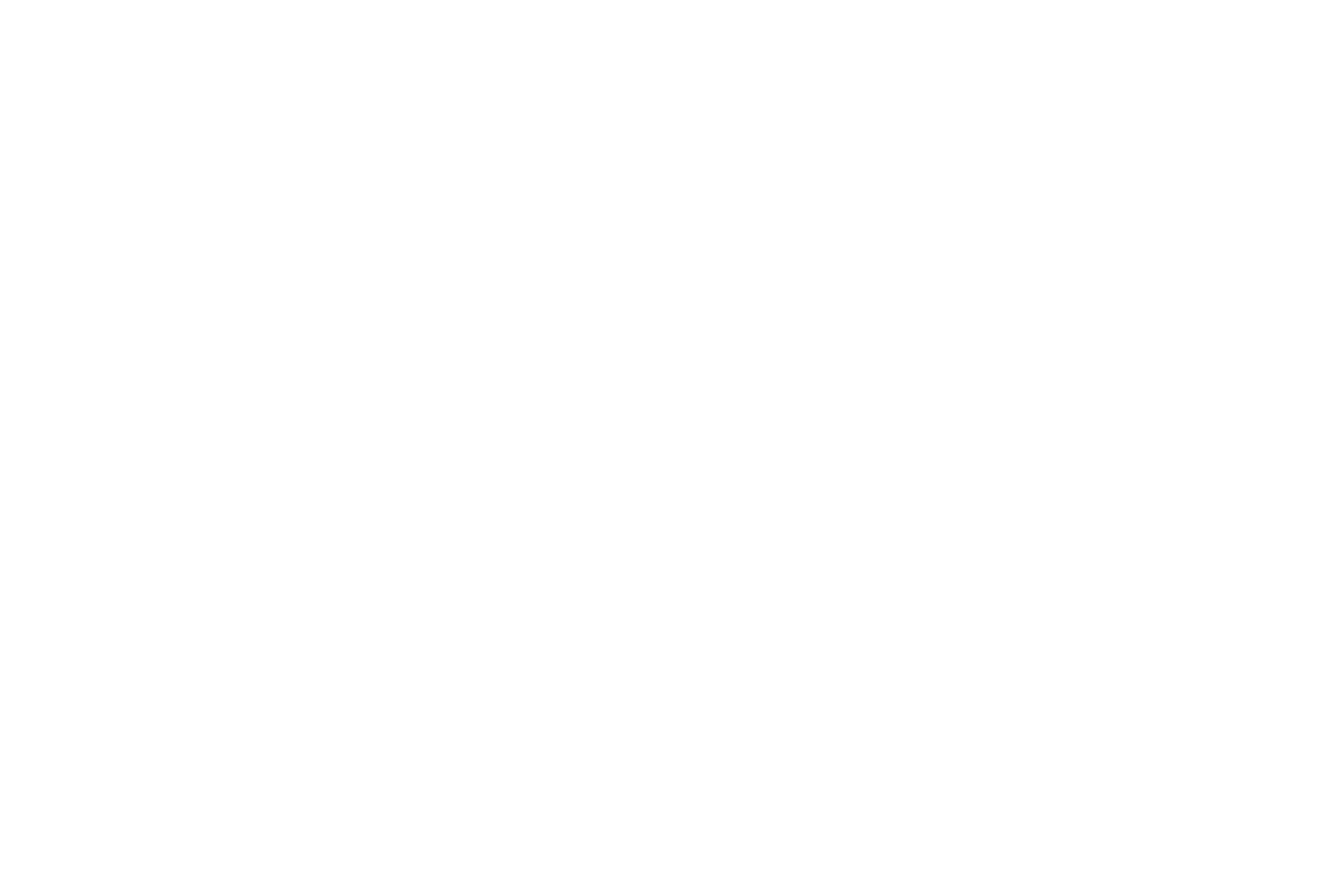
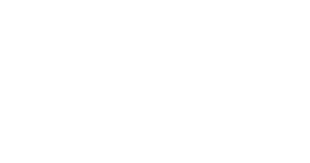
❓ Callgear (telefon) nasıl kurulur?
Kullanıcı adımı ve şifremi nasıl bulabilirim?
Bir teknik destek uzmanı veya bölüm başkanı tarafından sağlanacak bir kullanıcı adı ve şifre almanız gerekir. "Callgear giriş şifresi" gibi görünüyor
Softphone uygulamasının web sürümü (tarayıcıda)
▶ Yazılım telefonunu bir tarayıcıda açmak için bağlantıyı izleyin
1. Kullanıcı adınız ve şifrenizle giriş yapmanız gerekmektedir.
2. Mikrofona erişim izni vermeniz gerekiyor. Bundan sonra numarayı yapıştırıp arayabilirsiniz.
Masaüstü Uygulama Yazılım Telefonu (Windows işletim sistemi ve MAC işletim sistemi)
▶ MAC için bağlantıdan indirebilirsiniz
- Giriş adınız (kurumsal e-posta adresiniz) ve şifrenizle giriş yapmanız gerekiyor
2. Numarayı yapıştırıp arayabilirsiniz.
Kişisel hesabınız varsa AmoCRM
Kişisel hesabınız varsa AmoCRM aracılığıyla arayabilirsiniz.
Müşterinin numarasına tıklayıp Callgear'ı seçmeniz gerekiyor
Müşterinin numarasına tıklayıp Callgear'ı seçmeniz gerekiyor
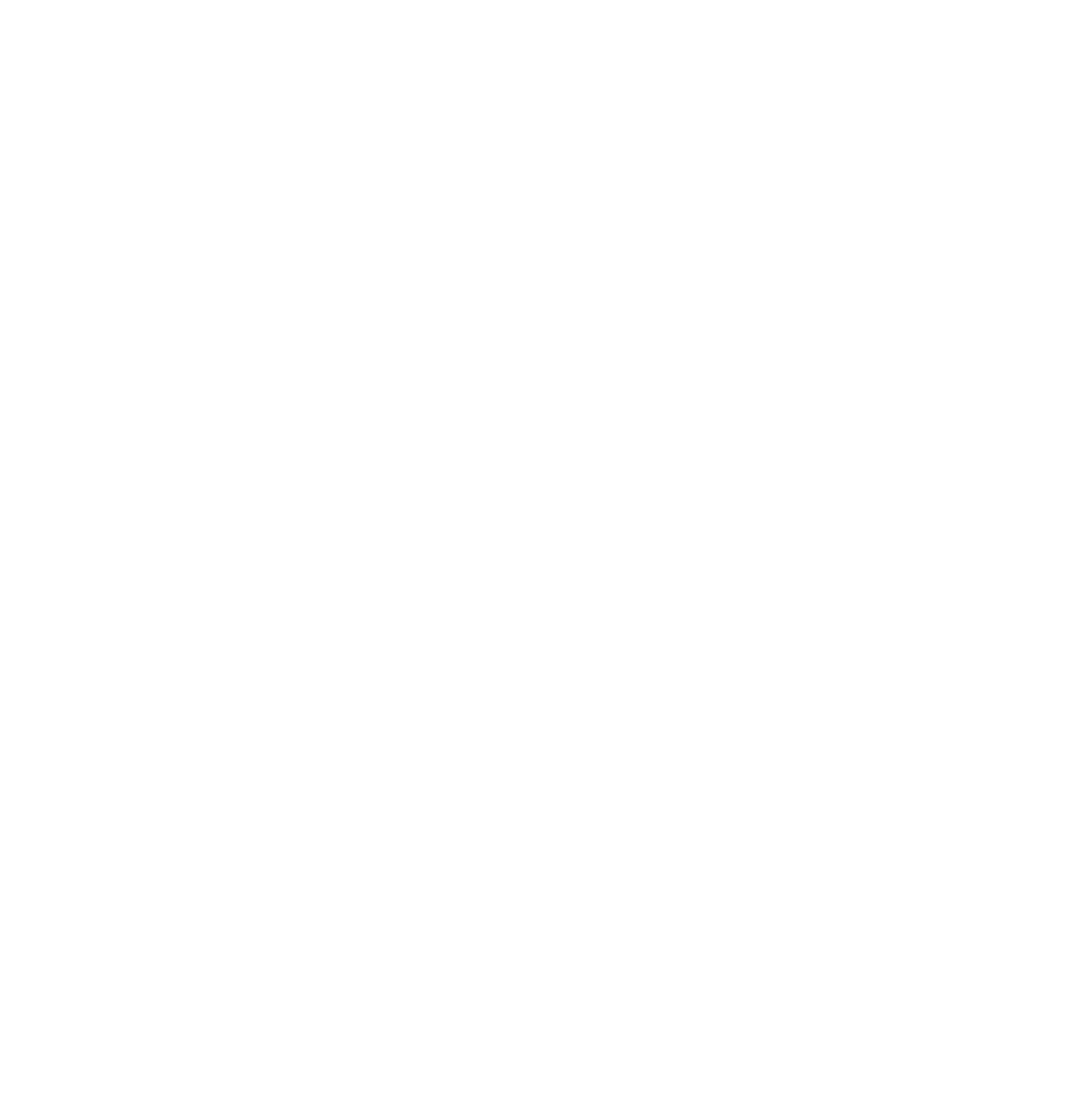
Zoiper'ı ayarlama
Diğer talimatları Notion'da bulabilirsiniz. ➡ bağlantıyı takip edin ⬅
Technical support
Dahili sistemlerle ilgili sorun yaşıyorsanız yardım için dahili teknik desteğe başvurabilirsiniz (bunu yapmak için forma bir talep bırakın).
Lütfen İngilizce kullanın.
Önemli! Size hızlı bir şekilde yardımcı olabilmemiz için talebinizi mümkün olduğunca ayrıntılı olarak açıklayın.
Bilet sistemine gitmek için aşağıdaki butona tıklayın:
Lütfen İngilizce kullanın.
Önemli! Size hızlı bir şekilde yardımcı olabilmemiz için talebinizi mümkün olduğunca ayrıntılı olarak açıklayın.
Bilet sistemine gitmek için aşağıdaki butona tıklayın: